Hur man säkerhetskopierar Samsung S10 till PC
Frågar du dig själv ‘hur skulle jag kunna säkerhetskopiera Samsung S10/S20/S21 till min dator’? Det råder ingen tvekan om det. Eftersom Samsung S10/S20/S21 är på modet och man ser alltid fram emot att hålla data säker för alltid. Dessutom är det alltid en bra idé att ta en säkerhetskopia av din enhet. Till alla de som kan relatera till detta och vill ta Samsung S10/S20/S21 backup till PC, den här artikeln är bara för dig. Du kommer att bli upplyst om några användbara metoder för hur du säkerhetskopierar Samsung S10/S20/S21-telefon till PC. Dessutom kommer du också att få veta lite användbar information om Samsung S10/S20/S21 backup. Fortsätt läsa och samla in mer information!
Del 1: Ett klick sätt att säkerhetskopiera Samsung S10/S20/S21 till PC
Bland olika tillgängliga sätt för Samsung Galaxy S10/S20/S21 säkerhetskopiering till PC, är ett av de mest betydande sätten DrFoneTool – Phone Backup (Android) När det kommer till det enklaste och enklaste sättet, verkar detta verktyg vara det bättre alternativet . Fullpackad med ett bra utbud av funktioner, utlovar den ingen dataförlust och ett användarvänligt gränssnitt.

DrFoneTool – Säkerhetskopiering av telefonen (Android)
Säkerhetskopiera Samsung S10/S20/S21 selektivt till din dator
- Det tillåter att säkerhetskopiera och återställa Android-data selektivt
- Flexibel nog för att stödja över 8000 Android-enheter
- Man kan förhandsgranska innan man återställer säkerhetskopian
- Den kan till och med hämta iCloud- och iTunes-säkerhetskopia till Android-enheter
- Full säkerhet garanteras och ingen risk för dataförlust
Hur man säkerhetskopierar data från Samsung S10/S20/S21 till din dator
Steg 1: Starta verktyget
Börja med att ladda ner DrFoneTool-verktygssatsen på din PC och installera den sedan. Öppna verktyget nu och se till att klicka på fliken ‘Säkerhetskopiera och återställa’ bland de givna flikarna.

Steg 2: Anslut Samsung S10/S20/S21
Det är nu dags att upprätta anslutningen mellan din Samsung och PC via en USB-kabel. Se till att aktivera ‘USB Debugging’ på din Android-enhet innan du ansluter den.

Steg 3: Säkerhetskopiera Samsung S10/S20/S21
När din enhet har anslutits ordentligt till datorn, klicka på alternativet ‘Säkerhetskopiera’. Du kommer nu att märka filtyperna på din skärm. Kontrollera bara de som du behöver säkerhetskopiera. När du är klar med valet klickar du på ‘Säkerhetskopiera’.

Steg 4: Slutför processen
Din säkerhetskopiering kommer att initieras och slutföras om ett tag. Du behöver bara ta hand om anslutningen mellan din Samsung och PC. Se till att hålla dem anslutna och att inte använda enheten medan processen pågår.

Hur man återställer säkerhetskopian från PC till Samsung S10/S20/S21
Steg 1: Öppna verktyget
Starta verktyget på din dator igen för att påbörja processen. Som ovan, välj fliken ‘Telefonsäkerhetskopiering’ från huvudskärmen. Därefter gör du en anslutning mellan din enhet och datorn.

Steg 2: Välj Samsung S10/S20/S21 Backup
I nästa steg måste du välja den säkerhetskopia som du vill återställa. När du väl har valt säkerhetskopian trycker du på ‘Visa’-knappen bredvid den.

Steg 3: Återställ data till Samsung S10/S20/S21
På nästa skärm får du privilegiet att förhandsgranska dina filer en gång. När du är nöjd med förhandsgranskningen av filer klickar du på alternativet ‘Återställ till enhet’.

Steg 4: Slutför återställningen
Nu börjar återställningsprocessen och tar några minuter. Se till att inte koppla bort enheten förrän du får ett meddelande om att processen är klar.

Del 2: Smart switch: Officiellt sätt att säkerhetskopiera Samsung S10/S20/S21
Smart Switch är en speciellt designad Samsung S10/S20/S21 säkerhetskopieringsprogram/app och eller för andra Samsung-enheter också. Smart Switch underlättar också som standardsätt att överföra innehåll från vilken annan smartphone-enhet som helst till Samsung-enheter. Även om denna funktionalitet erbjuder en hel del portabilitet, åtföljs den av flera begränsningar också.
Loggade nedan är några av de fakta du behöver hålla ett öga på om Samsungs Smart Switch:
- Enligt uppgift har användarna ställts inför problem med datakorruption efter att säkerhetskopieringen eller överföringsprocessen har slutförts.
- Kan endast underlätta säkerhetskopiering och återställning av data som lagras över dina Samsung-enheter.
- Dessutom kan du inte ens förhandsgranska data innan du gör en säkerhetskopiering.
- Säkerhetskopieringen eller överföringsprocessen innefattar flera steg som kan komplicera saker och ting lite.
Officiellt sätt 1: Använda Samsung S10/S20/S21 säkerhetskopieringsprogram – Smart Switch
Här är steg för steg handledning om hur du säkerhetskopierar Samsung S10/S20/S21-telefon till PC:
Steg 1: Ladda ner och installera Smart Switch över din PC och koppla sedan din Samsung S10/S20/S21 till den.
Steg 2: Starta säkerhetskopieringsprogrammet Smart Switch Samsung S10/S20/S21 och klicka på fliken ‘Backup’ på huvudskärmens gränssnitt.

Steg 3: Så snart du gör det kommer en popup-skärm att dyka upp som ber om din tillåtelse över Samsung S10/S20/S21, tryck på ‘Tillåt’ för att fortsätta.
Steg 4: Om du har ett SD-kort installerat över din enhet kommer verktyget att upptäcka och be dig att säkerhetskopiera det också. Tryck på ‘Backup’-knappen och fortsätt.
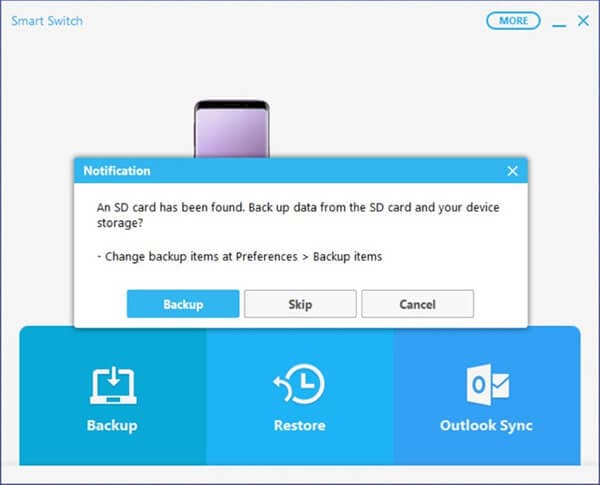
Steg 5: Vänta nu ett tag för att låta processen slutföras.
Officiellt sätt 2: Inbyggd Smart Switch-funktion
Steg 1: Ta tag i din Samsung S10/S20/S21-enhet, USB-kontakt (specifikt typ – C) och den externa USB/HDD där du vill spara en säkerhetskopia av din enhet.
Steg 2: Koppla nu din Samsung-enhet till den externa lagringsenheten och starta sedan ‘Inställningar’ från din applåda.
Steg 3: Sedan måste du välja funktionen ‘Smart Switch’ som är tillgänglig under avsnittet ‘Moln och konton’.
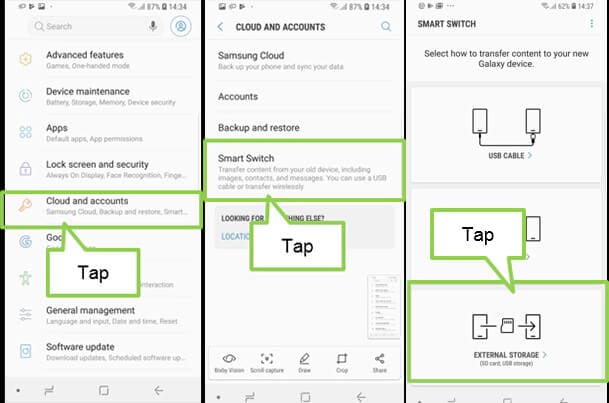
Steg 4: Tryck sedan på alternativet ‘Extern lagring’ som är tillgängligt längst ner följt av att trycka på knappen ‘BACK UPP’.
Steg 5: Slutligen måste du välja de datatyper som du vill säkerhetskopiera och trycka på ‘BACK UP’ igen för att initiera processen.
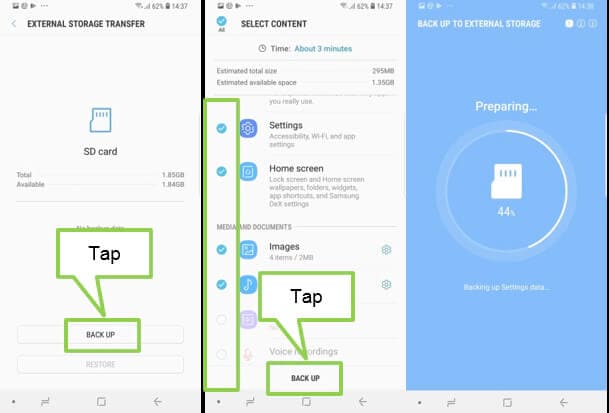
Steg 6: När processen är klar kan du mata ut den externa USB/hårddisken från din Samsung S10/S20/S21 och ansluta den till din PC. Du hittar Smart Switch Backup i den. Sedan måste du flytta Samsung Galaxy S10/S20/S21-säkerhetskopian till PC.
Del 3: Hur man säkerhetskopierar WhatsApp-data från Samsung S10/S20/S21 till PC
Det råder ingen tvekan om att vår WhatsApp innehåller en hel del viktig information. Från bilder till videor till dokument, vi delar så mycket innehåll utan några komplikationer. Vi glömmer vanligtvis att ta backup av vår WhatsApp i vår dagliga rutin utan att tänka på att det kan kosta mycket att förlora denna information. Därför bör du inte ignorera att utföra WhatsApp-datasäkerhetskopiering och spara den från framtida förluster.
Eftersom WhatsApps inbyggda säkerhetskopieringsfunktion inte är så bra eftersom den bara säkerhetskopierar chatthistorik på upp till en vecka. Dessutom, om du tänker på Google Drive, är det inte särskilt säkert för det första, och för det andra säkerhetskopierar det bara dina data upp till en begränsad mängd lagringsutrymme.
För att säkerhetskopiera WhatsApp-data på ett säkert och problemfritt sätt, använd DrFoneTool – WhatsApp Transfer kommer att rekommenderas. Det är det enklaste sättet att spara dina chattar i sociala nätverk och förhindra all dataförlust. När du använder det här verktyget är dina data inte i någon risk alls. Det är helt säkert eftersom verktyget bara läser det.

DrFoneTool – WhatsApp Transfer
Säkerhetskopiera WhatsApp-data från Samsung S10/S20/S21 till PC med ett klick
- Tillåter överföring av WhatsApp-chattar mellan Android- och iOS-enheter utan ansträngning
- Gör att du kan förhandsgranska data innan du återställer, vilket gör att du kan återställa selektivt
- Säkerhetskopiering av WhatsApp, Line, Kik, Viber och WeChat-konversation med ett klick
- Kan arbeta enkelt på Windows och Mac-datorer
- Perfekt kompatibel med iOS 13 och alla Android/iOS-modeller
Hur man säkerhetskopierar WhatsApp-data från Samsung S10/S20/S21 till PC
Steg 1: Starta DrFoneTool
Ladda ner och installera programmet på din PC. Öppna den sedan och välj sedan ‘WhatsApp Transfer’ från de givna alternativen.

Steg 2: Anslut enheten till datorn
Ta nu din Samsung S10/S20/S21 och anslut den till datorn med hjälp av en USB-kabel. På nästa skärm, välj ‘WhatsApp’ från den vänstra panelen för WhatsApp-data för Samsung S10/S20/S21 backup på PC.

Steg 3: Starta Samsung S10/S20/S21 WhatsApp backup till PC
Efter en lyckad anslutning av Samsung S10/S20/S21, välj panelen ‘Säkerhetskopiera WhatsApp-meddelanden’. Så här kommer WhatsApp-data för din Samsung S10/S20/S21 att börja säkerhetskopieras.

Steg 4: Visa säkerhetskopia
Du kommer att se att skärmen visar slutförandet av säkerhetskopieringen efter några sekunder. Om du klickar på ‘Visa den’, kommer WhatsApp-backupposten att visas för dig.

Del 4: Måste läsas för Samsung S10/S20/S21 backup till PC
Vad ska man göra om Samsung S10/S20/S21 inte kan kännas igen?
Vi förstår din nyfikenhet att säkerhetskopiera eller återställa säkerhetskopierad data till din Samsung S10/S20/S21. Men vad händer om din Samsung S10/S20/S21 tyvärr inte känns igen? Tja, i sådana situationer måste du utföra följande kontroller för att få det fixat ASAP.
- Se först till att du bara använder en autentisk USB-kabel för att ansluta din Samsung S10/S20/S21 till din PC. Helst måste du endast använda USB-kabeln som medföljer din enhet.
- Om det är det du gör, försök sedan ansluta den till en annan USB-port. Kontrollera om detta fungerar.
- Om inte, se om det finns smuts eller smuts i USB-kontakten och USB-porten som hindrar rätt anslutning. Rengör kontakten och portarna mjukt med en borste och försök igen.
- Slutligen kan du prova en annan dator om inget fungerar. Kanske ligger problemet i själva datorn.
Var sparas säkerhetskopian av Samsung S10/S20/S21 på PC?
Tja, när det kommer till platsen där Smart Switch-säkerhetskopian av Samsung S10/S20/S21 sparas på PC, behöver du inte leta längre. Vi har listat hela adressen till standardplatsen där säkerhetskopian sparas automatiskt.
- Mac OS X:
/Users/[användarnamn]/Documents/Samsung/SmartSwitch/backup
- På Windows 8/7/Vista:
C:Users[användarnamn]AppDataRoamingSamsungSmart Switch PC
- På Windows 10:
C:Users[användarnamn]DocumentsSamsungSmartSwitch
Finns det alternativ till Samsung S10/S20/S21 backup till PC?
Medan vi har ett brett utbud av Samsung S10/S20/S21 säkerhetskopieringsprogramvara på marknaden. Det finns människor som inte äger någon bärbar dator eller dator eller kanske deras dator är skadad för tillfället. Om du är en av dem som inte vill säkerhetskopiera Samsung S10/S20/S21 till PC. Vi vill informera dig om att det finns några alternativ som kan hjälpa dig i en sådan situation. Du kan använda Samsung moln som är en officiell molntjänst från Samsung. Dessutom kan du ta hjälp av Google Drive, Dropbox eller till och med lagra data på ditt SD-kort.
Senaste artiklarna

