Samsung SD-kortåterställning: Återställ data från Samsung SD-kort
Ditt SD-kort är en livlina för dina datalagringsbehov. Det låter dig utöka din Samsung-enhets lagringskapacitet så att du kan ha mer data på din enhet. Ibland kan du dock enkelt förlora data på ditt SD-kort genom ett antal olika sätt, bland annat oavsiktlig radering. Du behöver en tydlig strategi om du ska få tillbaka din data.
Den här artikeln kommer att ta upp problemet direkt. Vi har en beprövad och mycket effektiv metod för att återställa data från ditt Samsung SD-kort. Den första metoden låter dig skanna din Samsung-telefon eller surfplatta direkt och den andra låter dig återställa data från SD-kortet genom att ansluta det till din dator med en kortläsare.
Återställning av Samsung SD-kort på dina Samsung-telefoner/surfplattor
För att effektivt återställa SD-kortdata direkt från din Samsung-telefon eller surfplatta behöver du ett verktyg som är speciellt utformat för jobbet. Det verktyget är DrFoneTool – Android Data Recovery . Några av funktionerna som gör DrFoneTool till det rätta verktyget för jobbet inkluderar;

DrFoneTool – Android Data Recovery
Världens första Android-programvara för återställning av smartphones och surfplattor.
- Återställ Android-data genom att skanna din Android-telefon och surfplatta direkt.
- Förhandsgranska och återställ selektivt vad du vill ha från din Android-telefon och surfplatta.
- Stöder olika filtyper, inklusive WhatsApp, meddelanden & kontakter & foton & videor & ljud & dokument.
- Stöder 6000+ Android-enhetsmodeller och olika Android OS.
Så här använder du DrFoneTool för att återställa data från SD-kort.
Steg 1: Installera och kör DrFoneTool på din dator, välj läge ‘Android SD Card Data Recovery’, anslut sedan ett micro SD-kort via din Android-enhet eller en kortläsare.
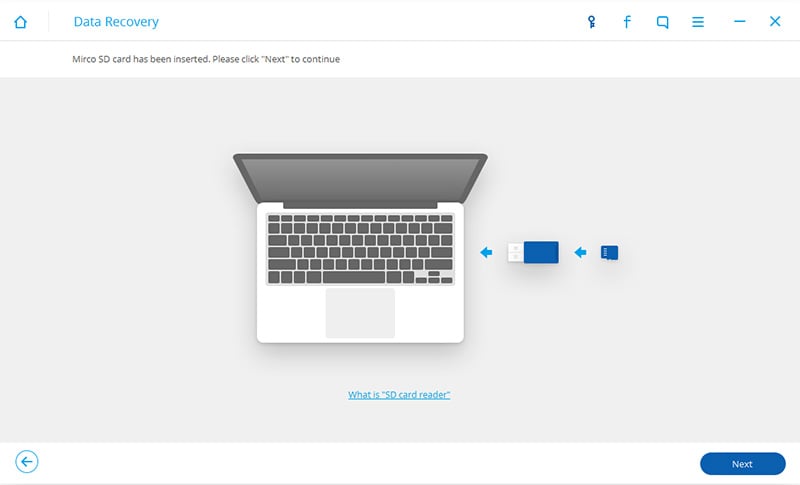
Steg 2: När ditt SD-kort upptäcks av DrFoneTool, välj ditt SD-kort och klicka på ‘Nästa’ för att fortsätta.
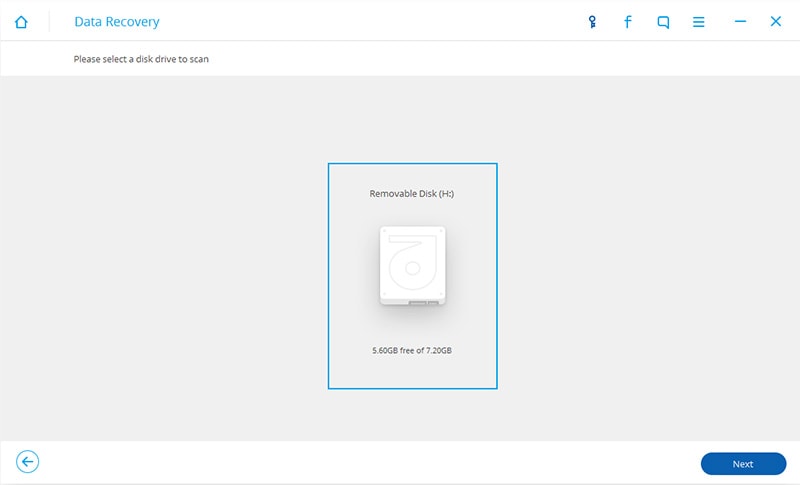
Steg 3: Innan du skannar, välj de lägen som ska skannas, det ena är ‘Standardläge’, det andra är ‘Avancerat läge’. Föreslå att du väljer ‘Standardläge’ först. Om du inte hittar det du vill kan du prova ‘Avancerat läge’ Läge’. För att spara tid kan du välja att skanna efter endast raderade filer.

Steg 4: När du har valt skanningsläge klickar du på ‘Nästa’ för att börja skanna ditt SD-kort.
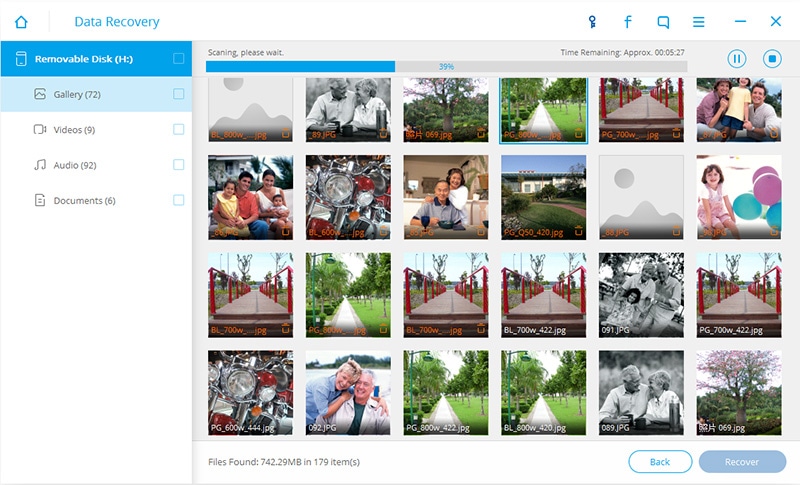
Steg 5: När skanningsprocessen är klar kommer alla resultat att visas i kategorier. Markera eller avmarkera selektivt de filer du vill ha och klicka sedan på ‘Återställ’ för att starta dataåterställningsprocessen.

Video om hur man återställer data från Samsung SD-kort
Senaste artiklarna

