Allt du bör veta om Samsung Smart Switch Backup
Om du är en Samsung-användare kanske du redan är bekant med Smart Switch. Medan mobilappen låter oss överföra data från andra smartphones till Samsung-enheter, har den också en skrivbordsapplikation. Med den kan du enkelt säkerhetskopiera din Samsung-telefon och senare återställa dina data. Men det kan ibland vara lite komplicerat att ta säkerhetskopian av Samsung Smart Switch. För att hjälpa dig har jag kommit med den här detaljerade guiden om Smart Switch-säkerhetskopiering och återställningsprocessen som alla kan implementera enkelt.

Del 1: Samsung Smart Switch Backup-funktioner i ett ögonkast
Innan jag diskuterar hur man säkerhetskopierar data via Samsung Smart Switch är det viktigt att veta hur applikationen fungerar. Försök att inte blanda ihop Samsungs backup Smart Switch-skrivbordsapplikation med dess mobilapp. Android-appen används för att överföra data från andra smartphones till en Samsung-enhet medan skrivbordsapplikationen kan hjälpa oss att säkerhetskopiera och återställa vår Samsung-telefons data.
- Du kan bara ansluta din Galaxy-enhet till säkerhetskopieringsprogrammet Samsung Switch för att spara dina data på din Mac eller Windows PC.
- Från och med nu kan den inkludera alla vanliga datatyper i säkerhetskopian, som dina foton, videor, musik, kontakter, samtalsloggar, dokument och enhetsinställningar.
- Senare kan du återställa Samsung Switch-säkerhetskopian till samma enhet (den kan inte överföra säkerhetskopieringsinnehållet till en annan smartphone).
- Dessutom kan applikationen också användas för att synkronisera ditt Microsoft Outlook-konto med din Samsung-enhet.
Fördelar
- Fritt tillgänglig
- Kan spara nästan alla större datatyper
Nackdelar
- Stöder endast Samsung Galaxy-enheter och ingen annan smartphonemodell
- Du kan bara återställa dina data till samma Samsung-telefon
- Det finns ingen bestämmelse för att välja vad vi vill inkludera i säkerhetskopian
- Du kan inte förhandsgranska dina filer för att selektivt återställa dem till din telefon
- Begränsade funktioner jämfört med andra säkerhetskopieringsverktyg
Del 2: Hur säkerhetskopierar du din Samsung-enhet med Smart Switch?
Du kan ta hjälp av applikationen Samsung Smart Backup på din Windows eller Mac för att spara dina data. Förutom att ta en säkerhetskopia av din Samsung-telefon kan Smart Switch också användas för att återställa dina data eller synkronisera ditt konto. För att ta en Samsung Smart Switch-säkerhetskopia kan du helt enkelt följa dessa instruktioner.
Steg 1: Installera Samsung Smart Switch
Det behöver inte sägas att för att ta en Samsung-säkerhetskopia via Smart Switch måste du först gå till dess officiella webbplats och besöka avsnittet Nedladdningar. Härifrån kan du välja att ladda ner Smart Switch på din Mac eller Windows PC. Senare kan du starta installationsprogrammet och följa en genomklickningsprocess för att slutföra installationen.

Steg 2: Anslut din telefon till Smart Switch
Efteråt kan du bara använda en USB-kabel för att ansluta din Samsung Galaxy-enhet till datorn. När telefonen upptäcker en anslutning får du en prompt på din enhet. Här kan du välja att utföra mediaöverföring (MTP) till ditt system.
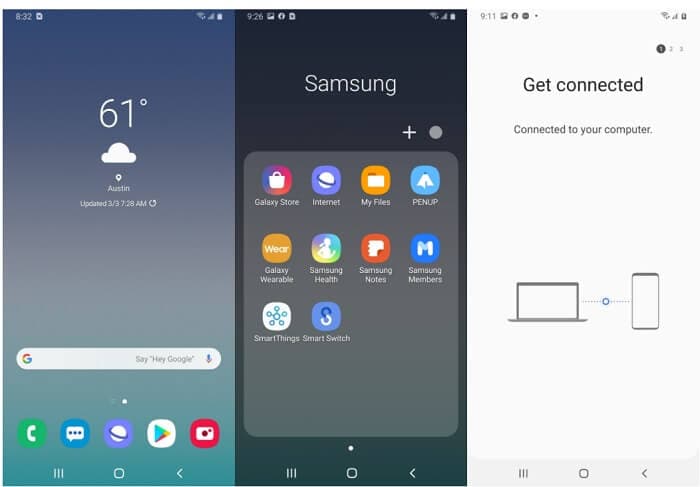
Du kan också starta Smart Switch-appen på din Galaxy-enhet och välja att ansluta den till datorn.
Steg 3: Säkerhetskopiera din Samsung-telefon via Smart Switch
Starta nu Samsung Smart Switch-applikationen på din Mac eller Windows PC, och från de tillgängliga alternativen i hemmet väljer du funktionen ‘Säkerhetskopiering’.
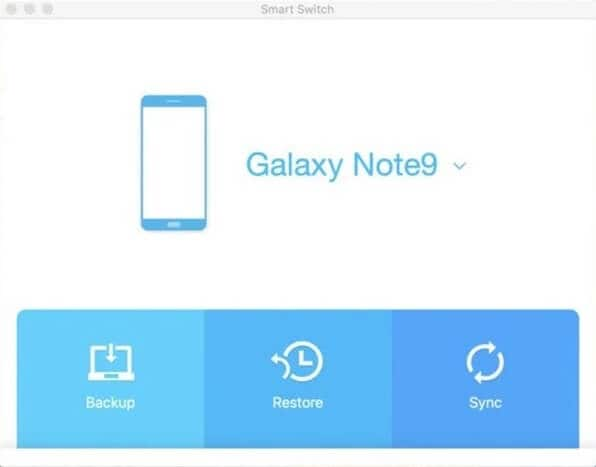
På din Samsung Galaxy-enhet skulle Smart Switch-applikationen visa en uppmaning om anslutning. Här måste du låta applikationen komma åt din enhets data och ta säkerhetskopian. Se till att du håller den här skärmen intakt eftersom den skulle ta backupen av Smart Switch.
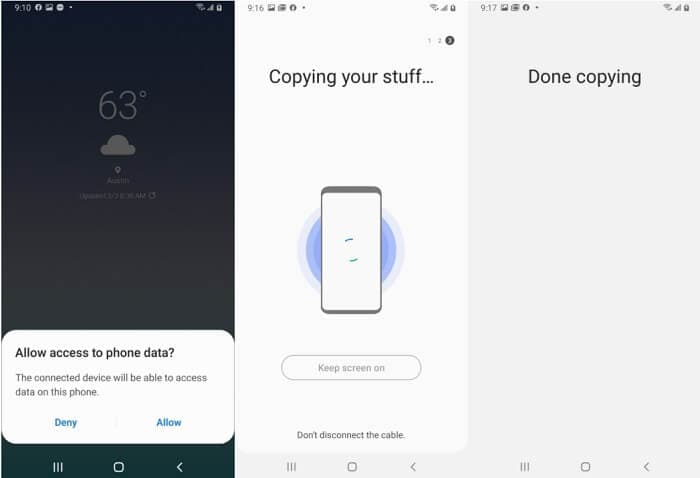
På samma sätt, på skrivbordsapplikationen för Smart Switch, kan du se framstegen för säkerhetskopieringsprocessen. Du kan se framstegen från ett statusfält och helt enkelt vänta på att det ska slutföras framgångsrikt. Försök att inte stänga Smart Switch-appen eller koppla från din enhet under processen.
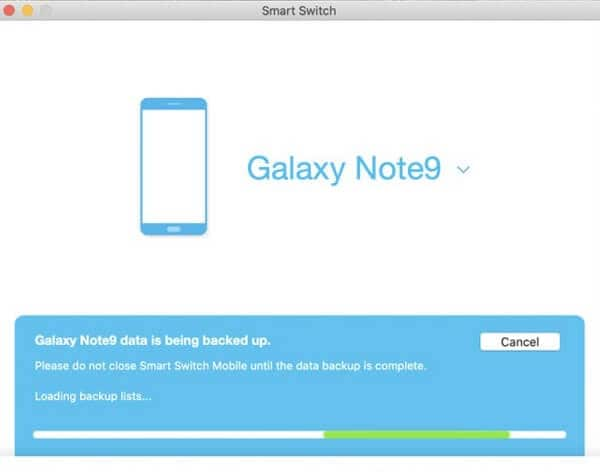
Steg 4: Granska säkerhetskopieringsinnehållet
Det är allt! Efter när Samsung Smart Switch-applikationen skulle slutföra processen kommer den att meddela dig. Här kan du se data som ingår i säkerhetskopian och kan även säkert koppla bort din enhet senare.
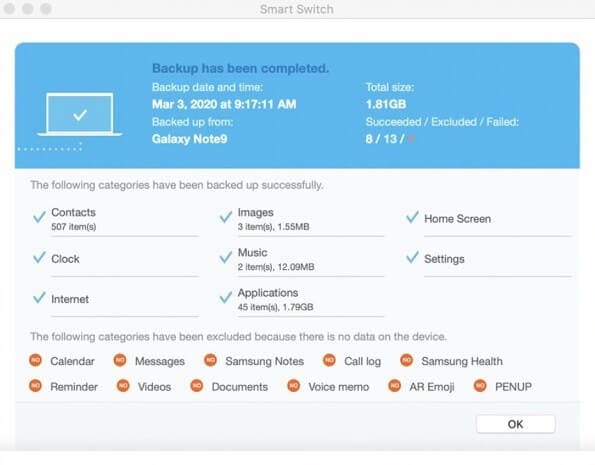
Tips: Hur man återställer en Samsung Smart Backup
Som nämnts ovan kan du också använda Samsung Smart Switch för att återställa en befintlig säkerhetskopia till din enhet. För att göra det kan du bara ansluta din Samsung Galaxy-enhet till datorn och starta Smart Switch-applikationen.
Från hemmet, klicka på knappen ‘Återställ’ istället för att få dess dedikerade gränssnitt. Gå till den nedre panelen för att kontrollera listan över alla sparade säkerhetskopior och välj det alternativ du väljer. Efter att ha valt en Smart Switch-säkerhetskopia att extrahera, klicka på knappen ‘Återställ nu’.
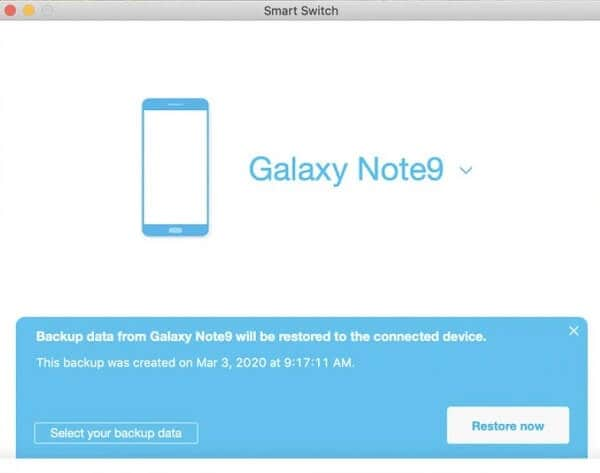
Samtidigt kan du också starta Smart Switch-appen på din enhet och vänta medan den kopierar säkerhetskopieringsinnehållet till din telefon. När säkerhetskopian av Samsung Switch har extraherats kommer programmet att meddela dig.
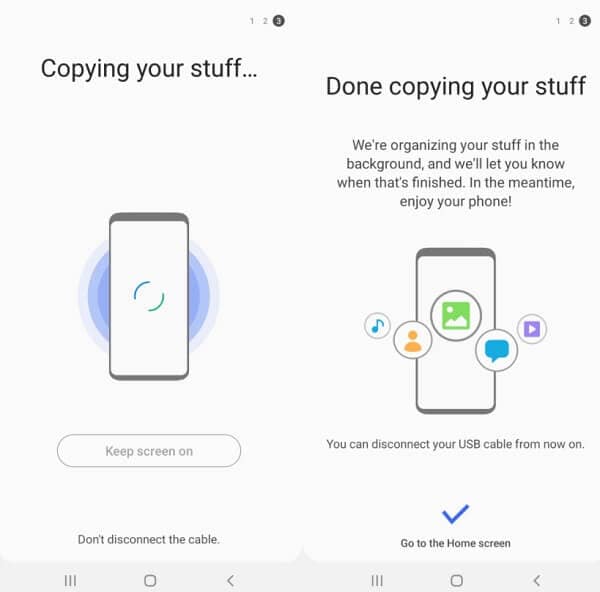
Del 3: Kan du inte säkerhetskopiera din Samsung-telefon via Smart Switch? Prova en annan applikation
Som du kan se har säkerhetskopieringsverktyget Samsung Smart Switch flera begränsningar och nackdelar som begränsar oss att återställa våra data. Du kan till exempel inte välja vad du vill inkludera i säkerhetskopian och processen kan slutföras lite. Det är därför du kan överväga att använda DrFoneTool – Säkerhetskopiering av telefonen (Android) som ger en problemfri lösning för att säkerhetskopiera och återställa våra data på vilken enhet som helst.
- Omfattande kompatibilitet
Den stöder 8000+ olika Android-telefoner och du kan enkelt återställa dina data till samma eller någon annan enhet utan kompatibilitetsproblem.
- Selektiv eller fullständig säkerhetskopiering
Från och med nu, DrFoneTool – Säkerhetskopiering av telefonen (Android) kan spara alla viktiga datatyper som foton, videor, musik, meddelanden, kontakter, samtalsloggar, bokmärken och så mycket mer. Du kan ta en omfattande säkerhetskopia av hela enheten eller till och med välja vilka typer av data som ska inkluderas i säkerhetskopian.
- Förhandsvisning tillgänglig
Du kan enkelt ladda en befintlig säkerhetskopia till DrFoneTool-gränssnittet och förhandsgranska dina data (som foton, kontakter, meddelanden och mer). Detta låter dig välja vad du vill kopiera till den anslutna enheten.
- Återställ iCloud- och iTunes-säkerhetskopia
Dessutom kan du också använda programmet för att återställa en befintlig iCloud- eller iTunes-säkerhetskopia till din enhet. Befintlig data på din telefon skulle inte raderas under återställningsprocessen.
- Gratis och användarvänlig
DrFoneTool – Phone Backup (Android) är ett extremt användarvänligt gör-det-själv-verktyg som inte behöver någon teknisk erfarenhet. Det är också helt gratis att använda applikationen för att säkerhetskopiera din Samsung-enhet till din dator.
Om du vill säkerhetskopiera din Samsung eller någon annan Android-enhet till ditt system också, kan du följa dessa grundläggande steg.
Steg 1: Starta applikationen DrFoneTool – Phone Backup
För det första kan du bara ansluta din Samsung-telefon till din dator, starta DrFoneTool-verktygssatsen och öppna funktionen ‘Telefonsäkerhetskopiering’ från hemmet.

Applikationen kommer att presentera alternativ för att säkerhetskopiera och återställa din enhet. Du kan också vänta medan din telefon skulle upptäckas av verktyget och dess ögonblicksbild kommer att visas. För att fortsätta kan du klicka på knappen ‘Säkerhetskopiera’ här.

Steg 2: Välj vad som ska inkluderas i säkerhetskopian
Därefter upptäcker applikationen automatiskt olika datatyper som är lagrade på din enhet och visar dem. Du kan nu välja vad du vill inkludera i säkerhetskopian eller kan välja alla innehållstyper på en gång.

Det finns också ett alternativ på den nedre panelen för att välja platsen där din säkerhetskopia ska lagras. När du har valt de datatyper du väljer klickar du på knappen ‘Backup’.
Steg 3: Slutför säkerhetskopieringsprocessen
När du klickar på ‘Säkerhetskopiera’-knappen, sparar programmet de valda datatyperna på den lokala datorn. Du kan se framstegen här och försök att inte koppla bort din telefon emellan.

Efter att ha slutfört säkerhetskopieringsprocessen kommer DrFoneTool att meddela dig. Du kan säkert ta bort din telefon nu och kontrollera säkerhetskopieringsinnehållet om du vill.

Tips: Återställ en befintlig säkerhetskopia
Applikationen kan också användas för att återställa DrFoneTool, iCloud eller iTunes backup till vilken enhet som helst. För detta kan du ansluta måltelefonen, starta applikationen och välja alternativet ‘Återställ’ istället. Detta kommer att visa en lista över tillgängliga säkerhetskopior som du kan visa och välja.

Applikationen skulle automatiskt extrahera data från säkerhetskopian och låter dig förhandsgranska den på dess ursprungliga gränssnitt. Du kan helt enkelt välja vad du vill få tillbaka och direkt återställa dina data till den anslutna enheten härifrån.

Nu när du vet hur du tar säkerhetskopian av Samsung Smart Switch kan du enkelt hålla dina viktiga filer säkra. Eftersom det kan vara svårt att säkerhetskopiera din telefon via Smart Switch kan du även överväga att använda DrFoneTool – Phone Backup (Android). Med bara ett enda klick låter den dig säkerhetskopiera din Android-telefon till din Windows/Mac gratis. Du kan också förhandsgranska ditt säkerhetskopierade innehåll och selektivt återställa det till valfri enhet du väljer.
Senaste artiklarna