Användbara sätt att överföra kontakter från iPhone till Samsung S10
Det är ett mycket vanligt problem att överföra kontakter från iPhone till Samsung S10 eftersom denna nya flaggskepp Android-modell släpps 2022. Google är fylld med frågor som ‘hur överför jag kontakter från iPhone till Samsung S10/S20’, ‘Hur jag kan kopiera kontakter från iPhone till S10/S20?” och andra frågor också. Tja, hur komplicerat det än låter, det finns flera lösningar på detta problem. Olika verktyg har designats för att göra bytet enklare.
Här, i den här artikeln, kommer du att lära dig de möjliga metoderna för att överföra kontakter från iPhone till Samsung S10/S20 främst. Metoderna kan också användas för andra Android-enheter.
- Del 1: Ett klick för att överföra alla iPhone-kontakter till Samsung S10/S20
- Del 2: Återställ iPhone-kontakter till Samsung S10/S20 från iTunes
- Del 3: Återställ iPhone-kontakter till Samsung S10/S20 från iCloud
- Del 4: Överför kontakter från iPhone till Samsung S10/S20 med Bluetooth
- Del 5: Överför kontakter från iPhone till Samsung S10/S20 med SIM-kort
- Del 6: Överför kontakter från iPhone till Samsung S10/S20 med Smart Switch
Del 1: Ett klick för att överföra alla iPhone-kontakter till Samsung S10/S20
Wondershare har alltid designat kvalitetsverktyg för att göra människors liv enklare. Oavsett om det är alternativ för säkerhetskopiering eller återställning, systemreparation eller något annat. I samma riktning har de introducerat ett nytt verktyg som heter dr. fone – Växla.
Huvudsyftet med denna programvara är att låta användarna byta från en enhet till en annan utan problem. Nu, med hjälp av denna programvara, kan användare överföra kontakter från iPhone till Samsung S10/S20 eller någon annan enhet.

DrFoneTool – Telefonöverföring
1 Klicka på Lösning för att överföra iPhone-kontakter till Samsung S10/S20
- Programvaran har omfattande kompatibilitet med olika enheter inklusive Samsung, Google, Apple, Motorola, Sony, LG, Huawei, Xiaomi, etc.
- Det är en säker och pålitlig metod att överföra enhetsdata över flera enheter utan att skriva över befintlig data.
- Stödet för datatyp inkluderar foton, videor, kontakter, musikfiler, samtalshistorik, appar, meddelanden, etc.
- Snabb och snabb växlingshastighet.
- Tillåter användarna att överföra data utan dator som en app finns också.
Steg-för-steg-guiden om hur du synkroniserar kontakter från iPhone till Samsung S10/S20 ges nedan:
Steg 1: Börja med att ladda ner och installera programvaran på din dator. Anslut din Samsung-telefon och iPhone till datorn och starta programvaran. Från huvudgränssnittet, tryck på alternativet Switch och gå till nästa steg.

Steg 2: När båda enheterna är anslutna väljer du de filer som du vill överföra. Markera rutan för den datatyp som du vill kopiera till Samsung-enheten.

Steg 3: Tryck slutligen på knappen Starta överföring och vänta medan kontakterna och andra data överförs till den nya enheten.

Beroende på datastorleken kommer överföringen att ta lite tid. Du kan luta dig tillbaka och koppla av och när överföringen är klar får du ett meddelande.
Del 2: Återställ iPhone-kontakter till Samsung S10/S20 från iTunes
Så länge iTunes är tillgängligt för användarna kan deras kontakter överföras från iPhone till vilken annan telefon som helst. Huvudsakligen används iTunes som ett verktyg för säkerhetskopiering och återställning för all data som den sparat på iPhone. Detsamma kan göras för kontakter.
Dr. fone-verktyget för säkerhetskopiering och återställning låter användare komma åt iPhone-data via iTunes. Lyckligtvis, om du behöver återställa iPhone-kontakter i Android-telefoner, kommer detta verktyg till nytta. Om ett par minuter har du dina iPhone-kontakter i Samsung S10/S20 utan problem.
För att exportera kontakter från iPhone till Samsung S10/S20 måste du följa steg-för-steg-guiden som:
Steg 1: Börja med att installera verktyget på din dator och starta det. Sedan från huvudgränssnittet, tryck på alternativet Säkerhetskopiera och återställ och anslut från Samsung-telefonen till datorn.

När anslutningen är upprättad trycker du på alternativet Återställ på skärmen.
Steg 2: På nästa skärm kommer du att se de olika alternativen för att återställa säkerhetskopian på vänster sida. Välj alternativet iTunes backup och programvaran kommer att hitta iTunes backup-filerna på din dator.

Steg 3: Alla filer kommer att listas på skärmen. Du kan välja vilken som helst av filerna och klicka på alternativet Visa för att få en förhandsgranskning av data. Programvaran läser all data och sorterar ut den efter datatyp.

Steg 4: Välj alternativet Kontakter på vänster sida och välj vilka kontakter du vill ha i din Samsung-telefon. Om du vill exportera alla kontakter, välj sedan alla och klicka på alternativet ‘Återställ till enhet’ längst ned på skärmen.

När du klickar på alternativet Återställ blir du ombedd att fortsätta åtgärden på nästa skärm också. Bekräfta åtgärden och alla kontakter kommer att återställas på din Samsung S10/S20 inom en minut.
Del 3: Återställ iPhone-kontakter till Samsung S10/S20 från iCloud
När det kommer till iCloud tror många användare att det inte är rimligt att använda det här verktyget för säkerhetskopiering och återställning. Den främsta anledningen till detta är inkompatibiliteten hos verktyget för att återställa iPhone-data i Android-telefoner.
Men med hjälp av dr. fone-verktyget för säkerhetskopiering och återställning, kommer användarna att kunna importera kontakter från iPhone till Samsung S10/S20. Följ steg-för-steg-guiden så har du iPhone-data i Samsung enkelt och snabbt utan några problem.
Steg 1: Starta programvaran på din dator och anslut din Samsung-telefon till datorn med en USB-kabel. Från huvudgränssnittet trycker du på alternativet Säkerhetskopiera och återställ.

När enheten är ansluten får du ett alternativ om du vill säkerhetskopiera eller återställa data på din enhet. Tryck på återställningsalternativet och gå vidare.
Steg 2: På nästa skärm, när du klickar på Återställ från iCloud-säkerhetskopia, kommer du att uppmanas att logga in på iCloud. Ange dina kontouppgifter och logga in.

Om du har aktiverat tvåfaktorsautentiseringen måste du ange verifieringskoden innan du kommer åt säkerhetskopiorna.
Steg 3: När säkerhetskopiorna är listade på skärmen, välj den som innehåller alla dina kontaktuppgifter. Klicka på knappen Ladda ner så sparas filen i din lokala katalog.

När all data visas på skärmen väljer du de kontakter som du vill återställa och klickar på alternativet Återställ till enhet. Anpassa platsen där du vill återställa kontakterna och bekräfta åtgärden.
Del 4: Överför kontakter från iPhone till Samsung S10/S20 med Bluetooth
Användarna kan också använda Bluetooth-tekniken för att överföra kontakterna. Men eftersom överföringshastigheten kommer att vara långsam, rekommenderas det att använda denna metod endast när du har få kontakter att dela. Processen att använda Bluetooth för att dela kontakter från iPhone till Samsung S10/S20 är mycket enkel.
Följ stegen nedan för att Bluetooth-kontakter från iPhone till Samsung S10/S20:
Steg 1: Slå på Bluetooth på iPhone och Android-enheten. På iPhone kan du slå på Bluetooth från kontrollcentret eller i appen Inställningar.
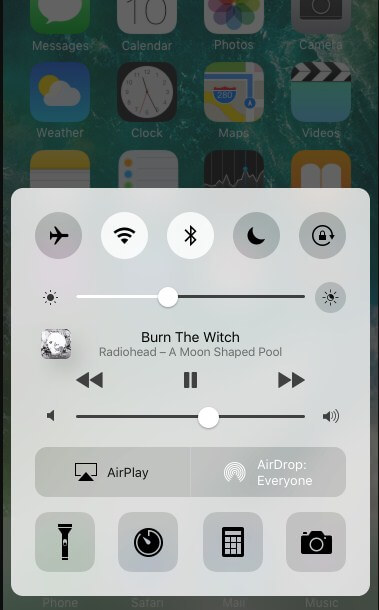
När du är på Samsung kan du slå på Bluetooth från meddelandepanelen.
Steg 2: Håll båda enheterna nära, dvs inom Bluetooth-räckvidden. På din iPhone trycker du på Bluetooth-namnet på Android-enheten så får du en unik engångskod för att para ihop enheterna.
Steg 3: När enheterna är anslutna, gå till appen Kontakter och välj de kontakter som du vill dela med Samsung-telefonen. När du har valt alla kontakter, tryck på knappen Dela och välj målenheten.
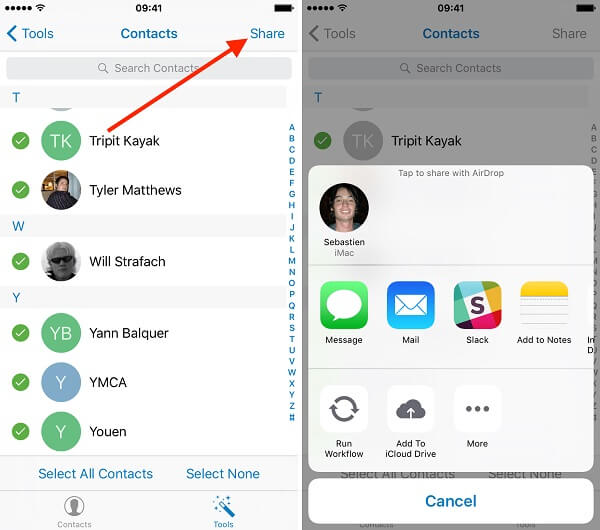
Eftersom filen tas emot på Android-telefonen kommer den att vara tillgänglig som en vcard-fil. Filen kommer att innehålla alla kontakter på iPhone.
Del 5: Överför kontakter från iPhone till Samsung S10/S20 med SIM-kort
En annan enkel metod att migrera kontakter från iPhone till Samsung S10/S20 är med SIM-kort. Men eftersom det inte finns någon direkt metod för att överföra kontakterna från iPhone till SIM-kort, måste du följa en något annan metod.
Stegen för att flytta iPhone-kontakter till Samsung S10/S20 med ett SIM-kort ges nedan:
Steg 1: Öppna Inställningar-appen på din iPhone och tryck på iCloud-alternativet. Växla kontaktalternativet för att aktivera det.
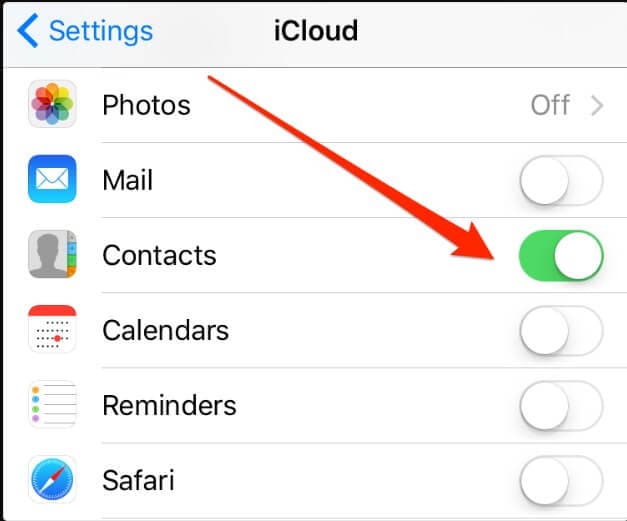
Steg 2: Gå nu till din dator och öppna iCloud.com och logga in på ditt konto. Öppna sedan kontakter från gränssnittet. Genom att hålla ned Kommando/Windows och Ctrl-tangenten väljer du de kontakter som du vill kopiera till SIM-kortet.
Steg 3: Klicka på ikonen Inställningar och välj alternativet Exportera Vcard. På så sätt kommer alla kontakter på din iPhone att laddas ner till datorn.
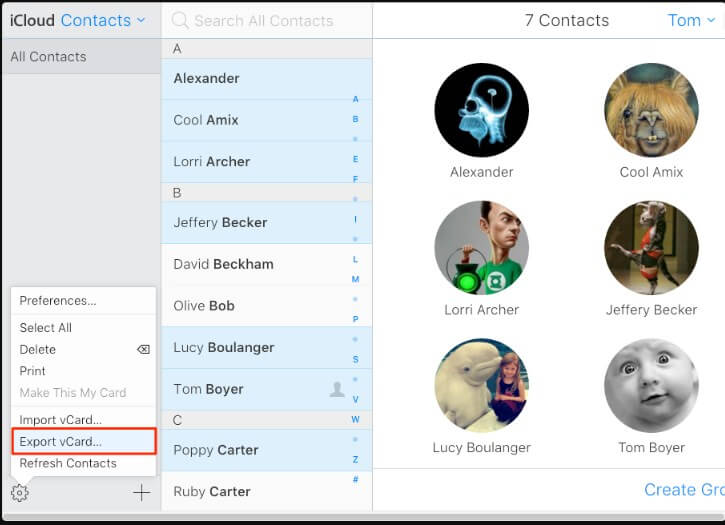
Steg 4: Anslut nu din Android-enhet till datorn och överför kontakterna direkt till lagringen. Öppna appen Kontakter på din Samsung-telefon och importera kontakten via USB-lagringsalternativ.
Äntligen, gå till Import/Export-alternativet och exportera kontakterna till SIM-kortet.
Del 6: Överför kontakter från iPhone till Samsung S10/S20 med Smart Switch
De personer som vet hur man använder Samsung Smart Switch-funktionen kan också överföra kontakterna från iPhone till Samsung. Inom funktionen finns det flera alternativ, dvs USB-kabel, Wi-Fi och dator. Främst är det trådlösa systemet det som fungerar med iPhone. Så i slutändan kommer du att hantera iCloud för att överföra och synkronisera kontakterna.
För att veta hur man synkroniserar kontakter från iPhone till Samsung S10/S20 via Samsung Smart Switch, följ stegen nedan:
Steg 1: Installera Smart Switch-appen på din Samsung-telefon och låt appen komma åt alla enhetsdata.
Steg 2: Från gränssnittet, välj alternativet Trådlöst. Välj alternativet Ta emot och välj sedan ytterligare iOS-enheten. När du väljer iOS-alternativet blir du ombedd att logga in på ditt iCloud-konto.
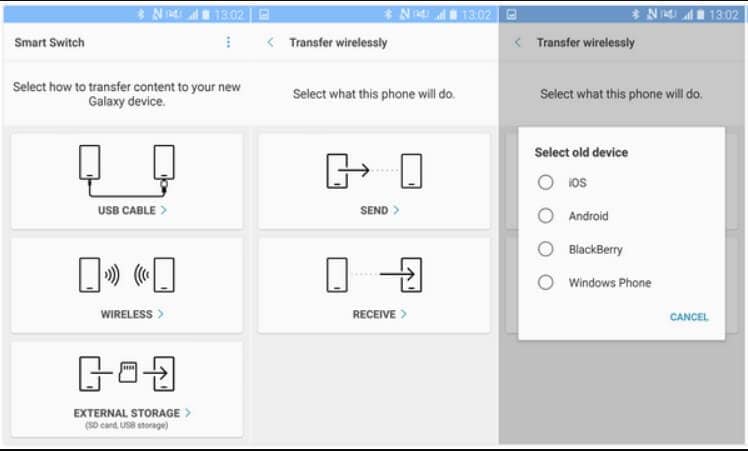
Steg 3: När data är vald, klicka på knappen Importera och data kommer att överföras till Samsung-enheten.
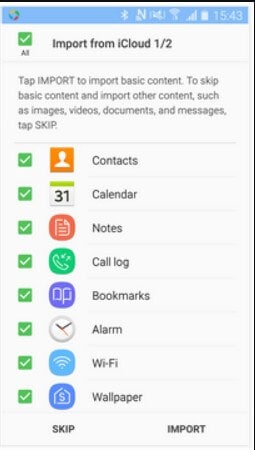
Även om appen tillåter användare att överföra kontakter har den fortfarande brister. Dessutom måste du installera en extra app.
Senaste artiklarna

