Överför foton från Galaxy s6/s7/s8/s9/s10 till PC
Oavsett om det är en Samsung galaxy s6 eller s7 eller s8 eller så vidare. Det vanliga bland dem är förmågan att fånga tydliga och högupplösta bilder. De ger dig en förmåga att ta dynamiska bilder som kan konkurrera med bilder tagna från DSLR. Men problemet handlar om den stora filstorleken på de tagna bilderna och den begränsade enhetens lagring. Dessutom, när du spelar in HD-, Full HD- eller 4K-videor eller laddar ner dem från olika källor, upptar det hela lagringsutrymmet.
Som ett resultat blir det obligatoriskt att överföra foton från galaxy s7 till pc eller överföra foton från galaxy s8 till pc eller överföra foton från galaxy s9 till pc och så vidare.
Om du gör detta kommer du att rensa telefonens lagringsutrymme så att du kan ta och lagra nya bilder och videor. Det skapar också en säkerhetskopia för dig så att du kan komma åt dem när du vill. Hur man utför denna uppgift är svårt för många, men det är förenklat här för dig.
Del ett: Överför bilder från galaxy s6/s7/s8/s9/s10 till pc direkt genom att kopiera och klistra in
En av de bästa metoderna för att överföra foton från galaxy s6 till pc eller överföra foton från galaxy s7 till pc eller överföra foton från galaxy s8 till pc eller så vidare i fortsättningen av serien är att helt enkelt kopiera och klistra in dina foton. Du kan använda en USB-kabel för detta ändamål. Det låter dig enkelt och snabbt överföra bilder till PC. Men kom ihåg att använda en äkta USB-kabel för snabb och effektiv dataöverföring.
Denna process låter dig inte bara överföra dina foton, utan du kan överföra filer från galaxy s7 till pc eller överföra filer från galaxy s8 till pc eller så vidare. För detta behöver du bara följa några enkla steg enligt nedan.
Notera: Denna metod kommer att fungera på galaxy s6/s7/s8/s9/s10 och så vidare. Kort sagt, denna metod är för alla Samsung Galaxy-serier. Det spelar ingen roll vilken galaxmodell du använder. Denna teknik kommer att fungera för alla.
Steg 1: Anslut din Galaxy-telefon till din PC med hjälp av USB-kabeln. Det rekommenderas att använda äkta Samsung-kabel för hög hastighet och effektiv dataöverföring. När din telefon är ansluten till datorn kommer du att se många USB-relaterade alternativ på telefonens skärm. Här måste du välja ‘Överföra bilder’ från de olika givna alternativen som visas i bilden.
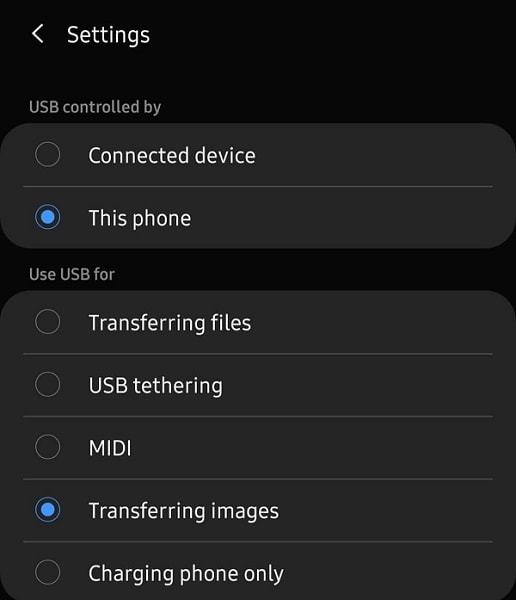
Steg 2: Öppna nu File Explorer från din PC. Här ser du din anslutna enhet. Det kommer att visas under enheterna och drivrutinerna. Den kommer också att visas i det vänstra hörnet under ‘Min PC’. Dubbelklicka eller högerklicka för att öppna den. Om du använder ett SD-kort kommer det att visas separat. Du kan välja telefonens lagringsutrymme eller ditt SD-kortlagring beroende på var du vill överföra bilder från.
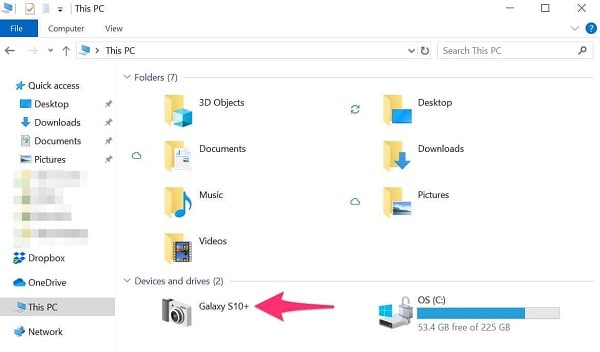
Steg 3: Alla dina tagna bilder och videor kommer att lagras under DCIM/Pictures och DCIM/Camera och så vidare. Gå nu till den specifika mappen där du vill överföra bilder från och öppna den. Välj nu foton som du vill överföra. Du kan välja enstaka eller flera foton samtidigt. När du har valt högerklicka för att kopiera eller använd en genväg ‘Ctrl + C’. Detta kommer att kopiera dina valda foton. Du kan också välja hela mappen och kopiera den.
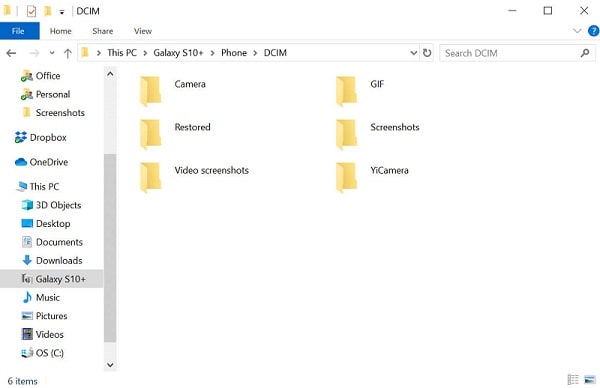
Steg 4: Gå nu till mappen eller platsen där du vill lagra dina bilder på din dator. När du är klar med att välja plats högerklickar du bara och väljer klistra in. Du kan också använda en genväg ‘Ctrl + V’ för att klistra in dina foton eller mapp. När kopieringsprocessen är klar kan du säkert mata ut din telefon. Nu är du fri att komma åt de kopierade bilderna från samma plats på din PC där du klistrade in.
Del två: Överför bilder från galaxy s6/s7/s8/s9/s10 till pc med ett klick
Du kan enkelt överföra foton genom att ansluta galaxy s8 till pc eller ansluta galaxy s9 till pc och så vidare genom att helt enkelt kopiera och klistra in. Men kommer det att ge dig friheten att överföra all data med ett enda klick utan förvirring och det också på kortare tid?
Förmodligen inte, eftersom processen med säkerhetskopiering av galaxy s8 till pc eller galaxy s9 säkerhetskopiering till pc är en hektisk process. Det kräver precision att säkerhetskopiera hela data.
För att lösa problemet DrFoneTool – Telefonhanterare presenteras för dig. DrFoneTool ger dig ett snabbt och effektivt sätt att överföra dina filer till Windows PC och andra plattformar som iTunes, Mac, etc. Det ger dig en plattform för att överföra dina foton, musik, videor, kontakter, dokument, meddelanden, etc. enstaka gång. Det ger dig en möjlighet att synkronisera din Android-telefondata med din PC utan problem.

DrFoneTool – Telefonhanterare (Android)
Överför data mellan Android och Mac sömlöst.
- Överför filer mellan Android och dator, inklusive kontakter, foton, musik, SMS och mer.
- Hantera, exportera/importera din musik, foton, videor, kontakter, SMS, appar etc.
- Överför iTunes till Android (vice versa).
- Hantera din Android-enhet på datorn.
- Fullt kompatibel med Android 8.0.
Du måste förmodligen fundera på hur DrFoneTool kan utföra denna hektiska uppgift att överföra bilder från galaxen till datorn så enkelt?
Tja, för bättre förtydligande, låt oss följa tre enkla steg för att överföra bilder till PC med DrFoneTool – Telefonhanterare.
Steg 1: Anslut din Android-enhet
Starta DrFoneTool på din PC och anslut din telefon till PC. Du kan använda en USB-kabel för att ansluta din telefon. Se till att använda den ursprungliga USB-kabeln för snabbare och effektiv dataöverföring. När din telefon väl har anslutits till din PC kommer den att visas på i det primära fönstret i DrFoneTool som visas i bilden. Nu kan du direkt klicka på ‘Foton’ från topppanelen eller välja det tredje alternativet för att överföra bilder till PC.

Steg 2: Välj filer för överföring
När du är klar med att klicka på ‘Foton’ kommer alla album att visas till vänster. Nu kan du klicka på ett visst album för att välja foton. När du klickar på ett album kommer alla foton av det albumet att visas. Du kan välja vilka foton du vill överföra. Bilden som du väljer kommer att markeras med en bock som visas i bilden.

Du kan också välja hela albumet för överföring eller kan välja olika foton för överföring genom att välja alternativet ‘Lägg till mapp’ som visas. Detta skapar en ny mapp som innehåller valda foton.

Steg 3: Börja överföra
När du har valt bilder som du vill överföra från telefon till PC, klicka på ‘Exportera till PC’ som visas.

Detta kommer att ta upp ett filläsarfönster som kräver en plats eller mapp för att lagra bilderna på din dator som visas.

När du väl har valt önskad plats startar överföringsprocessen. Det kommer att ta lite tid beroende på storleken på filen. När processen med att överföra bilder från telefonen till datorn är klar kan du mata ut enheten på ett säkert sätt. Nu kan du gå till önskad plats på din PC och få tillgång till hela överförda bilder.
Slutsats:
Idag har mobiltelefoner utvecklats mycket. De kan utföra många uppgifter som en dator kan utföra. Detta är anledningen till att de flesta använder telefoner för att surfa på internet. En ytterligare fördel med telefoner är dess förmåga att fånga högupplösta bilder och videor.
När vi kommer till Samsung Galaxy-serien är denna serie välkänd för sin bildkvalitet. Men med denna fördel måste du möta en låg lagringskapacitet för telefoner. De flesta av telefonerna kommer med en lagringskapacitet på 64 GB eller 128 GB eller 256 GB. Nu är de högkvalitativa bilderna uppenbara att bära en stor filstorlek. Så även ett fåtal bilder och videor upptar fullt lagringsutrymme. Som ett resultat finns det ett behov av att överföra filer från galaxy s7 till pc eller överföra filer från galaxy s8 till pc eller överföra filer från galaxy s9 till pc och så vidare.
Nu finns det många tekniker för att överföra bilder från galax till dator, men de flesta av dem är svåra att implementera praktiskt. De mest pålitliga och testade teknikerna bland dem presenteras för dig här. Så fortsätt och överför bilder från galaxy s6/s7/s8/s9/s10 till pc utan problem.
Senaste artiklarna

