3 smarta metoder för att enkelt överföra din iPhone SMS till Android
‘Jag har precis fått en ny Android-enhet och jag kämpar för att smidigt kunna överföra min iPhone SMS till min Android-enhet. Vi erbjuder dig tre praktiska metoder för att överföra dina iPhone-meddelanden till en Android-enhet.’
den senaste tidens statistisk upptäckte att det nu finns över 2.5 miljarder aktiva användare. Bland dessa användare är de flesta av dem en ex-Apple-användare. Innan du byter enhet måste du överföra data från iPhone till din Android Samsung, särskilt SMS. Även om uppgiften är enkel, kommer du att klia dig i huvudet utan en enkel guide.
Du kanske undrar att uppgiften att överföra SMS är något teknisk, men efter att ha läst den här artikeln kommer du att inse att ingenting i den här guiden är för svårt att implementera.
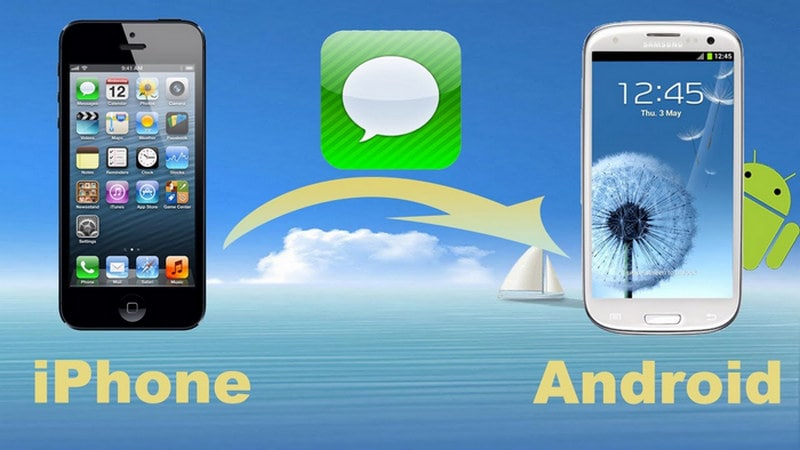
Låt oss komma igång, ska vi?
Del 1: Flytta SMS från iPhone till Android med DrFoneTool inom några minuter
En av de bästa applikationerna som du kan använda för att snabbt överföra dina iPhone-meddelanden till din nya Android-enhet är via dr. fone. Installera bara app från denna länk först för att få tillgång till detta verktyg. Det som är bra med den här programvaran är att den fungerar perfekt i nästan alla smartphone-enheter som Samsung, Motorola, Huawei, Oppo och alla andra.
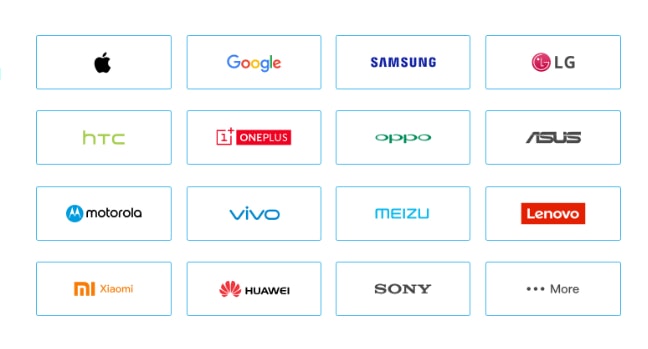
Den stöder också de senaste iPhone- och Android-operativsystemen, som säkerställer att du inte kommer att ha mycket problem när du överför SMS eller andra filer. Låt oss gå direkt in i de få steg som du bör ta för att snabbt flytta dina iPhone-meddelanden till dina Android-enheter:
Steg 1. Starta DrFoneTool
Det första du behöver göra är att starta appen DrFoneTool på PC. När du har startat den här appen kommer du att se alternativet ‘Telefonöverföring.’ Om du inte har en PC kan du använda den här appen i mobilversionen, dvs finns här.

Steg 2. Anslut både din Android- och iPhone-enhet till din PC
Du måste ansluta både dina Android- och iPhone-enheter till PC via USB. När du har kombinerat båda dina enheter kommer systemet automatiskt att upptäcka båda enheterna. Vänta ett ögonblick tills du ser ett gränssnitt som visar allt ditt innehåll.

Steg 3. Överför bara dina meddelanden inom en minut eller mer
Du har kommit långt nu. Var det lätt? Jag antar det, eftersom jag har lätt för att komma fram till den här delen. Nu måste du markera textmeddelandena och klicka på startknappen. Ha tålamod, medan denna superapp kommer att göra allt det tunga åt dig på en snabb tid.

Del 2: Flytta SMS från iPhone till Android med säkerhetskopiering och återställning
Den andra metoden för att framgångsrikt överföra ditt meddelande från iPhone till den nya Android-enheten är genom att använda funktionen för säkerhetskopiering och återställning. Låt mig varna dig för en sak. Metoden som jag ska nämna här är det mest utökade sättet att överföra ditt iPhone-meddelande till en Android-enhet. Det är lite knepigt, men ge inte upp, eftersom jag kommer att avslöja en steg-för-steg-guide för att tillämpa den här metoden korrekt.
Steg 1. Anslut din iPhone till din PC och vänta tills iTunes startar sig själv
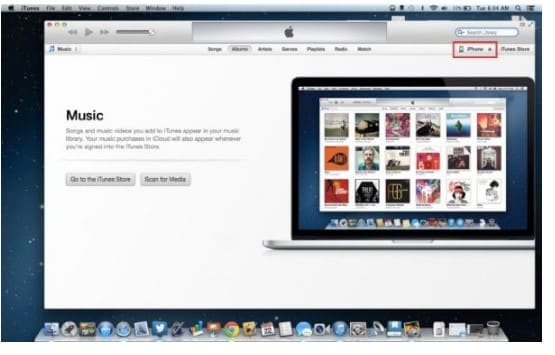
Steg 2. Klicka på iPhone-fliken i det övre högra hörnet av programmet.
Steg 3. Välj sedan ‘Den här datorn’ för att säkerhetskopiera din fil till din PC.
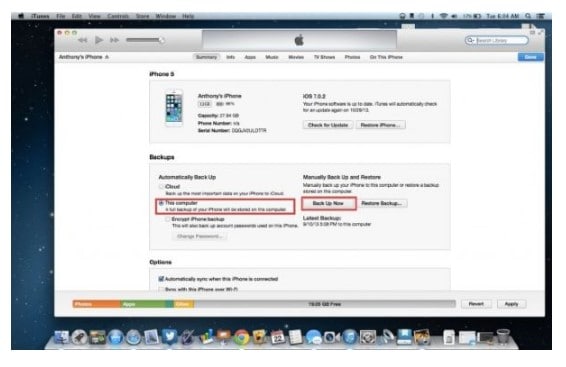
Steg 4. Välj platsen och säkerhetskopiera sedan filen.
Steg 5. Ta reda på platsen för säkerhetskopian. Det finns dock ingen anledning att bli förvånad om du ser din säkerhetskopia med ett konstigt namn.
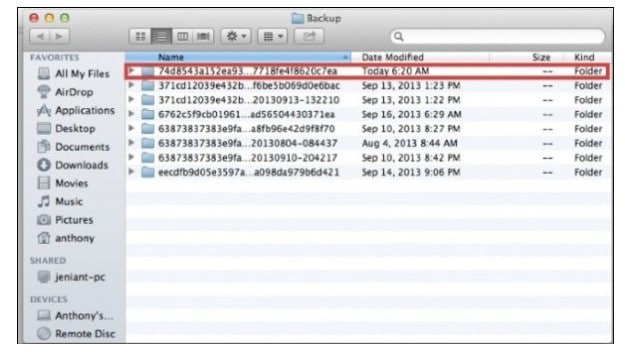
Om du är en Windows-användare hittar du förmodligen din säkerhetskopia på platsen:
/Users/(Användarnamn)/AppData/Roaming/Apple Computer/Mobile Sync/Backup
Om du använder iMac, kommer din säkerhetskopia att hamna på platsen nedan:
/(användare)/Bibliotek/Application Support/Mobile Sync/Backup
Kolla in alternativet-klicka på Go-menyn om du inte kan hitta din säkerhetskopia.
Steg 6. Din säkerhetskopia är den med den senaste tidsstämpeln.
Steg 7. Dags att göra lite manuellt arbete
Oroa dig inte mycket, eftersom detta steg inte kommer att vara särskilt tekniskt. Med det sagt, det finns ett behov av att du gör en del manuellt arbete. Först måste du flytta din säkerhetskopia till din Android-enhets lagring. Om du behöver lägga till mer minne till din Android-enhet är det klokt att kopiera säkerhetskopian till ditt skrivbord för att säkerställa att du enkelt kan hitta den filen i framtiden.
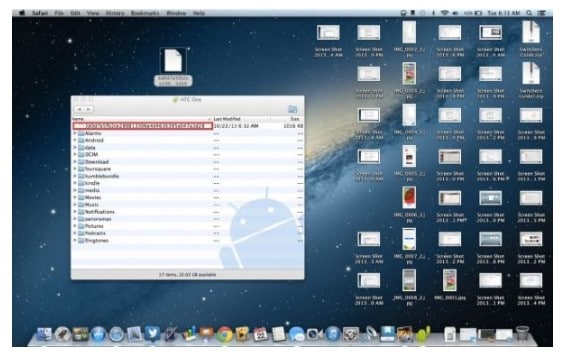
Steg 8. Anslut din Android-enhet till din PC
Du bör nu utforska filerna i din Android-enhet via Windows Explorer eller en Finder (OSX).
Steg 9. Placera din säkerhetskopia i huvudmappen i din Android SD.
Steg 10. Koppla ur din Android-enhet och sök efter en app
Många appar kan göra susen åt dig. Några av dem är:
- SMS Export
- SMSBackUpandRestore
- iSMS2droid
För den här handledningen kommer jag att gå med iSMS2droid.
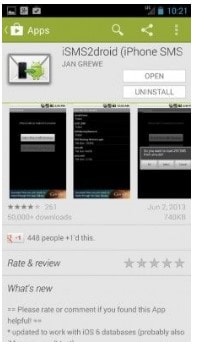
Steg 11. Starta appen och välj ‘Välj iPhone SMS Database.’
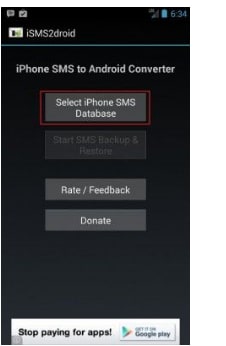
Steg 12. Välj textmeddelandefilen och klicka på den.
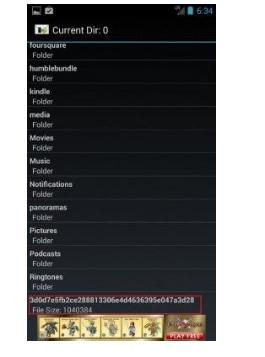
Steg 13. Välj Alla textmeddelanden
Du bör nu instruera applikationen att konvertera alla texter till en Android-vänlig version genom att klicka på ‘Alla’.
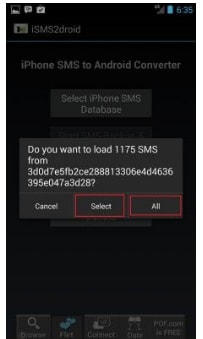
Del 3: Använd smartphonetillverkarnas appar för att flytta ditt SMS
Vissa tillverkare har gjort det enkelt för sina kunder. Några av apparna som du kan använda för att överföra filer är:
- Telefonklon för Huawei-användare
- Smart Switch för Samsung-användare
- Quick Switch Adapter för Google Pixel.
Jag kommer att förklara processen för att överföra filer och SMS med Samsung Smart Switch. Samsung erbjuder dig en USB-OTG-kabel.
Steg 1. Anslut din iPhone och din Samsung-smartphone via USB-OTG-kabel.
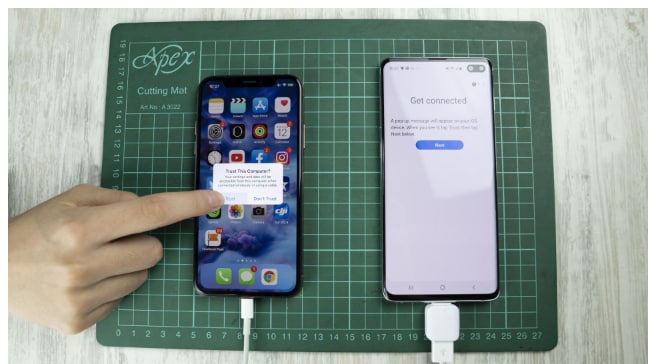
Steg 2. Ladda ner Samsung Smart Switch från Playstore
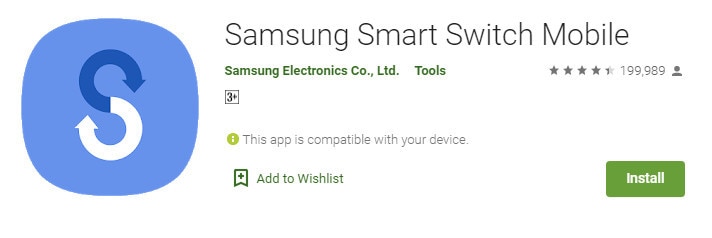
Steg 3. Öppna appen och tillåt dem att överföra filerna
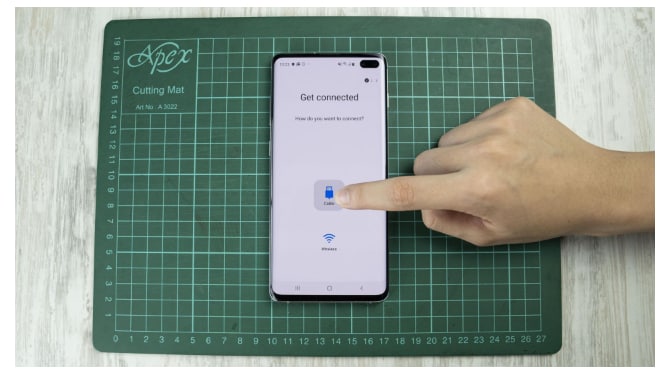
Steg 4. Välj Trust-knappen i popup-fönstret
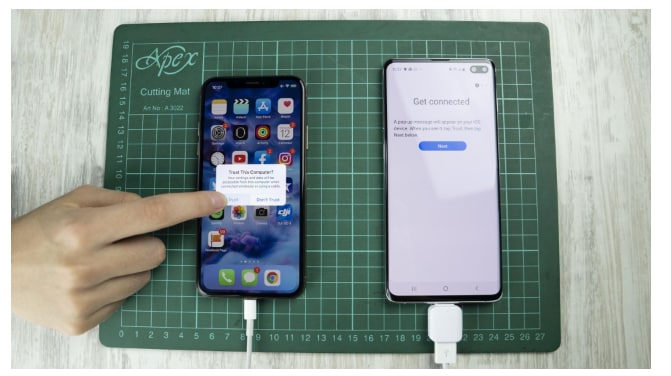
Det kommer att ta lite tid för appen att hitta och ansluta till din iPhone. Processen kan ta lite tid om storleken på filerna i din iPhone är stor. Avbryt inte processen.
Steg 5. Välj Meddelanden från alternativen
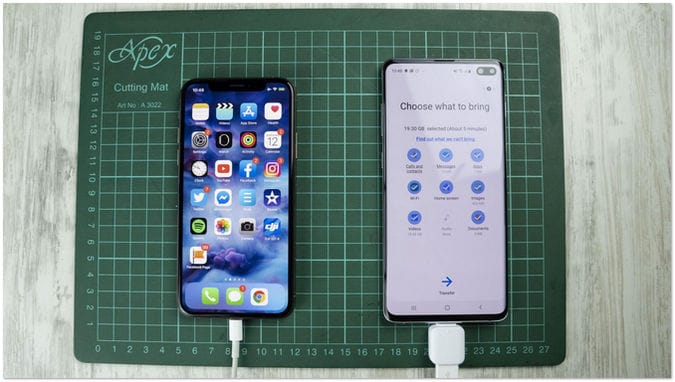
Steg 6. Klicka på knappen Klar och uppgiften är klar
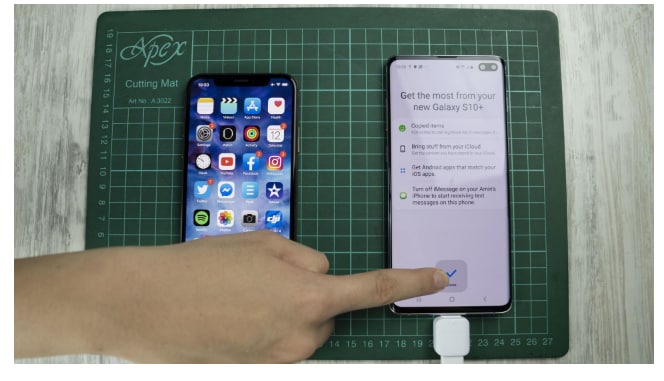
Slutsats:
Om du har läst den här artikeln, låt mig veta om instruktionerna som jag nämnde var tekniska eller inte. Jag tror att det inte var så svårt. Försök bara välja en av metoderna som du gillar mest och låt vår publik veta om din upplevelse när du har slutfört överföringen av meddelandet.
Senaste artiklarna