5 bästa alternativen för att överföra bilder från Samsung Note 8 till PC
Samsung Note 8 lanserades så länge. Dess kameraprestanda förblev imponerande i allas sinne.
Men här är problemet, eftersom bildkvaliteten på bilderna ökar, har bildernas storlek också ökat. Och att lagra dessa filer kan bli ett problem.
Det bästa sättet att förneka telefonens utrymmesproblem är att överföra bilder från Android till PC. Så hur överför man bilder från not 8 till PC? Följande innehåll visar de enkla och pålitliga alternativen för det.
Obs: Dessa alternativ tillämpas på Samsung S20. Med den här guiden kan du enkelt överföra bilder från S20 till PC.
Del ett. 5 alternativ för att överföra foton från Note 8/S20 till PC
1. DrFoneTool – Telefonhanterare
Vi har diskuterat ovan fyra olika sätt som kan hjälpa dig att överföra bilder från Android till PC, vi rekommenderar DrFoneTool – Telefonhanterare eftersom det inte bara är snabbare och smartare än resten, det är ett allsidigt paket som hjälper dig utöver dina grundläggande behöver.
Varför DrFoneTool – Telefonhanterare?
DrFoneTool – Phone Manager, som det står, är en One Stop-lösning för att överföra foton från Android till dator. Det låter inte bara din musik, bilder, videor och filer säkert överföras eller delas, det kan också tjäna datahanteraren för din Android, som att installera appar i omgångar och skicka SMS.

DrFoneTool – Telefonhanterare (Android)
Enklaste lösningen för att överföra bilder från Samsung Note 8/S20 till PC
- Överför filer mellan Android-telefoner som Samsung Note 8/S20 och dator, inklusive kontakter, foton, musik, SMS och mer.
- Kan hantera, exportera/importera din musik, foton, videor, kontakter, SMS, appar etc.
- Överför iTunes-filer till Android (vice versa).
- Hantera din Samsung Note 8/S20 på datorn.
- Fullt kompatibel med Android 10.0.
- Vanliga språk i världen stöds i gränssnittet.
Användargränssnittet för DrFoneTool – Phone Manager visas enligt följande:

2. Google Drive
Google Drive är ett av de enklaste säkerhetskopieringsalternativen för att överföra bilder från Android till pc. Det fungerar smidigt på alla operativsystem inklusive Windows, Androids, iOS och FireOS etc.
Hur aktiverar jag Google Drive Backup?
Att aktivera automatisk säkerhetskopiering i Google Drive är enkelt som du vill. Först och främst gå till inställningarna, ett enda tryck på Foton, tryck nu på växlingsknappen för att aktivera automatisk säkerhetskopiering. Du kan också bestämma om fotouppladdningar ska ske via Wi-Fi eller en mobilanslutning eller endast via Wi-Fi.
Vill du inte synkronisera alla dina foton?
Om du inte vill att alla foton eller videor ska vara en del av Google Drive, gör det manuellt. Så här kan du göra det.
Gå till galleriet, välj en bild och tryck på knappen ‘Dela’. Du kommer att se flera delningsalternativ. Tryck på Google Drive-ikonen så laddas filerna upp till din Google Drive.
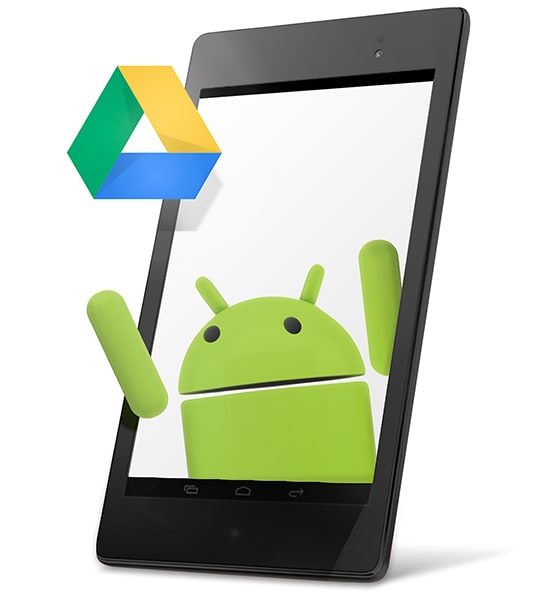
3. dropbox
Precis som Google Drive förenklar Dropbox sättet att skapa, dela, överföra och förvara dina filer inklusive foton, dokument och videor säkra från Android till PC.
Att använda Dropbox är ganska enkelt
- Ladda ner appen.
- Skapa ett nytt konto eller logga in på ditt befintliga.
- Gå till inställningar och välj Slå på kamerauppladdning.
- Du kommer att se säkerhetskopierade filer.
- Överför bilderna från din telefon till Dropbox.

4. Extern förvaring
Medan alla andra alternativ kräver internetanslutning, låter extern lagring dig överföra Samsung Note 8/S20 och säkra dina bilder från telefonen till en extern lagringsenhet utan någon Wi-Fi- eller dataanslutning.
Anslut bara en vanlig extern USB-hårddisk via OTG-till-Micro USB-adapter och ladda ner massor av foton och videor, särskilt 4K- och RAW-filer.
Vissa telefoner har dock inte stöd för USB OTG. I det här fallet kan en bärbar flashenhet vara ett användbart alternativ som ansluter telefonen direkt till en Micro USB- eller USB Type-C-port.

5. E-post
Det är en jämförelsevis mindre elegant lösning bland alla men fungerar bra när du har en eller bilder att överföra till din Note 8. Processen kan variera från en till andra e-postleverantörer, men den grundläggande processen är nästan likadan och enkel.
Det fungerar bra när du inte har andra alternativ tillgängliga, du kan upprepa processen för att spara eller överföra fler bilder.
- Gå till din e-postapp.
- Välj ‘Skriv’ e-post och ange din e-postadress som mottagare.
- Välj ‘Bifoga fil’ för att lägga till en bild eller två från galleriet till din e-post.
- Tryck på skicka.
Om du använder Android E-post trycker du på menyknappen. Det kommer att visa en snabbmeny. Välj ‘Bifoga fil’ för att lägga till en bild i din e-post, eller om du är i Gmail kan du ta ett foto direkt från den menyn. Tryck på skicka.
Ett e-postmeddelande kommer att dyka upp i din brevlåda. Det är där du kan få tillbaka dina bilder när det behövs. Gå bara till mail och ladda ner den bifogade filen.
Du kan också spara dina foton, dokument eller viktiga filer på Facebook.
- Gå till Messenger.
- Skriv ditt eget Facebook-användarnamn i sökfältet.
- Gå till ‘Bifoga’ och lägg till din fil där.
- Tryck på skicka.

Del två. Detaljerad guide för att överföra bilder från Note 8/S20 till PC
Den här delen presenterar en detaljerad guide om hur du överför bilder från Samsung Note 8/S20 till PC för att hjälpa dig.
Steg 1: Installera DrFoneTool på din dator och anslut din Samsung Galaxy Note 8 till PC via USB-kabel.
Steg 2: Det tar några sekunder att upptäcka din enhet på datorn. När det är klart klickar du på ‘Telefonhanterare’.

Steg 3: För att överföra bilder från telefon till PC, klicka på ‘Foton’. Du kommer att se alla listade album i ditt Note 8/S20-galleri.

Steg 4: Öppna önskat album och välj det foto du vill överföra, klicka nu på ikonen Exportera och välj ‘Exportera till PC’.

Steg 5: Du är nästan klar. Kan du se ett filläsarfönster nu?
Steg 6: Styr till platsen där du vill spara bilder och där har du gjort det!
Notera: Låt inte din enhet kopplas bort från datorn under tiden, annars kan du behöva börja hela överföringsprocessen igen.
Senaste artiklarna

