Hur man överför foton/bilder från Samsung S10 till Mac
Att ha en Samsung S10/S20 är fantastiskt av så många anledningar. Från den enastående prestandan och den vackra skärmen till de många funktioner och funktioner den har att erbjuda användarna, det finns massor av saker där ute för att hålla användarna nöjda med detta exempel på hur banbrytande teknik har blivit.
Men en av de största dragningarna med enheten är dock telefonens kamerafunktioner. Samsung S10/S20 har sex enorma inbyggda kameror som producerar bilder till en kvalitet på upp till 40MP, vilket är otroligt med tanke på hur bra enheten presterar på alla andra områden.
Detta är innovation när den är som bäst.
Trots det är det väldigt roligt att ta bilder, vare sig du gör vardagligt eller till och med på jobbet, det är många av er där ute som vill överföra bilder från Samsung Galaxy S10/S20 till Mac
Oavsett om du laddar upp dem så att du kan redigera dem professionellt med programvara som Photoshop, eller om du bara försöker säkerhetskopiera dem för att frigöra minne på din enhet, eller bara så att de är säkra och du inte förlorar dem.
Med allt detta i åtanke ska vi idag utforska exakt hur du kan lära dig hur du överför bilder från Samsung Galaxy S10/S20 till Mac. Det här är metoderna som ser till att allt är kompatibelt och lagras och skyddas för gott.
Låt oss gå direkt in i det!
Bästa lösningen för att överföra bilder från Samsung Galaxy S10/S20 till Mac
Det bästa, säkraste och mest pålitliga sättet att överföra bilder från Samsung S10/S20 till din Mac är enkelt att använda en professionell mjukvarulösning känd som DrFoneTool – Phone Manager (Android). Att använda denna programvara är ett utmärkt sätt att överföra filer eftersom det gör allt enkelt och säkerställer ingen dataförlust.
Några av de andra fördelarna som du kommer att kunna njuta av när du lär dig överföra bilder från Samsung S10/S20 till Mac är;

DrFoneTool – Telefonhanterare (Android)
En-klickslösning för att överföra bilder från Samsung S10/S20 till Mac
- Njut av sömlös integration mellan plattformar och enhetsoperativsystem. All data är kompatibel från Android till iOS/Windows, och tvärtom.
- Överför alla dina favoritfiltyper, inklusive bilder, låtar och videor, till din dator och tillbaka till din enhet med bara några klick.
- Överför andra viktiga filtyper till din dator eller andra telefoner, till exempel kontakter, meddelanden och meddelandebilagor.
- Hantera alla dina filer i appen med den inbyggda filutforskaren för att hantera, kopiera, klistra in och ta bort filer.
- Alla dataöverföringsprocesser sker säkert, och det finns till och med ett 24-timmars supportteam som hjälper dig om du behöver det.
En steg-för-steg-guide om hur du överför Samsung S10/S20-foton till Mac
Det är lätt att se det DrFoneTool – Telefonhanterare (Android) är ett av de bästa och mest effektiva sätten att överföra dina foton och andra filtyper till din Mac. Om du är redo att komma igång, så här fungerar det att överföra bilder från Samsung Galaxy S10/S20 till Mac;
Steg # 1: Ladda ner verktyget DrFoneTool till din Mac. Sedan kan du installera den på samma sätt som vilken annan programvara som helst; genom att följa instruktionerna på skärmen.
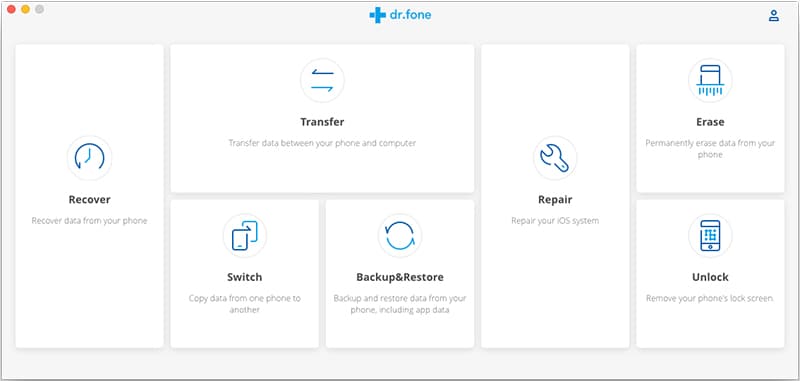
När du har installerat den öppnar du programvaran så att du är på huvudmenyn.
Steg # 2: Klicka på alternativet ‘Telefonhanterare’ och anslut sedan din Samsung S10/S20 till din Mac-dator med den officiella USB-kabeln. Din telefon kommer då att identifieras i fönstret till vänster. Du har nu två val.
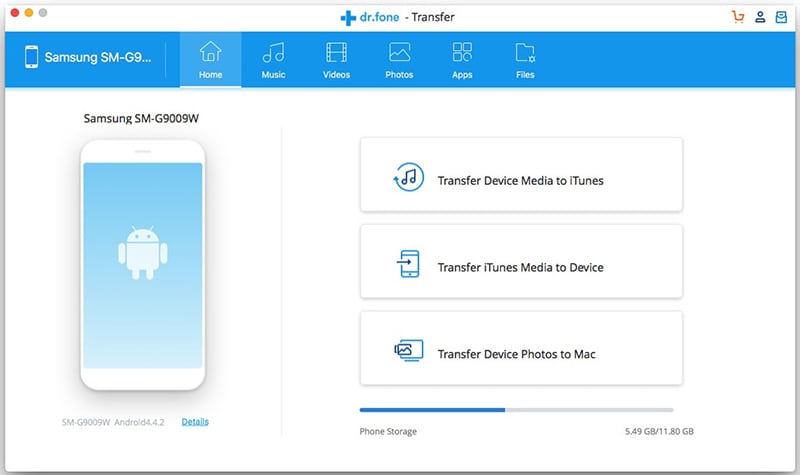
För det första kan du överföra dina bilder från din Samsung S10/S20 till ditt iTunes-bibliotek, vilket är idealiskt för att hantera innehåll och sedan överföra det till alla iOS-enheter du kan ha, eller så kan du enkelt lära dig hur du överför bilder från Samsung S10/S20 till Mac.
I det här exemplet visar vi dig hur du exporterar dem direkt till din Mac.
Steg # 3: Klicka på alternativet så kommer du till ditt fotohanteringsfönster. Här kommer du att kunna navigera i dina filer på vänster sida av ditt fönster och se de enskilda filerna i huvudfönstret.
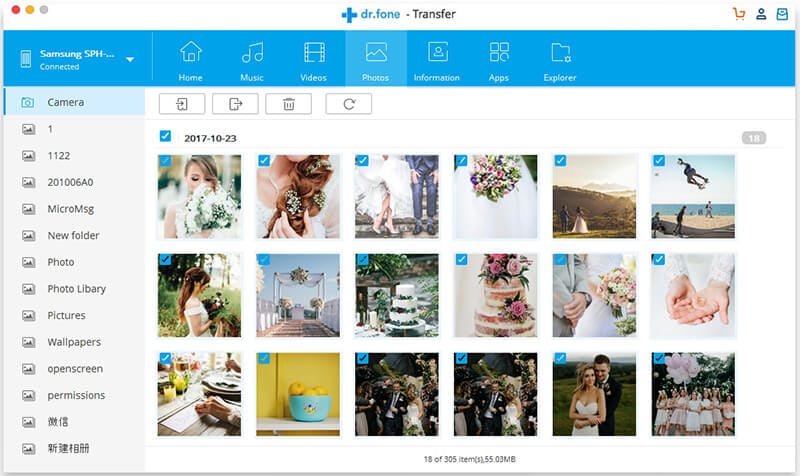
Navigera helt enkelt i filerna och börja hantera dem. Du kan ta bort och byta namn på filer som du vill, men för att överföra, markera helt enkelt varje fil du vill spara på din Mac.
Steg # 4: När du är nöjd med ditt val klickar du helt enkelt på knappen Exportera och hittar sedan mappen du vill överföra på din Mac. När du är nöjd med platsen klickar du på OK-knappen, så kommer alla dina bildfiler att överföras och sparas till din Mac!
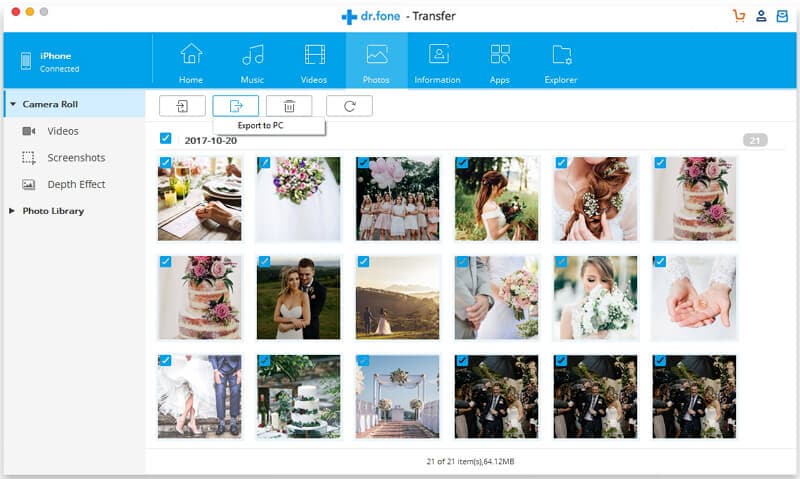
Överför foton från Galaxy S10/S20 till Mac med Android File Transfer
En annan teknik du kan använda är Android-filöverföringsprocessen. Det här är en app som du kan installera på din Samsung S10/S20-enhet som hjälper dig att hantera och lära dig hur du överför bilder från Samsung S10/S20 till Mac.
Den här processen är bra eftersom den är utformad för att fungera mellan Mac- och Android-enheter för att göra det enkelt, men det är värt att notera nu att det inte är det bästa. Till exempel stöder appen bara Mac-datorer som kör MacOS 10.7 och högre. Om du kör något äldre kommer du inte att kunna använda den här metoden.
Dessutom fungerar appen bara med enheter som kör Android 9 och senare. Även om detta är okej för Samsung S10/S20-enheter, om du har en äldre enhet, eller om du kör en anpassad ROM på din S10/S20, kanske du tycker att det är omöjligt att slutföra några av stegen.
Det finns heller ingen garanti för att din data kommer att överföras säkert utan förlust, och det finns inget 24-timmars supportteam som kan hjälpa dig om du behöver det. Den maximala filstorleken som stöds är också 4 GB.
Men om det här är en lösning du vill prova själv, så fungerar det så här.’
Steg # 1: Ladda ner Android File Transfer-appen till din Mac-dator och dra filen till dina program för att installera den.
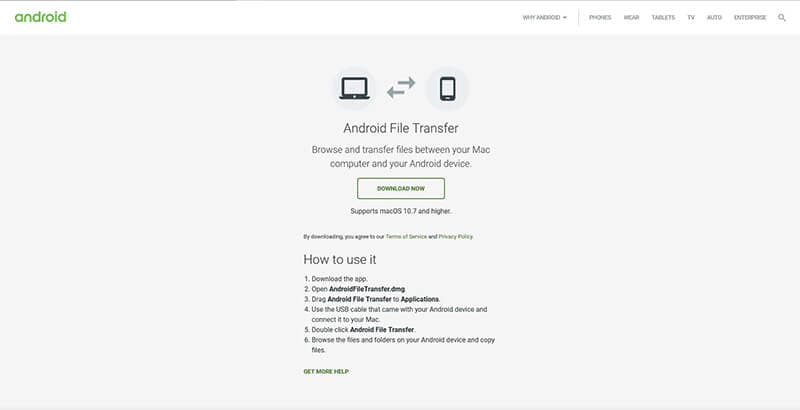
Steg # 2: Anslut din Samsung S10/S20-enhet till din Mac med den officiella USB-kabeln. När du är ansluten öppnar du appen Android File Transfer.
Steg # 3: Applikationen öppnas på din Mac och börjar läsa din enhet. Välj helt enkelt de bild-/fotofiler du vill lära dig hur du överför bilder från Samsung S10/S20 till Mac och dra dem till en lämplig plats på din Mac.
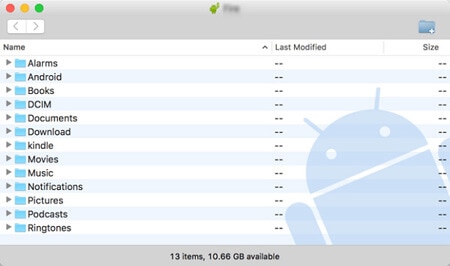
Som du kan se är detta ett enkelt men dedikerat sätt att överföra bilder från Samsung S10/S20 till Mac.
Överför foton från Galaxy S10/S20 till Mac med Smart Switch
Ett annat riktigt populärt sätt att överföra bild-, foto-, video- och ljudfiler från din Samsung S10/S20-enhet till din Mac-dator är att använda en lösning som kallas Smart Switch. Smart Switch är den inbyggda filöverföringsguiden utvecklad av Samsung själva för att göra filöverföringen enkel.
Vanligtvis är detta en process utformad för att hjälpa dig att flytta filer från en telefon till en annan, men det är möjligt att använda den för att säkerhetskopiera dina filer från din telefon till din Windows- eller Mac-dator. Även om det är bra att överföra mellan telefoner, får du inte riktigt den kontrollnivå du vill när du överför dina filer.
Du kan inte välja och vraka vilka filer du vill överföra, du måste bara göra alla, och du kommer inte att kunna se vad som överförs runt. Du måste också se till att du kör MacOS 10.7 eller senare för att detta ska fungera, och det fungerar inte på Android-enheter, bara Samsung.
Om du uppfyller dessa kriterier, så här är stegen du måste ta för att få det att fungera;
Steg # 1: Ladda ner den officiella Smart Switch-appen till din Samsung S10/S20. Om din enhet är ny och du inte har tagit bort den bör den redan nås från enhetens startskärm.
Steg # 2: Gå till din Mac-dator, öppna din webbläsare och navigera till den officiella Smart Switch-sidan. Klicka nu på knappen Ladda ner för PC eller Mac för att ladda ner programvaran till din Mac-dator.
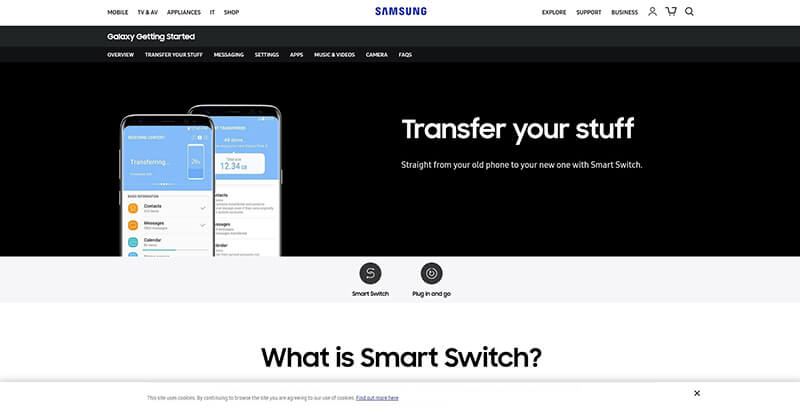
Steg # 3: Starta Smart Switch-programmet på din Mac och anslut din Samsung S10/S20-enhet med den officiella USB-kabeln.
Steg # 4: När Mac har identifierat din enhet, klicka på knappen Säkerhetskopiering för att starta säkerhetskopieringsprocessen och alla dina filer, inklusive dina bildfiler, kommer att överföras och säkerhetskopieras till din Mac.

Överför foton från Galaxy S10/S20 till Mac med Dropbox
Den sista metoden du kan använda för att överföra bilder från Samsung S10/S20 till Mac är att använda en molnlagringsmetod, som Dropbox, men detta skulle fungera på alla, inklusive Google Drive eller Megaupload.
Även om detta är att överföra bilder från Samsung S10/S20 till Mac-metoden ger dig full kontroll över filerna du överför, och vart du vill att dina filer ska gå, kan detta vara en otroligt långrandig process som tar enormt mycket tid att slutföra. Du måste också gå igenom alla dina filer individuellt och manuellt ladda upp dem via en trådlös anslutning, som kan ta evigheter.
Vad mer är, om du inte har utrymme att ladda ner och överföra dina bildfiler på ditt Dropbox-konto, är den här metoden omöjlig, om du inte är villig att betala för mer utrymme när du försöker överföra bilder från Samsung S10/S20 till Mac .
Men om du har tid och tålamod kan detta vara en effektiv metod. Så här laddar jag ner bilder från Samsung Galaxy S10/S20 till MacOS med Dropbox.
Steg # 1: Ladda ner Dropbox-appen till din Samsung S10/S20-enhet och ställ in den genom att skapa eller logga in på ditt konto.
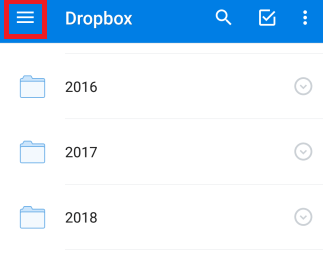
När du är redo, navigera så att du är på appens huvudsida.
Steg # 2: Klicka på menyalternativet i det övre vänstra hörnet av appen och tryck sedan på alternativet Cog (Inställningar) för att gå över till inställningarna.
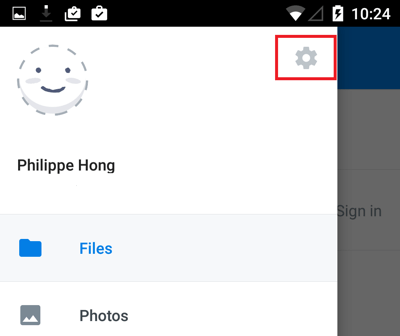
Slå nu på kamerauppladdningar så laddas varje foto du tar med din kamera automatiskt upp till ditt Dropbox-konto, så länge du har utrymme.
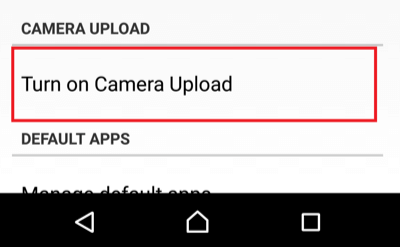
Steg # 3: Alternativt kan du ladda upp dina bildfiler manuellt genom att trycka på ‘Plus’-knappen till höger på skärmen och sedan klicka på Ladda upp foton.
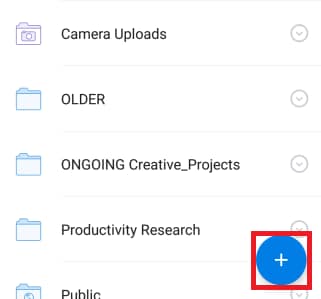
Markera nu bara de foton du vill ladda upp och klicka på knappen Ladda upp för att bekräfta processen.
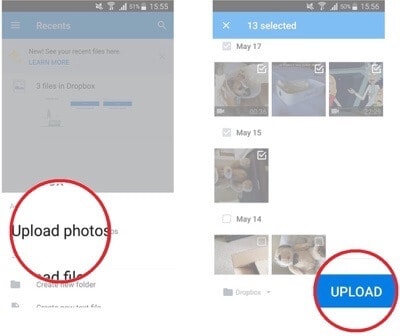
Steg # 4: Vilken metod du än väljer att använda, när du har laddat upp dina bildfiler, gå helt enkelt över till www.dropbox.com på din Mac-dator och webbläsare och logga in på samma konto. Nu är det bara att leta upp filerna eller mapparna och ladda ner dem till din Mac-dator.
Senaste artiklarna

