[Måste-veta] 6 fakta med Google Hangouts Recorder
Google Hangouts har varit en av pionjärplattformarna för röst- och videosamtal som har gjort det möjligt för användare att kommunicera med människor över hela världen. Denna plattform har gett användarna ett imponerande system för att interagera med sina nära och kära i ett längdåkningssystem. Men även om den här tjänsten erbjuder dig möjligheten att enkelt spela in dina video- eller röstsamtal, kan du överväga att använda olika tredjepartsverktyg på skrivbordet för att enkelt spela in dina Google Hangouts. Medan många användare har funnit att den personliga Google Hangouts-inspelaren är begränsad, kan olika verktyg väljas som alternativ. Dessa alternativ erbjuder användarna de bästa tjänsterna på marknaden. Den här artikeln diskuterar olika program för Google Hangouts-inspelare. Det låter användaren förstå det bästa verktyget innan han går mot ett avgörande urval av det bästa verktyget för effektiv samtalsinspelning.
- Del 1. Finns det någon Google Hangouts-inspelare för Windows-datorer?
- Del 2. Hur använder man Google Hangouts-inspelaren på Windows? – Snagit
- Del 3. Hur använder man Google Hangouts-inspelaren på Windows? – Zooma
- Del 4. Hur använder man Google Hangouts-inspelaren på Windows? – Xbox Game Bar på Windows 10
- Del 5. Hur spelar man in Google Hangouts på Mac med QuickTime?
- Del 6. Hur väljer man?
Del 1. Finns det någon Google Hangouts-inspelare för Windows-datorer?
Om du tänker på listan som är tillgänglig för att låta dig spela in Google Hangouts på en Windows-dator, är den inte bara uttömmande utan mycket svår för en användare att välja från. Samtidigt som man inser den tillgängliga mättnaden i hela systemet, kan användningen av olika Google Hangouts-inspelare förstås med en introduktion till deras egenskaper och funktioner. Den här artikeln innehåller tre av de bästa Google Hangouts-inspelaren för din Windows-dator definierade enligt följande.
SnagIt
Detta verktyg anses vara bland de mest populära videoinspelningsplattformarna som finns på marknaden till ett rimligt pris. Med möjligheten att lägga till olika kommentarer över den inspelade videon kan du inte bara spela in utan redigera din video inom Snagit. Dess avancerade bildredigeringssektion och skärminspelning gör att du enkelt kan utföra olika uppgifter med plattformen.
Zoom
Även om detta verktyg introducerades som en källa för videokonferenser och möten, har det presenterat olika verktyg. Ett sådant verktyg var dess förmåga att skärminspelning över din enhet. Det här verktyget låter dig kommentera tillsammans med dina teammedlemmar och automatiskt lägga till videotranskriptioner för de inspelade utdragen. Även om den erbjuder en begränsad uppsättning funktioner i sin gratisversion, kan den fortfarande anses vara ganska bekväm för skärminspelning.
Xbox Game Bar på Windows 10
Om du inte är ett stort fan av verktyg från tredje part och fokuserar på att träna med applikationerna som finns i programvaran för konsumtion, kan du effektivt använda tjänsterna från Xbox Game Bar på Windows 10 för att spela in din Google Hangouts-skärm. Det ger dig inte bara möjligheten att enkelt spela in spelen, utan det följer också upp möjligheten att spela in andra program på skrivbordet. Funktionerna är ganska omfattande i detta verktyg; dock oavsett vilken storlek den ger dig.
Del 2. Hur använder man Google Hangouts-inspelaren på Windows? – Snagit
Vad ska man förbereda på maskinen innan inspelning?
Att spela in din Google Hangouts-skärm kan kräva några konfigurationer innan du är igång. Flera kringutrustning är inblandade i processen, som ska kontrolleras innan Google Hangouts-inspelaren slutförs.
Ljud är ganska viktigt och betydelsefullt för att låta dig beteckna din inspelning och hjälpa dig att presentera eller illustrera idén i bättre utsträckning. Den övergripande kvaliteten på alla videor förbättras med hjälp av ljud. Därför skulle det anses vara trevligt att titta närmare på ljudinställningarna innan du initierar videoinspelningen. Om du bäddar in externa ljud i dina inspelningar måste du använda externa mikrofoner istället för att välja det inbyggda verktyget på skrivbordet. Du bör vara försiktig när du ställer in webbkameran på din enhet om den också är en del av Google Hangouts-inspelningen. Med all dessa kringutrustning avklarad bör du också fokusera på att hantera och jämna ut markörerna från din skärm och vara medveten om var du skulle dela videon när den väl spelats in.
Hur man använder Snagit för att spela in med högkvalitativ bild och ljud
Snagit, som beklagats ovan, anses vara bland de bästa skärminspelningsverktygen som du kan hitta för att enkelt spela in ditt Google Hangouts-samtal. Men när frågan kommer om att använda verktyget för att spela in högkvalitativ bild och ljud över plattformen, kan du enkelt titta på stegen som beskrivs nedan.
Steg 1: Öppna Snagit på skrivbordet och fortsätt att ställa in dina skärminspelningsinställningar med de tillgängliga inställningarna. Du kan flytta till fliken ‘Allt-i-ett’ eller ‘Video’ för mer information. Du kan lägga till systemljud eller externa ljud efter önskemål.
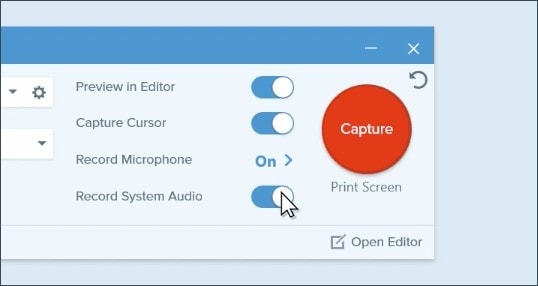
Steg 2: När du är klar måste du välja det område med markörens hjälp som du vill spela in. Verktygsfältet som visas längst ned på skärmen kan användas för att hantera ljudkanalerna för din inspelning. Tryck på knappen ‘Spela in’ för att starta inspelningen.
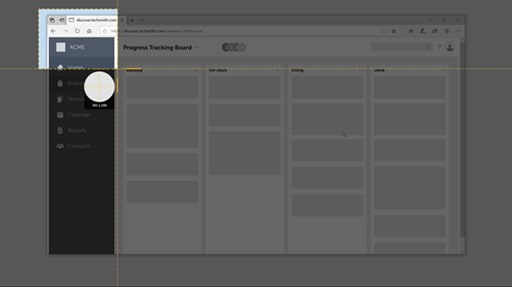
Steg 3: När inspelningen är klar, tryck på ‘Dela’ för att dela den på olika plattformar.
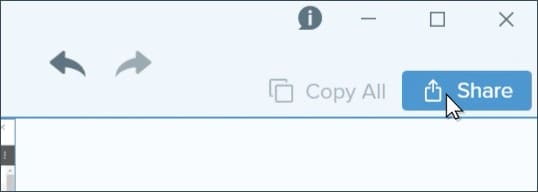
Var sparas Google Hangout-inspelningar?
Google Hangouts sparar sina standardinspelningar på det bifogade Google Drive-kontot i respektive mapp under ‘Mina inspelningar’. Dessutom, om du använder tjänsterna från Snagit, kan du ställa in din egen standardplats för att spara inspelningarna.
Del 3. Hur använder man Google Hangouts-inspelaren på Windows? – Zooma
För att se över stegen för att spela in ditt Hangouts-samtal på Windows genom Zoom, kan du överväga följande steg.
Steg 1: Om du är värd för mötet kan du enkelt trycka på knappen ‘Inspelning’ i verktygsfältet längst ner på skärmen.
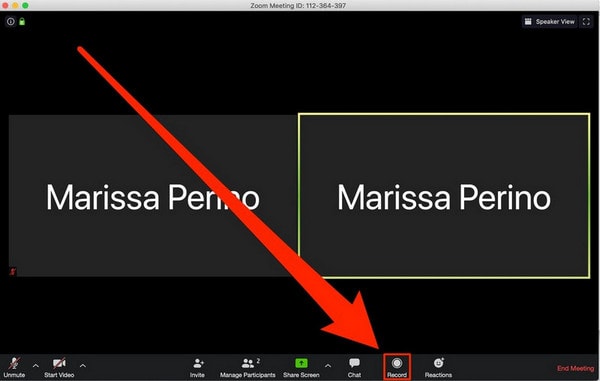
Steg 2: För att pausa eller stoppa inspelningen, tryck på samma knapp. När mötet är slut sparas filen automatiskt som en MP4-fil på Zooms standardplats.
Del 4. Hur använder man Google Hangouts-inspelaren på Windows? – Xbox Game Bar på Windows 10
Användare som inte är mycket för tredjepartsverktyg och föredrar att använda de inbyggda verktygen som finns tillgängliga på skrivbordet kan överväga att följa stegen för att spela in sina Google Hangouts med Xbox Game Bar på Windows 10.
Steg 1: Du måste ställa in ditt Google Hangouts-videosamtal på skrivbordet och samtidigt trycka på ‘Windows + G’ för att öppna spelfältet.
Steg 2: Välj popup-alternativet och öppna spelfältet på skärmen.
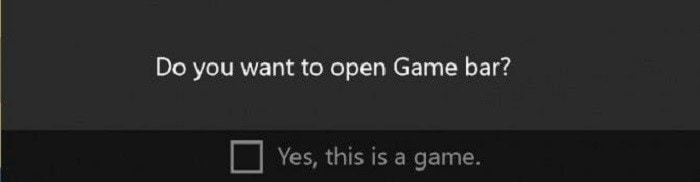
Steg 3: Tryck på knappen ‘Inspelning’ längst ned på skärmen för att starta inspelningen. När du är klar trycker du på samma knapp och låter inspelningen sparas i mappen ‘Videos’ på datorn.
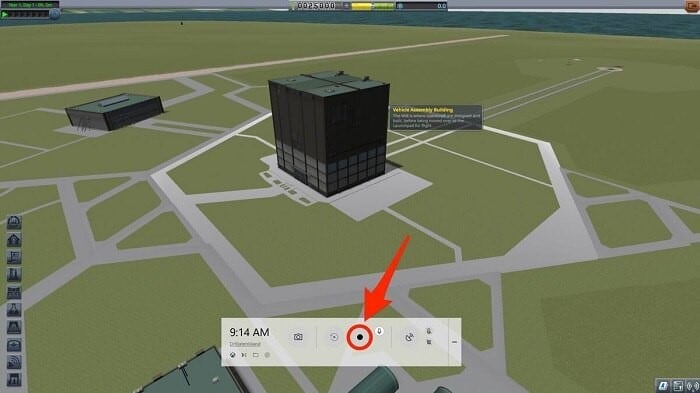
Del 5. Hur spelar man in Google Hangouts på Mac med QuickTime?
Att spela in videor är ganska enkelt om du är en Mac-användare och föredrar att använda tjänsterna från den inbyggda QuickTime Player för detta fall. För att enkelt spela in ditt Google Hangouts-videosamtal via QuickTime måste du konfigurera din enhet på följande sätt.
Steg 1: Gå till ‘QuickTime Player’ från din programmapp på Mac och tryck på ‘Arkiv’ för att välja alternativet ‘Ny skärminspelning’ för att initiera ett nytt fönster.
Steg 2: Med pilspetsen som visas bredvid inspelningsknappen måste du konfigurera inställningarna för din inspelning enligt önskemål och fortsätta med att trycka på den röda ‘Record’-knappen när du ska börja spela in.

Steg 3: Om du behöver stoppa inspelningen, tryck på den rektangulära ‘Stopp’-tecknet som visas på skärmens överkant.

Del 6. Hur väljer man?
Att välja en skärminspelning baseras på det primära faktum att den effektivt ska täcka alla eller maximala kraven för din skärminspelning. Detta kan hjälpa dig att ställa in den bästa skärminspelaren för ditt Google Hangouts-samtal. Flera faktorer måste komma ihåg innan du slutför den bästa skärminspelaren. Den första och främsta regeln bör vara användarvänligheten, inducerad inom plattformen. Det bör ge användaren olika alternativ för att spela in skärmarna, efter önskemål. Efter detta bör det inkludera tillgängligheten för att konfigurera ljud enligt önskemål. Utdataupplösningen och kvaliteten är dock andra viktiga funktioner som skulle hjälpa dig att slutföra det bästa verktyget för ditt fall.
Slutsats
Den här artikeln har presenterat olika Google Hangouts-skärminspelare. Det har tillhandahållit en utdelningsstudie för att låta användarna välja det bästa verktyget för att effektivt spela in skärmen på sin enhet.
Senaste artiklarna