[Bevisade tips] 3 sätt för Google Pixel Screen Record
Smartphones har varit en del av människors liv i mer än ett decennium och har tagit över stora dagliga verksamheter som ger inflytande i stora domäner över hela världen. Man bör komma ihåg att med framskridande teknologi har olika innovationer presenterats på kommunal nivå. Smartphones har inte bara varit en innovation som introducerades ett eller två decennier tidigare; istället har de ställts inför stora ändringar och tillägg av olika verktyg och funktioner som ger användarna enkel användning och lugn. Smartphones som Google Pixel är några toppmoderna modeller som anses vara bland de förstklassiga verktygen för att ha det bästa av tekniken. Dessa smartphones presenterar en rad olika egenskaper som kan tillåta användarna att täcka olika uppgifter i telefonen. Skärminspelning räknas till de enklaste funktionerna; Men inte många företag som utvecklar smartphones har tagit hänsyn till denna funktion. Google Pixel är bland de få utvecklande företag som inducerade skärminspelningsfunktionen och försåg marknaden med en lättsam lösning för att spela in skärmar och ta klipp och utdrag av instanser som är ganska viktiga och betydelsefulla. Den här artikeln innehåller en definitiv guide om hur du enkelt utför en perfekt Google Pixel-skärminspelning.
Del 1. Hur aktiverar jag Screen Record på Google Pixel?
Att aktivera skärminspelning på Google Pixel är så enkelt som det kan vara; där det sticker ut några krav som ska tillgodoses för att aktivera denna funktion i smarttelefonen. Skärminspelning kan övervägas över olika funktioner och användningsområden, där användare enkelt kan spela in buggar i mjukvara och spara ögonblick som inte bara är speciella utan kan vara nostalgiska att se om några år. Den här funktionen har gett användarna olika applikationer, vilket gör det möjligt för dem att utveckla en hänsynsfull bild bland smartphoneanvändare.
För att använda skärminspelning på Google Pixel måste du se till att din enhet är uppgraderad till Android 11. Utan denna uppgradering är det omöjligt att använda tjänsterna för inbyggd skärminspelning över din Pixel. Denna inbyggda skärminspelningsfunktion kan lätt bemästras, med lite kunskap om att använda skärminspelning och tydlig observation av de kliniska riktlinjerna som erbjuds enligt följande. För att få veta mer om skärminspelning på Google Pixel med Android 11-uppgraderingen måste du följa upp stegen som illustreras enligt följande.
Steg 1: Funktionen är inbäddad i inställningarna för din Google Pixel. Du behöver helt enkelt svepa nedåt för att komma åt din snabbpanel och trycka på knappen ‘Skärminspelning’ som visas i listan.
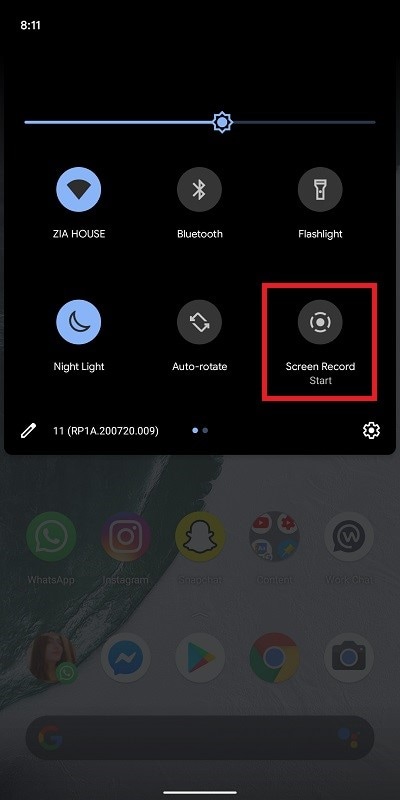
Steg 2: Över popup-skärmen måste du växla mellan alla enheter som du vill lägga till i skärmposten. Det kan vara din mikrofon, enhetsljud eller båda.

Steg 3: Du kan också aktivera alternativet ‘Visa beröringar på skärmen’ och trycka på ‘Starta’ för att starta inspelningen. För att helt enkelt stoppa inspelningen när den är klar, svep nedåt på skärmen och tryck på knappen ‘Tap to Stop’ för att avsluta.
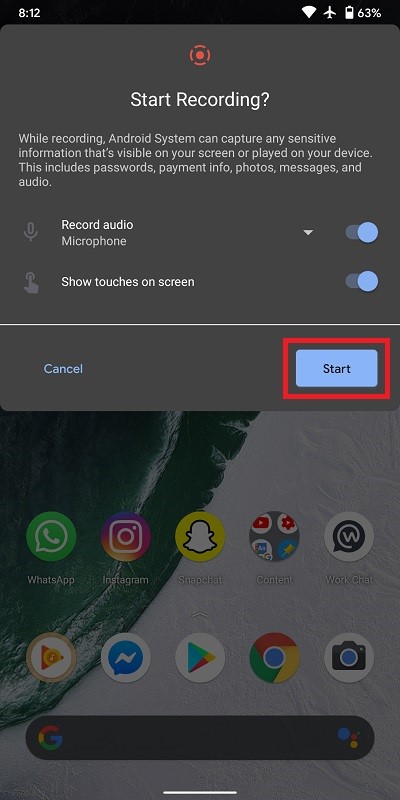
Del 2. Hur använder man MirrorGo för att spela in Google Pixel-skärm?
Med tanke på att du har en Google Pixel som inte kan spela in din skärm perfekt eller att du har fastnat i en version som är äldre än Android 11, kanske du känner att du inte har något annat val än att lämna skärminspelningen i din Pixel. Marknaden har aldrig lämnat denna funktion oberörd och har presenterat hundratals lösningar i form av tredjepartsapplikationer. Det finns flera plattformar som är tillgängliga på marknaden med skärminspelning. Men valet av den bästa plattformen kan verka lite svårt och ansträngande att genomföra.

Wondershare MirrorGo
Spela in din Android-enhet på din dator!
- Spela in på den stora skärmen på datorn med MirrorGo.
- Taskärmdumpar och spara dem på datorn.
- Visa flera anmälningar samtidigt utan att ta upp telefonen.
- Använda android appar på din PC för en helskärmsupplevelse.
I sådana fall innehåller den här artikeln en tredjepartsapplikation som inte bara är känd på marknaden för sina effektiva speglingstjänster utan har gjort ett märke i skärminspelning. MirrorGo ger dig en HD-upplevelse och skyddar dig från trötta ögon. Dess imponerande gränssnitt är något som är ganska märkbart och superlativt. Det tar dig utanför gränserna för den begränsade kringutrustningen och erbjuder dig ett unikt system att arbeta med. Men om frågan kommer om att spela in din Google Pixel-skärm har MirrorGo det effektiva botemedlet redo i fickan. För att förstå proceduren för att spela in din Pixel med MirrorGo måste du följa stegen som erbjuds nedan.
Steg 1: Installera och starta
Du måste ladda ner, installera och starta MirrorGo på skrivbordet för att spegla det med din Google Pixel. Anslut enheten med en USB-kabel och fortsätt.

Steg 2: Överväg USB-anslutning
Efter detta måste du välja typ av filöverföring över USB-anslutningsinställningarna och välja ‘Överför filer’ för att fortsätta.

Steg 3: Aktivera USB Debugging
När du är klar med att konfigurera en USB-anslutning måste du gå vidare till inställningarna för din Pixel och välja ‘System och uppdateringar’ för att gå till ‘Utvecklaralternativ’. Slå på ‘USB Debugging’ och leda mot en lyckad spegling.

Steg 4: Spegelenhet
Du måste bekräfta anslutningen av din enhet till datorn och låta den spegla framgångsrikt.

Steg 5: Spela in skärmen
När enheten har speglats måste du fortsätta mot att spela in skärmen genom att trycka på knappen ‘Record’ på gränssnittet för plattformen som finns på skrivbordet.

Del 3. Använd en app från tredje part för att göra en Google Pixel-skärminspelning
Förutom MirrorGo finns det flera applikationer som tillgodoser olika användares behov vid skärminspelning. AZ Screen Recorder är en sådan skärminspelningsplattform som verkar erbjuda användarna det bästa av sina tjänster med en 1080p HD-videoupplösning vid 60 fps med fullständig kontroll över skärmen via skrivbordet. Denna tredjepartsapplikation har inducerat flera funktioner, inklusive mikrofonljud och webbkamerafunktionen. Efter detta kan du till och med ställa in en timer på plattformen för att stoppa skärminspelningen för sig själv. För att förstå proceduren som involverar skärminspelning av din Google Pixel-skärm måste du följa guiden som tillhandahålls enligt följande.
Steg 1: AZ Screen Recorder ger dig möjligheten att spela in din skärm utan någon jailbreaking eller rooting av din enhet. Du behöver helt enkelt ladda ner och installera appen från Google Play Butik och fortsätta.
Steg 2: När du öppnar applikationen för första gången måste du följa instruktionerna på skärmen för att möjliggöra inspelning av enheten över andra applikationer.
Steg 3: En ikon som visar inspelaren visas på sidan av skärmen. För att starta skärminspelning måste du trycka på ikonen för att öppna en rad olika alternativ. Välj ikonen med en kamera för att starta skärminspelning och tryck på ‘Starta nu’ för att starta.
Steg 4: När du är klar med att spela in skärmen måste du svepa ner i meddelandemenyn och trycka på stoppikonen för att avsluta processen.

Del 4. Är det samma sätt att spela in Google Pixel 4/3/2?
Google Pixel har varit bland de mest effektiva och effektiva innovationerna hos Google-utvecklare, där de inducerade en rad olika funktioner vid sidan av smartphonen, vilket gör den till ett mycket skickligt verktyg att arbeta med. Google Pixel har presenterat olika iterationer i sin modell från 2 till 2XL och 4 och har haft olika egenskaper att arbeta effektivt med. Men när det gäller frågan om skärminspelning över olika modeller av Google Pixels, måste du överväga det faktum att alla dessa modeller kräver en enkel pekare för att täcka.
För att enkelt använda den här funktionen bör din smartphone uppdateras till den senaste Android 11, eftersom detta gör att du enkelt kan använda den inbyggda skärminspelningen. Utan denna uppgradering kan du inte använda den inbyggda skärminspelaren för Google Pixel 2, 3 eller 4. Å andra sidan är processen för att utföra skärminspelning helt densamma för alla smartphones.
Slutsats
Skärminspelning kan vara extremt effektiv om den konsumeras på rätt sätt. Detaljerna som den erbjuder är ganska effektiva och avgörande. Men för att framgångsrikt använda den här funktionen på din smartphone bör du ta bort det faktum att din enhet inte bara är kompatibel med funktionen utan den erbjuder dig samma kvalitet och effektivitet som du behöver.
Tillsammans med det bör du vara medveten om proceduren och teknikerna för att utföra en Google Pixel-skärmpost. För att förstå detta måste du följa den detaljerade guiden tillsammans med introduktionen till olika verktyg som du kan använda i processen.
Senaste artiklarna
