Möjliga sätt att skärminspelning på iphone xs
‘Kan någon berätta för mig hur man spelar in skärmen på min iPhone Xs/Xs Max och sparar den på min telefon? Jag måste spela in mitt PUBG-spel men kan inte hitta något iPhone Xs/Xs Max-skärminspelningsverktyg.’
Om du också har en iPhone Xs/Xs Max och vill spela in dess skärm av olika anledningar, så skulle detta vara en idealisk guide för dig. Många användare vet inte, men iPhone Xs/Xs Max har en inbyggd skärminspelningsfunktion som du kan prova. Förutom det finns det också tredjepartsskärminspelningsverktyg för iPhone Xs/Xs Max som du kan utforska ytterligare. Därför kommer jag i den här guiden att låta dig veta hur du spelar in skärmen på iPhone Xs/Xs Max på två olika sätt.

Del 1. Vad behövs för att spela in skärmen på iPhone X?
Från att spela in spel till att göra videohandledningar, det kan finnas alla möjliga anledningar till att göra iPhone Xs/Xs Max skärminspelning. Du kanske genomgår något av följande scenarier och skulle vilja spela in enhetens skärm också.
- Om du är en proffsspelare kanske du vill spela in ditt spel och ladda upp på sociala medier.
- Många människor gör instruktiva videor och utbildningsinnehåll genom att spela in enhetens skärm.
- Du kanske vill komma med en guide eller felsöka innehåll för andra.
- En skärminspelare kan också användas för att spara media som inte lätt kan laddas ner på din telefon (till exempel videor på Snapchat, Instagram, etc.)
- Om du har problem med din enhet kan du spela in skärmen för att visa problemet.
Del 2. Hur man spelar in skärm på iPhone Xs/Xs Max med sin skärminspelare?
Om din enhet körs på iOS 11 eller en nyare version kan du använda den inbyggda skärminspelningsfunktionen på din iPhone för att uppfylla dina krav. Eftersom alternativet iPhone Xs/Xs Max Screen Recording inte är tillgängligt i Control Center som standard måste vi göra en liten justering i förväg. När du har lagt till alternativet Skärminspelning iPhone Xs/Xs Max i kontrollcentret kan du enkelt komma åt det när du vill.
För att veta hur man skärminspelning på iPhone Xs/Xs Max med hjälp av dess inbyggda verktyg kan du följa dessa instruktioner.
Steg 1: Lägg till Screen Recorder till kontrollcentret
Först måste du lägga till funktionen Screen Recorder i kontrollcentret på din enhet. För detta kan du låsa upp din iPhone Xs/Xs Max och gå till dess Inställningar > Kontrollcenter och välja att anpassa den.
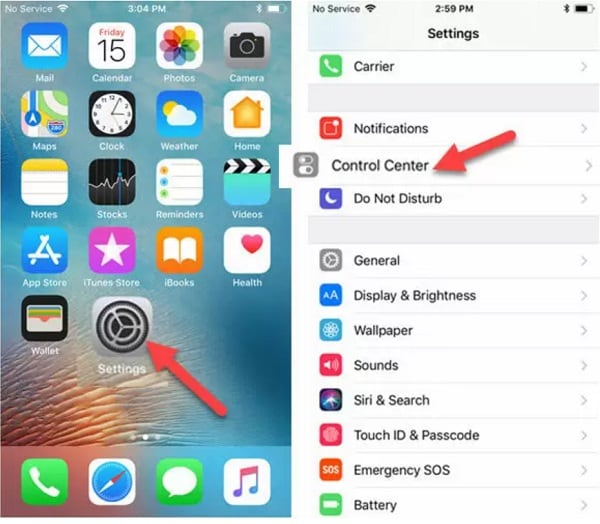
Nu kan du se en lista med olika funktioner och inbyggda verktyg som du kan lägga till i kontrollcentret. Hitta bara funktionen Skärminspelning iPhone Xs/Xs Max och tryck på ‘+’-ikonen bredvid den. Detta kommer att lägga till skärminspelningsalternativet till iPhone Xs/Xs Max Control Center, och du kan till och med ändra dess position.
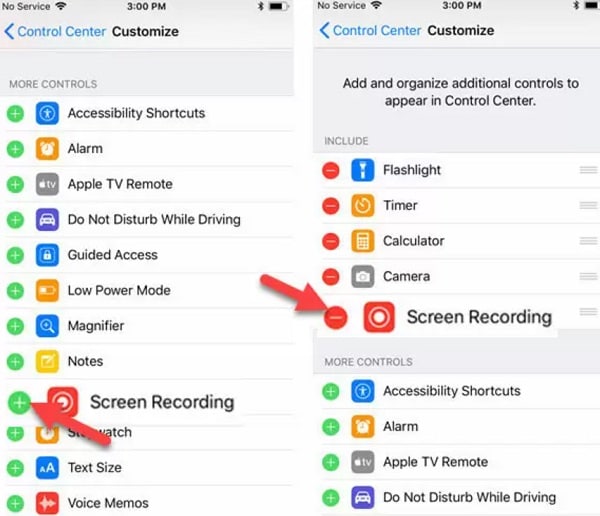
Steg 2: Börja spela in skärmen på iPhone X
När du vill spela in din iOS-enhets skärm, gå bara till startsidan på din iPhone och svep uppåt för att få kontrollcenter. Från alla tillgängliga alternativ i kontrollcentret, tryck på ikonen Skärminspelare.
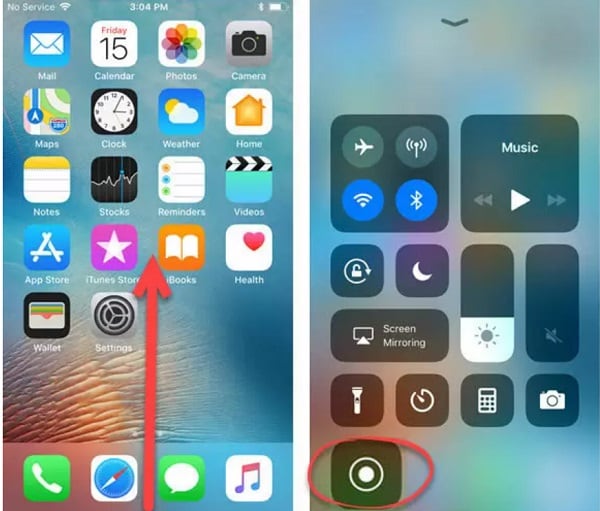
Detta startar automatiskt en nedräkning (från 3 till 1) så att du kan öppna valfri app och börja spela in iPhone Xs/Xs Max-skärmen. Om du vill kan du också trycka på mikrofonikonen för att inkludera ljudet (via mikrofonen) i den inspelade videon.
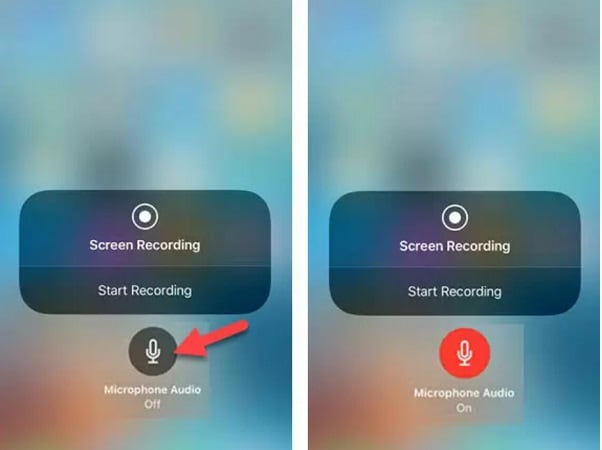
Steg 3: Stoppa och spara skärminspelningen
Du kan nu spela vilket spel som helst, spela in en videohandledning eller göra mycket mer än vad din enhet skulle spela in automatiskt. På den översta bannern kan du se en röd remsa som skulle visa inspelningsstatusen. Du kan trycka på skärminspelningsalternativet för iPhone Xs/Xs Max från toppen (det röda fältet) och välja att stoppa inspelningen.
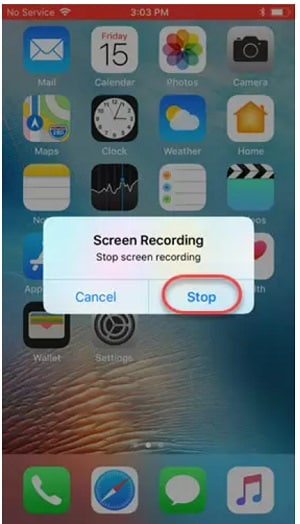
Som standard sparas den inspelade videon i mappen iPhone Galleri/Foton > Skärminspelare. Du kan nu gå till respektive mapp för att se eller till och med redigera den inspelade videon på din iPhone.
Del 3. Hur anpassar jag iPhone Xs/Xs Max skärminspelningskvalitet?
Många användare klagar på att skärminspelningen som görs av iPhone Xs/Xs Max inte är av hög kvalitet, och den uppfyller inte deras krav. iPhone Xs/Xs Max spelar in skärmen med 1080p videokvalitet som standard. Om du vill kan du anpassa detta genom att besöka dess Inställningar > Kamera > Spela in video och ändra videokvaliteten till upp till 4K.
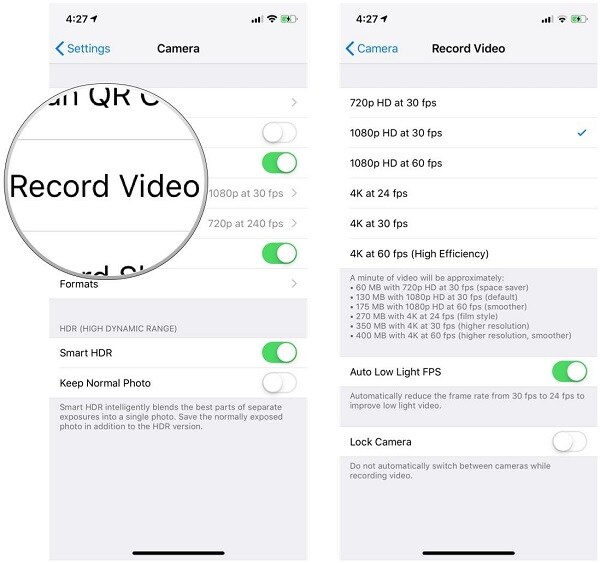
Observera att om du skulle förbättra skärminspelningskvaliteten på iPhone X, kommer det också att öka den totala storleken på videon drastiskt.
Del 4. Hur man enkelt spelar in skärm på iPhone Xs/Xs Max med hög kvalitet?
Eftersom det inbyggda skärminspelningsalternativet för iPhone Xs/Xs Max kanske inte uppfyller dina krav, kan du överväga en dedikerad applikation som Wondershare MirrorGo. Det är ett professionellt och användarvänligt verktyg som du kan använda för att spegla din iPhone-skärm på din dator och till och med låta dig komma åt din enhet på den.
- Med MirrorGo kan du enkelt spegla din iPhones skärm på din dator och få tillgång till dess tilläggsfunktioner.
- Den har ett dedikerat alternativ för att ta dina iPhone-skärmdumpar och spela in skärmen i olika kvalitetsalternativ.
- Du kan också välja att få relevanta meddelanden om din iPhone på din PC och till och med styra enheten.
- Att använda MirrorGo är extremt enkelt, och det finns ingen anledning att jailbreaka din enhet för att spela in dess skärm i hög kvalitet.
För att lära dig hur du skärminspelning på iPhone Xs/Xs Max på distans från din dator kan du använda Wondershare MirrorGo på följande sätt:
Steg 1: Anslut din iPhone Xs/Xs Max till MirrorGo.
Till att börja med kan du installera och starta Wondershare MirrorGo på din dator. Se också till att din dator och iPhone ska vara anslutna till samma WiFi-nätverk.

Lås upp din iPhone X, gå till hemmet och svep upp skärmen för att se dess kontrollcenter. Härifrån kan du bara trycka länge på Screen Mirroring-funktionerna och välja MirrorGo bland de tillgängliga alternativen.

Steg 2: Ställ in skärminspelningsinställningarna
När din iPhone Xs/Xs Max är ansluten till systemet kan du se dess skärm med andra alternativ på din MirrorGo-instrumentpanel. Innan du startar skärminspelningen på iPhone X, gå till MirrorGo-inställningarna > Skärmbilder och inspelningsinställningar för att välja format och plats för de inspelade videorna.

Steg 3: Starta iPhone Xs/Xs Max skärminspelning
Bra! Nu när du är klar, gå till MirrorGo-alternativen i sidofältet och klicka på inspelningsikonen. Detta startar en nedräkning så att du kan öppna appen som du vill spela in.
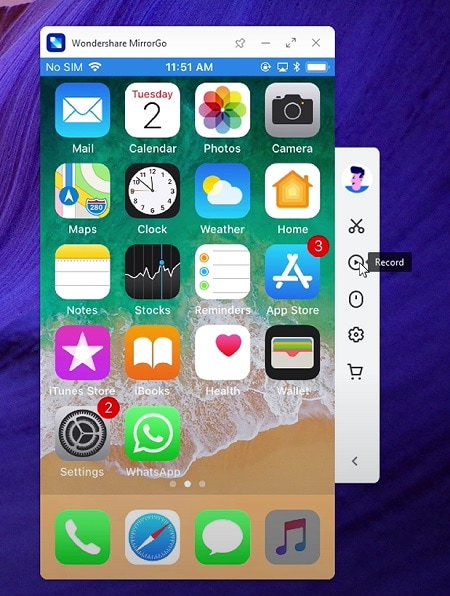
Efteråt kan du bläddra i din telefon som du vill, och MirrorGo skulle spela in all aktivitet på skärmen. För att stoppa inspelningen, klicka på samma ikon från sidofältet, och videon kommer automatiskt att sparas på den designade platsen.
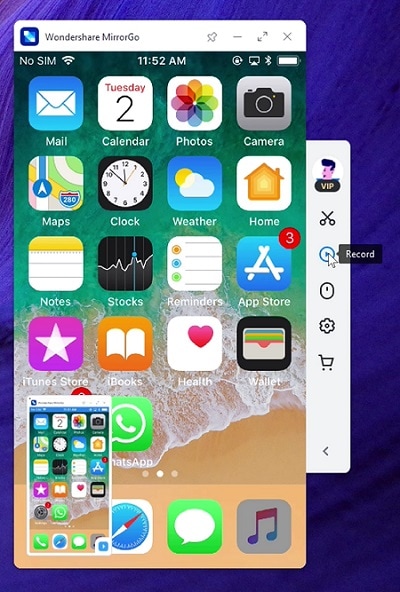
Det är en wrap, allihop! Efter att ha följt den här guiden kan du enkelt lära dig hur du skärminspelning på iPhone X. Som du kan se är det inbyggda skärminspelningsalternativet för iPhone Xs/Xs Max inte så användbart. Du kan överväga att använda ett dedikerat verktyg. Till exempel ger Wondershare MirrorGo en professionell och problemfri lösning för skärminspelning på iPhone X. Du kan också använda den för att ta skärmdumpar, komma åt aviseringar och enkelt hantera din iOS-enhet på din dator.
Senaste artiklarna