Hur spelar jag in Facetime med ljud på iPhone och Android?
Apple är känt bland de bästa företagen som utvecklar smartphones och smarta enheter. De har presenterat många toppmoderna enheter som har tagit över marknaden på nolltid. Inte bara är dessa enheter kända för sin design och funktioner, utan Apple är också kända för att utveckla sitt eget operativsystem och designa sitt eget dedikerade system. Bland dessa inkluderar olika verktyg och funktioner som har gett konsumentmarknaden ett mycket imponerande alternativ att anta Apple som sin flyktenhet. Facetime är en sådan dedikerad funktion som finns för iPhone-användare. Detta verktyg har erbjudit människor att interagera med andra användare runt om i världen. Det ger en bättre videosamtalsupplevelse jämfört med andra befintliga system. Den här artikeln innehåller en omfattande diskussion om hur man spelar in Facetime med ljud på olika enheter. Det finns flera fall där användare behöver spela in sina videosamtal med lätthet. Grundtanken bakom förklaringen är att ge användarna en heltäckande idé om att enkelt spela in sina Facetime-samtal.
Metod 1. Hur spelar jag in Facetime med ljud på Android?
Det kan tyckas omöjligt för många Android-användare att överväga att spela in sina Facetime-samtal. De kan stöta på problem med sin inbyggda skärminspelare eller misslyckas med att hitta ett perfekt inspelningsverktyg som skulle hjälpa dem att spela in varje minut. Under sådana omständigheter kan många imponerande verktyg inte uppfylla användarnas behov. Wondershare MirrorGo har en av de bästa miljöerna för Android-användare att spela in sina skärmar. Det här verktyget är inte bara en grund för att spela in skärmen, utan det ger också ett effektivt system för att spegla smartphones på större skärmar för bättre överblick. Detta verktyg ger användarna det perfekta systemet för sina användare för att arbeta i en gynnsam miljö. Det gör det enkelt att hantera enheten genom en större skärm med hjälp av lämplig kringutrustning. Att använda MirrorGo för att spela in Facetime med ljud är exceptionellt enkelt. Innan du lär känna metoden som innebär att spela in din Facetime med ljud, måste du lära dig mer om de uttrycksfulla funktionerna som erbjuds på Wondershare MirrorGo.
- Du kan enkelt styra din Android-enhet över datorn.
- Spegla din Android-enhet till en större skärmupplevelse.
- Överför filer med en enkel dra och släpp-funktion mellan enheten och datorn.
- Du kan dela urklipp efter att ha speglat enheten till datorn.
- Spela in skärmen i hög kvalitet.
För att förstå den enkla funktionen att spela in din Android med MirrorGo måste du följa steg-för-steg-guiden som förklaras enligt följande.
Steg 1: Anslut Android till datorn
Installera MirrorGo på din dator och fortsätt genom att ansluta Android-enheten med en USB-anslutning. Ställ in anslutningstypen till ‘Överför filer’ efter att du har anslutit USB-enheten och fortsätt.

Steg 2: Aktivera USB Debugging
Efter detta öppnar du ‘Inställningar’ på din Android-smarttelefon och öppnar alternativet ‘System och uppdateringar’ i listan. På nästa skärm väljer du ‘Utvecklaralternativ’ och aktiverar USB Debugging via växeln.

Steg 3: Acceptera och spegla
När du aktiverar USB Debugging visas ett meddelande på skärmen som visar ett alternativ för att spegla enheten. Tryck på ‘Ok’ och spegla din Android till datorn.

Steg 4: Spela in Facetime på MirrorGo
Eftersom skärmen speglas över datorn måste du aktivera ett Facetime-samtal och trycka på knappen ‘Spela in’ på plattformens högra panel. Detta skulle starta Facetime-inspelningen på Android.

Metod 2. Hur man spelar in Facetime med ljud på iPhone med Mac?
Att använda Apple-enheter för att spela in din Facetime är en av de enklaste metoderna som kan övervägas för att utföra denna process. Eftersom Facetime är allmänt tillgängligt på alla Apple-enheter, kan det finnas några användare som skulle ha svårt att spela in sin Facetime direkt över en iPhone. I andra fall kanske deras iPhone inte uppfyller de grundläggande kraven för skärminspelning. Därför letar de efter andra metoder och procedurer som erbjuder dem en snabb lösning för att spela in sin Facetime med ljud på sin iPhone. Den enklaste metoden som kan användas i det här fallet är att spela in sin enhet via Mac. Detta kan göras genom QuickTime Player som finns på Mac. Denna inbyggda spelare ger dig självständighet att enkelt spela in din iPhone-skärm. För att förstå mer om det här verktyget och processen ger den här artikeln en detaljerad guide om hur du spelar in Facetime med ljud på iPhone med Mac.
Steg 1: Du måste ansluta din iPhone till din Mac via en blixtkabel. Fortsätt med att öppna QuickTime Player på Mac från mappen ‘Program’.
Steg 2: När spelaren har öppnats fortsätter du med att trycka på ‘Arkiv’-fliken längst upp i fönstret. Välj ‘Ny filminspelning’ från alternativen i rullgardinsmenyn.
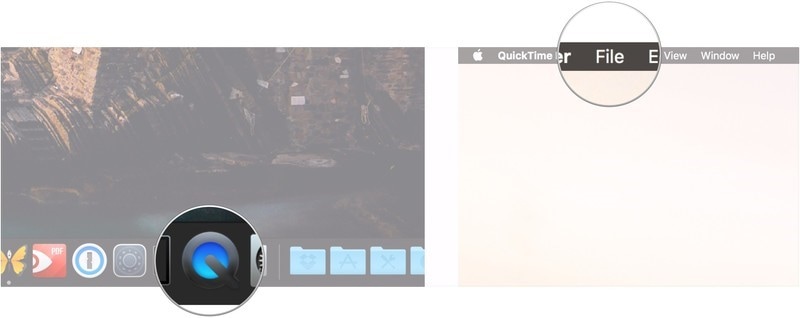
Steg 3: Med en ny skärm öppnad på skärmen måste du navigera markören till knappen ‘Spela in’ och trycka på pilen bredvid den.
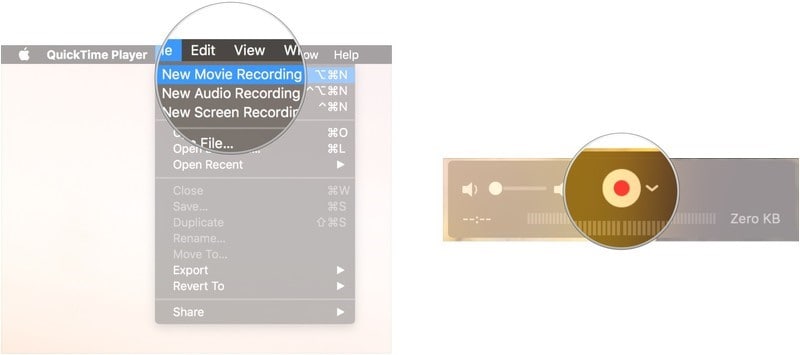
Steg 4: Välj din iPhone från rullgardinsmenyn. Du måste välja din iPhone i avsnittet ‘Kamera’ och ‘Mikrofon’. Detta skulle spegla din iPhone över Mac framgångsrikt.
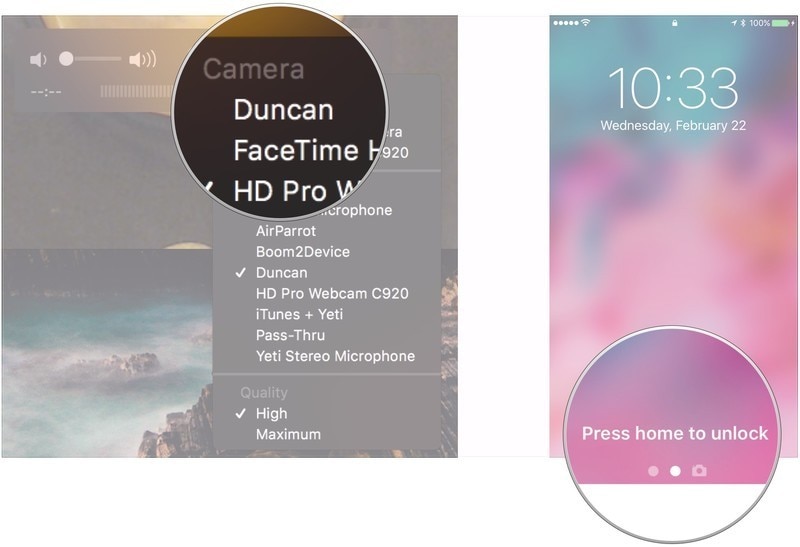
Steg 5: Lås upp din iPhone och observera skärmen på Mac. Öppna Facetime på din iPhone och fortsätt. Du måste se till att ‘Volymfältet’ på din QuickTime Player är uppskruvat.
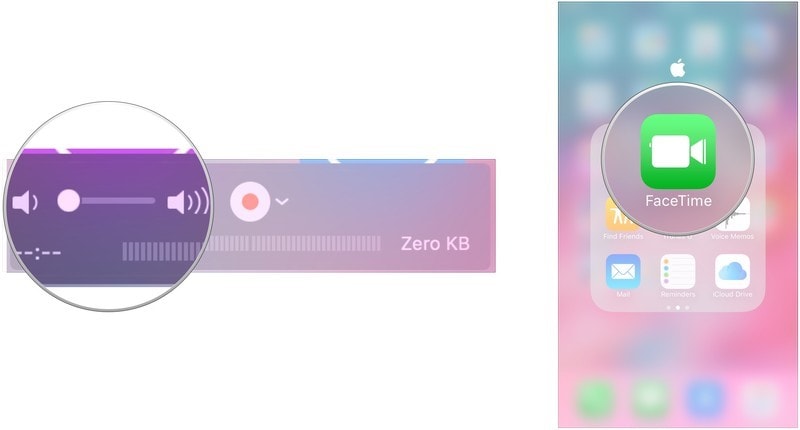
Steg 6: Tryck på knappen ‘Spela in’ i QuickTime Player och ring ett Facetime-samtal. När samtalet avslutas trycker du på ‘Stopp’-knappen för att avsluta inspelningen. Klicka på fliken ‘Arkiv’ över menyraden.
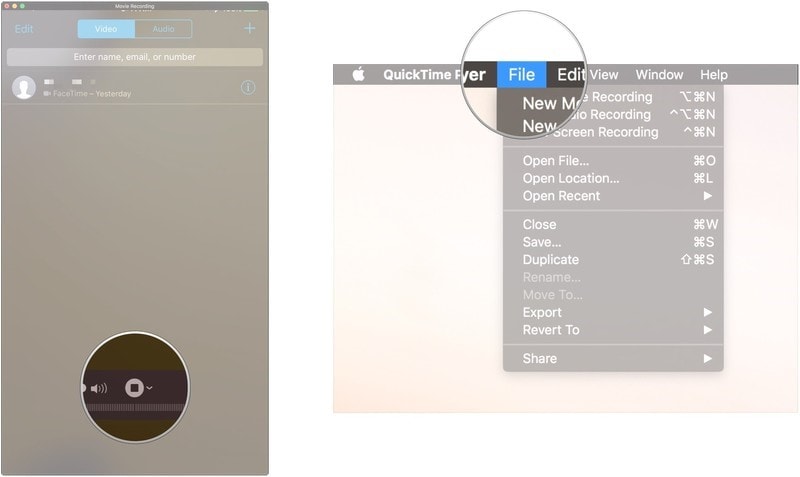
Steg 7: Välj ‘Spara’ från de tillgängliga alternativen och ge din inspelning ett lämpligt namn. Ställ in platsen för inspelningen och tryck på ‘Spara’. Detta skulle framgångsrikt spela in ditt Facetime-samtal och spara det på din Mac.
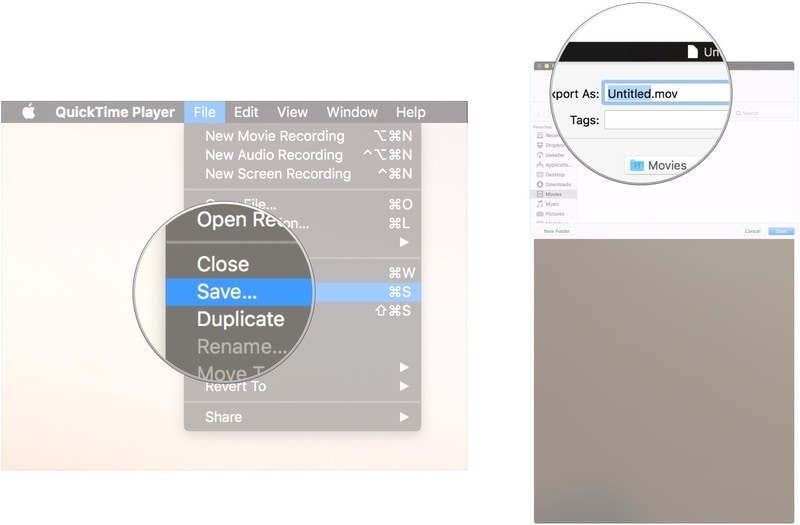
Metod 3. Hur spelar man in Facetime med ljud på Mac?
Men om du vill spela in din Facetime med ljud direkt över en Mac är det bekvämt möjligt. Att använda en iPhone för att spela in Facetime-samtal på en Mac kan låta svårt för många användare; Därför har den här Apple-enheten en direkt metod för att enkelt spela in skärmen.
Steg 1: Du måste komma åt ‘Facetime’ på din Mac och starta den. Tryck samtidigt på ‘Kommando+Skift+5’.
Steg 2: Efter detta måste du välja ‘Alternativ’ från skärmbildsmenyn som öppnas på skärmen. En lista med olika alternativ visas på skärmen.
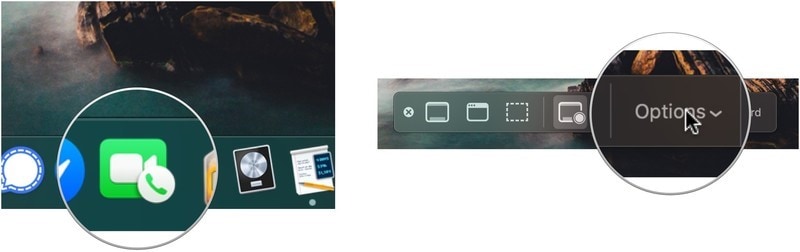
Steg 3: Välj någon av platserna som finns under avsnittet ‘Spara till’. Efter detta, för att spela in ljudet, rekommenderas du att välja alternativet ‘Inbyggd mikrofon’ i avsnittet ‘Mikrofon’.
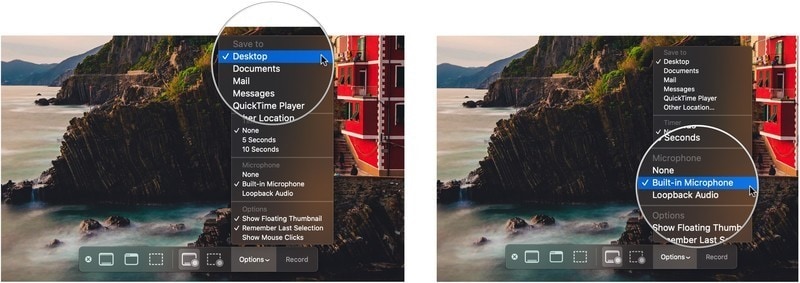
Steg 4: När du är klar med att ställa in enhetens ljudinställningar måste du välja lämplig skärmlängd som ska ingå i inspelningen. Välj ‘Spela in hela skärmen’ eller ‘Record Selected Portion’ för att välja lämplig storlek på skärmen som ska spelas in.
Steg 5: Fortsätt mot ditt Facetime-samtal och tryck på ‘Spela in’-knappen för att starta inspelningen.
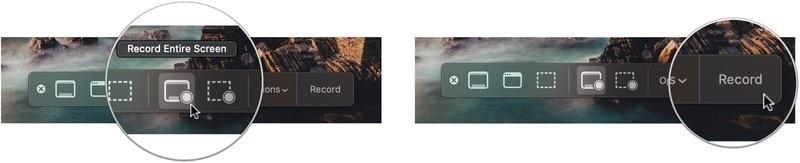
Steg 6: När du är klar med inspelningen måste du trycka på knappen ‘Stoppa inspelning’ och leda den till att sparas över den önskade platsen som har valts. Detta skulle framgångsrikt spela in Facetime-samtalet med ljud över en Mac med lätthet.
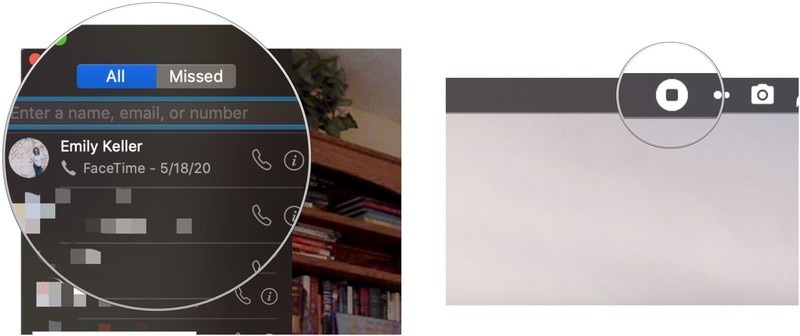
Slutsats
Facetime är ett mycket skickligt och elegant sätt att kommunicera med människor över hela världen. Detta verktyg har gett människor effektivitet och noggrannhet i videosamtal. Dessutom har dess utsökta design fått folk att tro att videosamtal är mycket enklare genom deras system än någon annan tredjepartsplattform. Men när det kommer till skärminspelning av dina Facetime-samtal finns det inte många omfattande metoder som du behöver titta över. Den här artikeln har presenterat en mycket produktiv lista över metoder som lätt kan antas och implementeras av användare av alla slag. För att lära dig mer om dessa verktyg måste du titta igenom artikeln för att lära dig mer om sätten som gör att du enkelt kan spela in din Facetime.
Senaste artiklarna