Hur spelar jag in iPhone-ljud som ett proffs?
Om du inte utforskar alla din smartphones fantastiska funktioner, får du inte det verkliga värdet för dina surt förvärvade pengar. Ja, du läste rätt! Utan tvekan gör din telefon mer än att ringa/ta emot samtal och skicka massor av meddelanden.
För att begränsa det, bör du inte bara ge dig själv en iPhone eftersom den är från ett stort varumärke. Nej! Istället bör du njuta av alla dess fantastiska möjligheter. Där ute har många människor ingen aning om hur man spelar in ljud på sina iDevices. Av någon anledning verkar de inte bry sig. Så om du inte vet hur man spelar in iPhone-ljud är du inte ensam. Du kan dock vara säker på att din berättelse kommer att förändras efter att du har gått igenom den här guiden. Utan mycket väsen, gör dig redo för dig aha-ögonblick!

Del 1. Hur man spelar in iPhone-ljud på enheten
Du kanske inte visste att iPhone låter dig spela in ljud i sidor, siffror och keynote-dokument. Du kan redigera och spela upp inspelningen baklänges när det passar dig. Vad imponerande! Med den inbyggda mikrofonen kan du spela in ljud. Förutom den inbyggda mikrofonen kan du använda ett Bluetooth-headset och ett kompatibelt headset.

För att göra det bör du följa stegen nedan:
Steg 1: Öppna dokumentet och tryck på knappen Lägg till +. Efteråt måste du trycka på Media-knappen.
Steg 2: Du måste trycka på knappen Spela in för att börja spela in på en gång.
steg 3: När du är klar med inspelningen kan du stoppa den genom att trycka på Stopp (märk skillnaden mellan Spela in och Stopp). Efteråt hittar du klippet i ljudredigeraren längst ner på skärmen.
Steg 4: Vid det här tillfället kan du klappa på knappen Förhandsgranska. Du kan fortfarande svepa genom vänster och höger för att förhandsgranska den från en specifik punkt.
Del 2. Hur man skärminspelning med ljud på iPhone med inbyggd funktion
Du förstår, skärminspelning från din iPhone är ingen hjärnoperation. I det här segmentet lär du dig hur du skärminspelning med ljud på iPhone. Observera att den inbyggda inspelaren i fråga endast spelar in det interna ljudet på din iDevice som standard. Du kan dock också ställa in den för att spela in din röst under skärminspelning.
Steg 1: Det första steget är att lägga till en skärminspelningsikon i ditt hem (Control Center). Om du har iOS 14 eller senare bör du ta dig till Inställningar > Kontrollcenter > Fler kontroller (Observera att det är Anpassa kontroll i iOS 13 och de äldre versionerna). Senare måste du scrolla ner och sedan klappa den runda symbolen med +-tecknet.
Steg 2: Svep skärmen uppåt från botten av din smartphone. Ändå måste du göra tvärtom om du använder iPhone X eller senare. Med andra ord måste du svepa nedåt från skärmens övre högra hörn.
Steg 3: När du har tagit det föregående steget har du lagt till ikonen. Nu ska du trycka på den runda ikonen med ett hål i och klappa mikrofonen. Observera att ikonen inte fanns där tidigare. Det dök dock upp för att du aktiverade skärminspelningen. När du håller ikonen aktiveras din mikrofon, vilket gör att du kan lägga till ljud till den. Ännu viktigare, du kommer att se många olika operationer att välja mellan. Mikrofonen är avstängd just nu, men du bör slå på den.
Steg 4: Tryck på knappen Starta inspelning.
Steg 5: För att stoppa aktiviteten, öppna kontrollcentret och tryck på den runda röda knappen längst upp på skärmen. Du kommer att se det inspelade klippet på din skärm som en ikon. För att titta på den bör du trycka på den. Efteråt börjar den spela.
Del 3. Ljudskärmsinspelningsappar för iPhone
Alternativt kan du ladda ner en ljudskärmsinspelningsapp för att göra det åt dig. Som du vet, när du har flera sätt att utföra en uppgift, gör det uppgiften roligare.
iOS-skärminspelare: Här kommer en 5-stjärnig iOS-skärminspelare från Wondershare DrFoneTool. Du kan njuta av den här appen genom att gå till dess inställningar för att anpassa dess funktioner. Den här appen är faktiskt ganska lätt att använda eftersom du kan använda den när du är på språng. Återigen kan du använda den för att enkelt skapa videor. Det fungerar bra för iOS 7.1 och den äldre versionen. Det används för många olika ändamål, såsom utbildning, spel, affärer, etc.
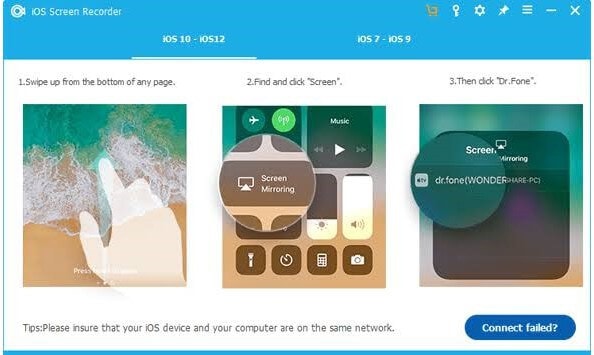
Fördelar
- Det är snabbt, säkert, säkert och enkelt
- Stöder både jailbroken och icke-jailbroken enheter
- Speglar din iDevice till din PC
- Stöder alla iOS-enheter (iPhone, iPad och iPod touch)
Nackdelar
- Den äter upp ett stort minne (mer än 200MB)

MirrorGo – iOS Screen Recorder
Spela in iPhone-skärmen och spara på din dator!
- Spegel iPhone-skärm till den stora skärmen på datorn.
- Spela in telefonskärm och gör en video.
- Ta skärmdumpar och spara på datorn.
- Vända kontroll din iPhone på din PC för en helskärmsupplevelse.
Reflektor: Om du behöver ett webbverktyg som låter dig spela in din iDevice-skärm och dela den med din persondator. Med andra ord har du en storskärmsupplevelse efter att ha spelat in telefonens skärm. Enkelt uttryckt är den känd som en reflektor eftersom den återspeglar funktionerna hos Apple TV, Chromecast och Windows-prylar; allt i en kraftfull app. Det är en app som skärmar upp till 60 fps.

Fördelar
- Det kräver inga adaptrar
- Hjälper dig att få en bredare bild av telefonens skärm
- Det fungerar med ett brett utbud av enheter
Nackdelar
- Du måste prenumerera med $14.99 för att njuta av den här appen
DU-inspelare: När det kommer till appar som låter dig spela in din iPhone-skärm med ljud är DU Recorder ännu ett alternativ. Det är lätt att använda och erbjuder förstklassig inspelningskapacitet. Känn dig fri att redigera dina videor i samma minut som du är klar med inspelningen med det här verktyget. Du kan till exempel trimma, klippa, slå samman och anpassa dina videor för att passa dina inspelningsbehov. Den är idealisk för demonstrationer på språng.
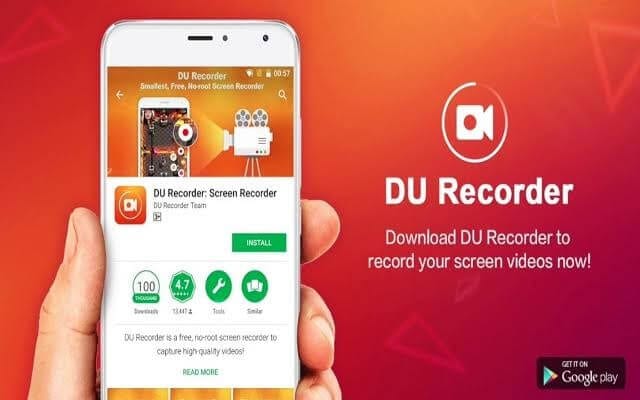
Fördelar
- Du kan anpassa videorna efter din smak
- Låter dig fånga ditt ansikte medan du livestreamar
Nackdelar
- Användare måste prenumerera för att njuta av dess premiumkvalitetsfunktioner
Del 4. Vanliga frågor
Vid denna tidpunkt kommer du att se svaren på några av de vanligaste frågorna om inspelning på iPhones.
F: Varför har min skärminspelning inget ljud?
A: Som förklarats tidigare måste du hålla fast vid inspelningsikonen för att visa dig ett alternativ som aktiverar ditt ljud. Med andra ord, din skärminspelning har inget ljud eftersom du stängde av ditt mikrofonljud. När du slår på den blir mikrofonknappen röd.

F: Hur spelar jag in min skärm med ljud på Mac?
A: Att göra det är lika enkelt som ABC. Gå först till verktygsfältet och tryck på dessa tre tangenter (Skift + Kommando + 5) tillsammans som visas nedan.
Ikonen för skärminspelning kommer att dyka upp på din skärm. När du klickar på den ändras pekaren till en kamera. Pat Spela in för att börja spela in skärmen. Se till att du väljer en mikrofon för att lägga till ljud till skivan. Till slut trycker du på Stopp i menyraden och trycker på Command-Control-Esc (Escape).
Slutsats
Du har förmodligen spenderat timmar på Internet och letat: iPhone-skärminspelning med ljud. Den goda nyheten är att sökandet är över! Visst, den här gör-det-själv-guiden hjälper dig att uppnå det utan krångel. Intressant nog är det inte så svårt som du trodde att det var. Visst, stegen är lätta att förstå. I den här handledningen har du sett flera sätt att spela in din skärm med ljud. Nu kan du få ut mer värde av din iDevice, eftersom den överskrider att ringa/ta emot samtal och skicka massor av textmeddelanden. Just nu måste du prova! Om du tycker att någon av konturerna är utmanande, är du välkommen att kontakta vårt team, eftersom vi mer än gärna hjälper dig.
Senaste artiklarna
