Hur man spelar in Youtube-videor på iPhone med ljud?
Det är okej om du inte vet hur man spelar in YouTube-videor på iPhone, men du bor förmodligen i en grotta om du inte visste att din smartphone kunde göra det. Faktum är att många webbsurfare anser YouTube som en av de mest användbara webbplatserna på Internet.
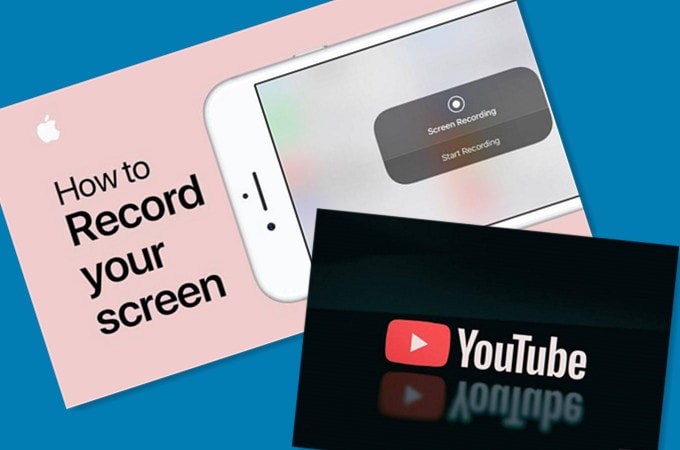
Inte konstigt att det fortsätter att haka på positionen för världens näst mest besökta webbplats, efter toppsökmotorn Google – enligt Alexas ranking. Från filmer till lärande till serieklipp, du får dem på sajten. Så det är hjärtevärmande att veta hur man använder din iDevice för att spela in sådant innehåll som betyder mycket för dig. Tja, den här gör-det-själv-guiden kommer att dissekera de tydliga konturerna om hur du kan spela in dem. Skaffa dig ett glas vin för den här läsningen lovar att bli fascinerande!
Del 1. Kan jag spela in en video som spelas upp på min iPhone?
Ja, du kan spela in YouTube-video på iPhone. Det som är bra är att du inte behöver vara tekniker för att göra det eftersom det är något vanliga iDevice-användare kan göra. Från dess ikon kommer du att starta till videodelningssidan.
När du kommer dit kommer du att börja titta på allt innehåll som tilltalar dig. Om du behöver en viss video kan du använda sökrutan för att leta efter den. I samma ögonblick som du ser innehållet du letar efter kan du trycka på det, ge det lite tid att ladda och njuta. Efteråt börjar du spela in det när du är på språng. Även om det finns inbyggda funktioner som gör att du kan uppnå det, kommer du i en handvändning att se några måste-ha tredjepartsappar som gör det roligare.
Del 2. Hur man spelar in YouTube-videor på iPhone och sparar videor på en PC?
Efter att ha kommit upp till denna punkt kommer du snart att lära dig hur du spelar in en YouTube-video på iPhone. Säker, Wondershare MirrorGo hjälper dig med det utan ansträngning. Kort sagt, det är en verktygslåda som låter dig sömlöst casta din smartphone till din dators skärm. För att komma igång måste du ladda ner programvaran Wondershare MirrorGo.
Du kommer att njuta av den stora iDevice-upplevelsen om du har en Windows 10-dator. För att göra det måste du följa dessa steg-för-steg-instruktioner noggrant.
- Ladda ner och installera MirrorGo-mjukvaran på din PC
- Anslut din iDevice och PC till samma WiFi (du behöver inga kablar för att utföra uppgiften)
- Starta programvaran från din PC och välj MirrorGo från skärmen spegling (Din telefon kommer att visas på din datorskärm)
- Från din mobiltelefon, gå till webbplatsen och streama valfri video
- För att styra din telefon från din dator måste du gå till Inställningar – > Tillgänglighetspek – > AssistiveTouch
- Para ihop Bluetooth på din smartphone med din persondator
- Fortfarande på verktygslådan kan du gå till Spela in och spela in videon när du streamar den
- Du kan nu spara videon på din dator
När du provar det kommer du att märka att stegen är intressanta och enkla. Enkelt uttryckt är det ett uppfyllt löfte. Men sedan finns det mycket mer i beredskap för dig.

Del 3. Hur man spelar in YouTube-videor på iPhone på Mac?
Om du har en iPhone är det enkelt att streama och spara videor på din Mac-dator. Du behöver dock programvaran QuickTime för att göra det.
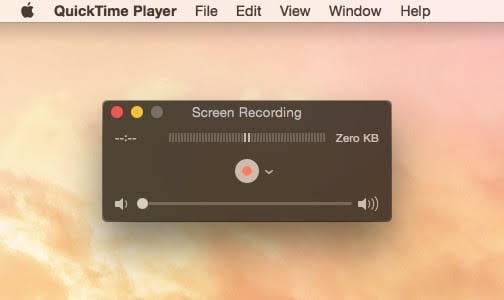
QuickTime, som utvecklades av Apple och släpptes 1991, låter dig spela upp videor och titta på filmer från din bärbara Mac. Eftersom tiden är avgörande kommer konturerna nedan att dela upp stegen:
- Anslut din iPhone till din bärbara Mac
- Starta QuickTime-programvaran genom att klicka på dess ikon
- Anslut din iDevice till din Mac-dator med en lightning-kabel
- Vid det här laget kommer din iPhone att casta på din Mac-dator
- Besök webbplatsen och börja skrika valfria klipp
- Välja Inspelning från kontrollfältet som dyker upp (det kommer att visa namnet på din iDevice)
- Gå till Fil Och välj Ny filminspelning
- På din kamera kommer du att se Spela in och Sluta Så klicka på den förra för att starta den och den senare för att avsluta den.
- Gå till Save (eller håll ned CTRL + S) för att spara den nya filen (se till att du byter namn på filen till något du kan komma ihåg). Ett ögonblick när du sparar den visas filen på skrivbordet.
Tänk på det så här: Du tittar på en onlinevideo från din smartphone, spelar in och sparar den på din bärbara Mac. Det är vad som händer!
Del 4. Hur man spelar in YouTube-video med ljud med bara iPhone
Hej vän, du har gillat den här guiden hittills, eller hur? Gissa vad, det finns ännu mer. I det här segmentet kommer du att förstå hur du spelar in YouTube-videor med ljud. Som alltid är det inte ens svårt.
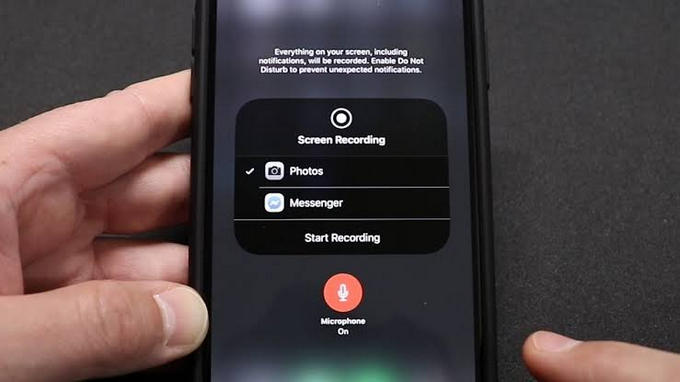
För att komma igång, följ anvisningarna nedan:
- Gå till din Inställningar > Kontrollcenter > Anpassa kontroller > Skärminspelning (Se till att du fortsätter att välja dem en efter en tills du kommer till det sista alternativet på listan som visas ovan).
- Vid det här laget visas inspelningsfunktionen som en ikon (Om du har en iOS 12 måste du svepa ned för att se den. Däremot måste du svepa uppåt för att se den om du använder den lägre versionen).
- Klicka på Skärminspelning knappen och aktivera din mikrofon genom att trycka på mikrofonsymbolen (färgen blir röd när du aktiverar den). Vid denna tidpunkt spelar din telefon på skärmen.
- Besök hemsidan och leta efter alla klipp du gillar
- Börja spela det.
- Din telefon kommer att spela in det.
- Efteråt, se till att du sparar filen så att du kan titta på den när du vill.
Slutsats
För att avsluta den här instruktionshandledningen har du sett hur du spelar in YouTube-videor på iPhone. Faktum är att du nu vet att det inte är så svårt som du en gång trodde. Du har också lärt dig hur du kan casta din smartphone till din dator för att få en bättre vy och upplevelse. Det fungerar bra för både Windows och Mac. Utan att skämma bort ord kan du nu få ut mer av din iDevice genom att strömma YouTube-innehåll och spela in det – även när du är på resande fot. I själva verket underutnyttjar du din smartphones tekniska trolldom om du inte utforskar alla de häpnadsväckande saker du kan göra med den. Se därför till att du provar dessa godbitar nu!
Senaste artiklarna