Så här skärmar du in på IOS 14
Om du äger en iOS 14-enhet kanske du är bekant med de massor av funktioner som den erbjuder. En av dem är en inbyggd skärminspelning som ofta inte finns i andra modeller. Därför, om du också vill veta hur man skärminspelning på iPhone (körs på iOS 14), har du kommit till rätt plats. I det här snabba inlägget kommer jag att låta dig veta hur du skärminspelning på iOS 14 med sin ursprungliga metod och en pålitlig skrivbordsapplikation. Låt oss börja!
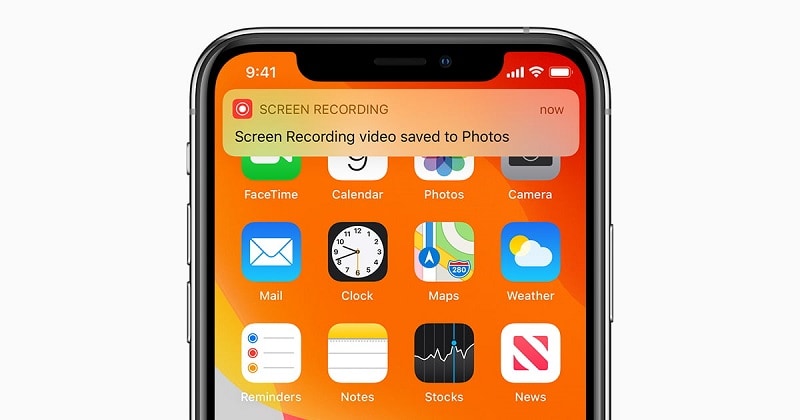
1. Hur skärminspelning på iOS med dess inbyggda funktion?
När iOS 14 släpptes introducerade Apple ett inbyggt verktyg för skärminspelning för olika iPhone/iPad-modeller. För att lära dig hur du skärminspelning på iOS 14 måste du därför se till att din enhet är uppdaterad. Om inte, gå till dess Inställningar > Allmänt > Programuppdatering och uppgradera den till den senaste iOS 14-versionen.
Bra! När din enhet körs på iOS 14 kan du följa dessa steg för att lära dig hur du skärminspelning på iPhone/iOS 14-enhet.
Steg 1: Lägg till avsnittet Skärminspelning i kontrollcentret
Många gånger kanske skärminspelningsverktyget på din iOS-enhet inte ingår i kontrollcentret. Oroa dig inte, du kan enkelt fixa detta genom att besöka dess Inställningar > Kontrollcenter > Anpassa kontroller. Från listan över tillgängliga alternativ, hitta funktionen Skärminspelning och tryck på ikonen ‘+’ för att lägga till den i kontrollcentret.
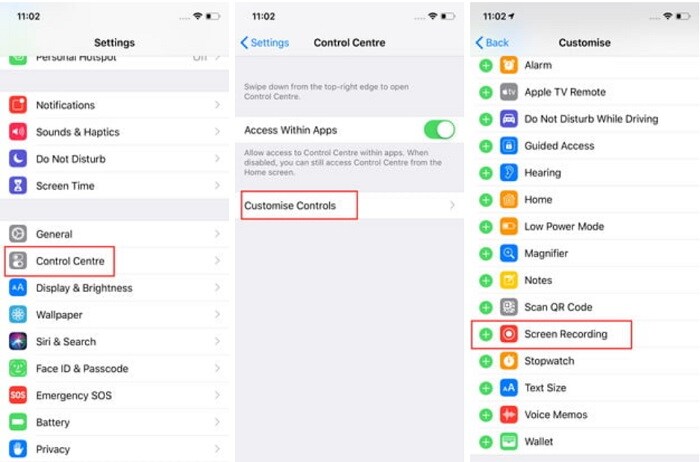
Steg 2: Spela in din iPhone-skärm direkt
Efteråt kan du enkelt komma åt skärminspelaren på din iPhone när du vill. Nu, för att spela in skärmen på din enhet, gå bara till dess hem och svep upp skärmen för att få kontrollcenter.
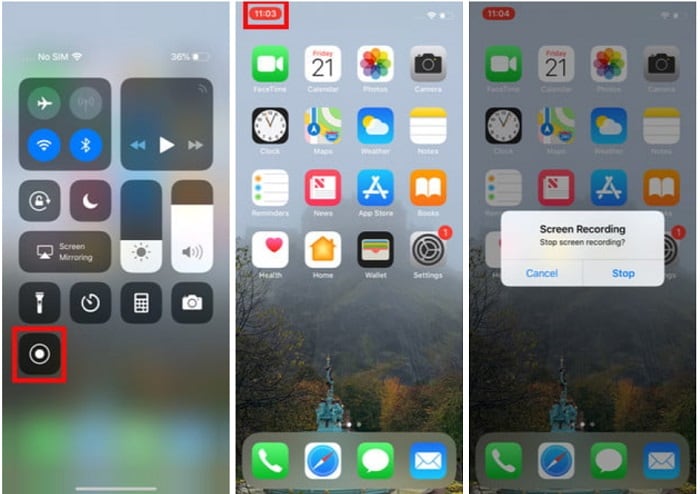
Från listan över tillgängliga alternativ i Kontrollcenter, hitta ikonen för Screen Recorder och tryck på den. Detta visar en nedräkning och börjar spela in skärmen automatiskt. Du kan se en röd ikon längst upp (statusfältet) som skulle visa inspelningens status.
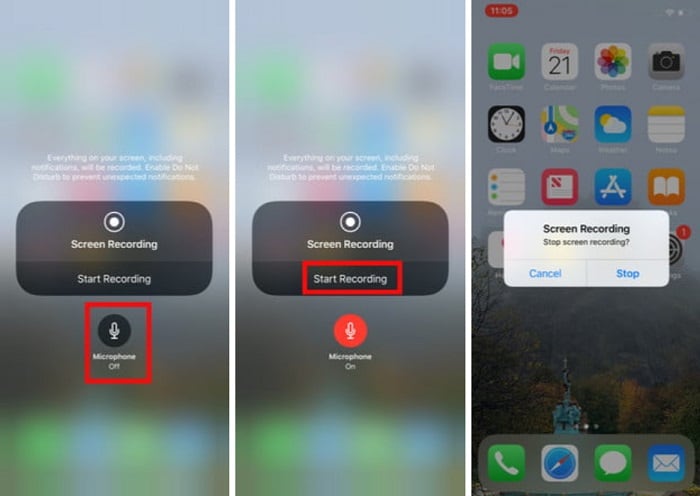
Om du vill integrera telefonens mikrofon, tryck sedan länge på ikonen för Screen Recorder (via 3D Touch). Detta kommer att visa ett mikrofonalternativ på skärmen som du kan trycka på för att inkludera dina voiceovers (eller bakgrundsmusik) i inspelningen.
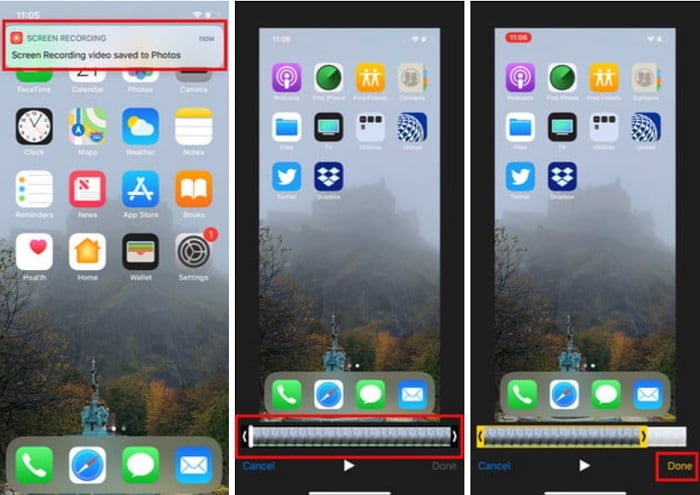
Steg 3: Spara och dela den inspelade videon
När du är klar med att spela in skärmen, tryck bara på den röda ikonen från toppen och tryck igen på ‘Stopp’ -knappen. Detta kommer att spara den inspelade videon på din iPhone. Du kan nu trycka på det som visas direkt högst upp eller gå till appen Foton för att kontrollera inspelningen.
Om du vill kan du använda det inbyggda redigeringsalternativet på din iPhone för att trimma videon innan du delar den med andra.
Hur skärminspelning på iOS 14 på en dator via MirrorGo?
Om du letar efter bättre skärminspelningsfunktioner för din iOS-enhet kan du prova Wondershare MirrorGo. Med den kan du enkelt spela in din iPhones skärm i olika videoupplösningar och format på din dator.
- MirrorGo erbjuder ett sömlöst alternativ för att ansluta din iPhone till datorn trådlöst.
- Du kan enkelt spela in skärmaktiviteten för den anslutna iOS-enheten på din dator med ett enda tryck.
- Applikationen låter dig till och med anpassa videokvaliteten och upplösningen för inspelningen.
- Den kan också användas för att ta skärmdumpar och hantera dina iPhone-aviseringar på din dator.
- Det finns inget behov av att jailbreaka din iPhone för att spegla den och applikationen stöder alla större iPhone-modeller (iOS 9 och nyare versioner).
Därför, om din enhet körs på iOS 9 eller en senare version, kan Wondershare MirrorGo användas för att spela in dess skärm. För att veta hur man skärminspelning på iPhone/iOS 14-enhet kan du gå igenom dessa steg:
Steg 1: Starta Wondershare MirrorGo och anslut din iPhone
Till att börja med kan du bara installera och starta Wondershare MirrorGo på din dator. När du har startat det, välj bara avsnittet ‘iOS’ från dess välkomstskärm.

Lås nu upp din iOS-enhet och se till att din iPhone och datorn är anslutna till samma WiFi-nätverk. Gå till dess hem och svep uppåt på skärmen för att få kontrollcenteralternativen. Tryck här på ikonen för skärmspegling och välj MirrorGo från de medföljande alternativen för att ansluta din enhet.

Steg 2: Ställ in skärminspelningsinställningarna
Vänta bara ett tag eftersom din iPhone-skärm skulle speglas och visas på MirrorGo-gränssnittet.

Innan du börjar spela in rekommenderar jag att du besöker Inställningar > Skärmbilder och inspelningsinställningar för att ställa in ett format och en plats för att spara de inspelade videorna.

Steg 3: Börja spela in din iPhone-skärm
Det är allt! För att spela in din iOS-enhets skärm kan du bara gå till startsidan för MirrorGo och klicka på knappen ‘Record’ från sidofältet.
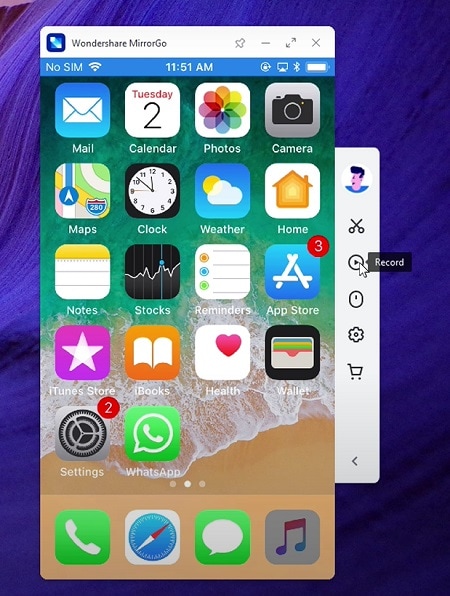
Detta visar en nedräkning och börjar så småningom spela in skärmen på din enhet. När du vill stoppa det, klicka bara på samma inspelningsalternativ från sidofältet. Nu skulle MirrorGo stoppa inspelningen och spara den på den angivna platsen på din dator.
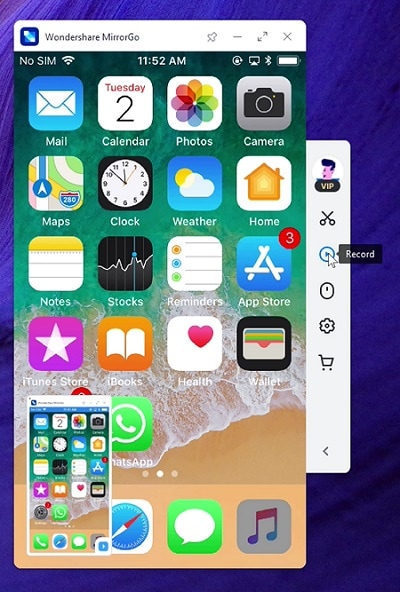
Varsågod! Du kan nu enkelt spela in skärmaktiviteten på din iPhone genom att följa dessa förslag. Helst kan du prova de inbyggda funktionerna i din iPhone eller använda ett professionellt verktyg som Wondershare MirrorGo. Gå vidare och prova dessa tekniker eller dela den här guiden med andra för att lära dem hur man skärminspelning på iOS 14 som ett proffs.
3. Vanliga frågor
- Hur tar man bort skärminspelningsvideor i iOS?
Du kan bara gå till appen Foton på din iPhone för att hitta mappen Skärminspelning där alla videor sparas. Välj bara valfri video och tryck på papperskorgen för att radera den.
- Varför fungerar inte iOS 14-skärminspelaren?
Det kan finnas något annat enhets- eller apprelaterat problem som orsakar det här problemet. Försök att starta om enheten och se till att det inte finns några innehålls- och sekretessbegränsningar på skärminspelningsfunktionen.
- Hur spelar man in iPhones skärm på en Mac?
Mac-användare kan bara ansluta sin iPhone till systemet och sedan starta QuickTime-appen på den. Gå nu till alternativet Arkiv > Ny inspelning och välj den anslutna iPhone som källa för att spela in skärmen.
Senaste artiklarna