[Löst] Hur man skärminspelning på iPhone 11
Smartphones kom till i och med introduktionen av 21-talet, med olika företag som tog form och utvecklade utsökta modeller som var lätta att använda och bekvämlighet i vanliga mäns liv. Apple har varit bland de topprankade utvecklarna som har introducerat toppmoderna enheter för vanliga människor. Deras enheter var inte begränsade till att tillhandahålla de grundläggande tjänsterna som tros finnas på alla smartphones. Som en helt distinkt smartphoneutvecklare skapade Apple sitt eget operativsystem följt av tillhörande tjänster, inklusive plattformar som iCloud och iTunes. Allt eftersom tiden gick ökade användningen av Apple iPhones, och företaget såg fram emot att introducera mer distinkta funktioner och egenskaper i sina smartphones som visade sig ge dem intäkter värda miljarder. Skärminspelningsfunktionen var ett mycket enkelt tillägg i iOS-enheterna, som hade mycket mer inflytande än någon annan funktion som introducerades över enheterna. Den här artikeln innehåller de bästa alternativen som kan göras för att förstå metoden för hur man skärminspelning på din iPhone 11.
Del 1. Hur man skärminspelning på iPhone 11 med skärminspelningsfunktionen
Apple introducerade skärminspelningsfunktionen i sina iOS-enheter efter lanseringen av iOS 11 på marknaden. Den här uppdateringen fick människor att njuta av en ny distinkt funktion över sin enhet, som hjälpte dem att spara olika ögonblick med lätthet. Innan du går till andra metoder och mekanismer som kan ge dig metoden för att spela in din iPhones skärm, måste du överväga de omedelbara metoderna som är tillgängliga över hela enheten för att utföra. Dessa omedelbara metoder har utformats för att erbjuda användarna en liknande och bättre upplevelse utan någon bestämd röra. För detta bör du gå igenom den grundläggande tekniken för att spela in din skärm över iPhone 11. Tekniken har förklarats och definierats i stegen som beskrivs nedan.
Steg 1: Öppna din iPhone 11 och gå in i ‘Inställningar’ på din enhet. Rulla ned till ‘Kontrollcenter’ bland de tillgängliga alternativen och tryck på för att öppna det.
Steg 2: Välj alternativet ‘Anpassa kontroller’ om du har iOS 12 eller senare. För iOS 14 ändras alternativet till ‘Fler kontroller’.
Steg 3: Med listan över olika ikoner på skärmen måste du navigera till alternativet ‘Skärminspelning’ och trycka på ‘+’-tecknet bredvid den för att inkludera det på skärmen Kontrollcenter.
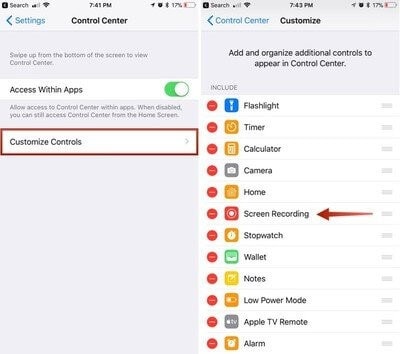
Steg 4: Öppna ditt kontrollcenter genom att svepa nedåt på skärmen och tryck på ikonen ‘Tvåkapslade cirkel’ som representerar skärminspelningen. Skärmen skulle omedelbart initiera inspelningen under en nedräkning på tre sekunder.
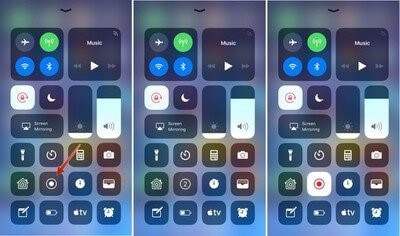
Del 2. Använd QuickTime Player för att spela in på iPhone 11
Att använda din Mac för att spela in skärmen på din iPhone är en annan metod som du kan överväga innan du går till en tredjepartslösning. Även om proceduren är ganska lång och försenad, använder den standardapplikationerna, vilket gör det till ett pålitligt val vid utförande. QuickTime är en standardspelare som är tillgänglig i ditt Mac OS X, och erbjuder flera funktioner att täcka i dess gränssnitt. Denna plattform låter dig använda de tjänster som skulle upptäckas över en slumpmässig tredjepartsplattform. Med sådana tjänster tillgängliga i en skicklig standardapplikation kan användaren alltid söka efter detta alternativ. För att enkelt spela in din iPhone 11 med QuickTime Player måste du följa stegen som beskrivs nedan.
Steg 1: Anslut din iPhone till Mac via en USB-kabel. Öppna QuickTime på din Mac genom att navigera från mappen Program.
Steg 2: Öppna fliken ‘Arkiv’ för att välja ‘Ny filminspelning’ från rullgardinsmenyn. Med videoinspelningsskärmen som öppnas på din enhet måste du trycka på ‘pilen’ på höger sida av den ‘röda’ inspelningsknappen.
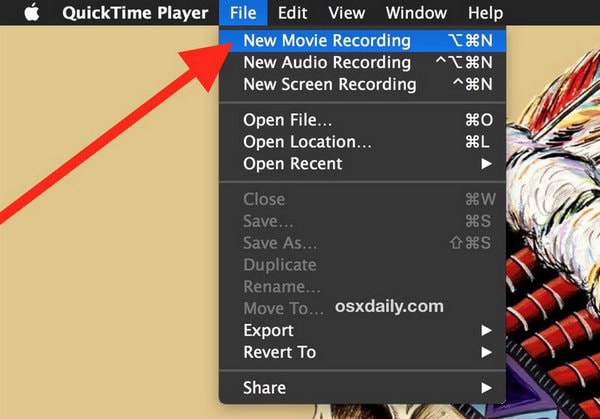
Steg 3: Välj din iPhone under både ‘Kamera’ och ‘Mikrofon’ sektionerna. Detta skulle förvandla skärmen till skärmen på din iPhone. Tryck på knappen Inspelning för att starta skärminspelningen av din enhet.
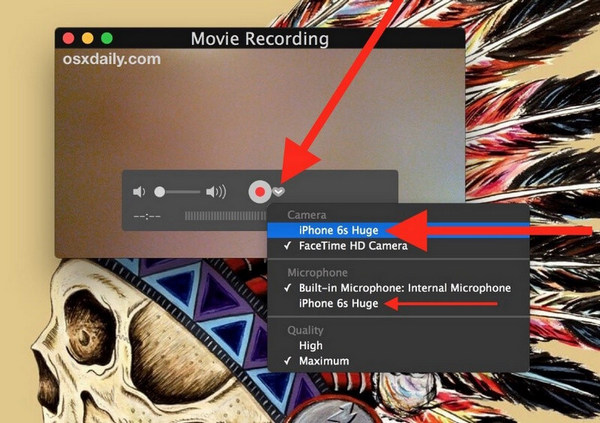
Del 3. Alternativ lösning utan Apples egen skärminspelning
Det finns flera tillfällen där användare inser att de inte kan använda tjänsterna för Apples skärminspelning. Under sådana omständigheter kan du behöva upptäcka andra skäl för att tillgodose dina behov. När du tittar på metoden att använda QuickTime för att spela in din iPhone-skärm kan du tycka att den är ganska lång och svår att utföra. Utan enkel användning kommer du alltid att överväga att undanta detta alternativ om du letar efter en skärminspelningslösning som är både effektiv och skicklig i tid och användbarhet. Således blir användningen av en tredjepartsplattform ganska betydande. Marknaden har en tydlig mättnad av olika plattformar som förser användaren med sådana verktyg som kan få dem att utveckla innehåll som är både fenomenalt och effektivt att titta på. Det blir dock svårt för användarna att komma in på en enda plattform som skulle vägleda dem att spela in sin egen skärm. Den här artikeln tar upp ratten och beskriver den bästa plattformen som skulle tjäna iPhone-användarna till perfektion.
App 1. Wondershare MirrorGo
MirrorGo låter dig spela in telefonskärmen på datorn och spara de inspelade videorna på datorns enhet.

Wondershare MirrorGo
Spela in din Android-enhet på din dator!
- Spela in på den stora skärmen på datorn med MirrorGo.
- Taskärmdumpar och spara dem på datorn.
- Visa flera anmälningar samtidigt utan att ta upp telefonen.
- Använda android appar på din PC för en helskärmsupplevelse.
Steg 1. Installera MirrorGo på din Windows-dator.
Steg 2. Använd en USB-datakabel för att ansluta din Android-enhet till datorn.
Steg 3. Aktivera USB-felsökning och tillåt USB-felsökning på datorn.
Steg 4. Tryck på knappen Spela in för att starta en inspelning.

App 2. App för iOS Screen Recorder
Dr. Fone – iOS Screen Recorder anses vara en av de högst rankade plattformarna på marknaden som erbjuder de bästa tjänsterna till sina användare i form av olika egenskaper. Innan du får veta mer om den alternativa lösningen för att spela in din Apple-skärm är det viktigt för dig att bli introducerad till plattformen. Den här plattformen erbjuder dig inte bara möjligheten att spegla din iOS-enhet på datorskärmen utan någon trådbunden anslutning, utan den ger dig också förmågan att spela in skärmen på din iOS-enhet. Med mycket brett stöd och kompatibilitet för både Windows OS och iOS kan iOS Screen Recorder visa sig vara det bästa alternativet för dig på marknaden för att spela in din iPhones skärm i motsats till dess egen skärminspelningsfunktion. För att förstå metoden för hur du spelar in din iOS-enhets skärm med denna effektiva plattform, måste du gå igenom guiden som erbjuds nedan.
Steg 1: Anslut dina enheter
Innan du säkerställer en framgångsrik anslutning av nedladdningsplattformen till din enhet måste du se till att din dator är ansluten över ett liknande Wi-Fi-nätverk som din iOS-enhet. Med samma internetanslutning, fortsätt för att öppna din iPhone.
Steg 2: Screen Mirror
Du måste initiera skärmspegling genom att helt enkelt gå till ‘Control Center’ på din iPhone och fortsätta med att välja ‘Screen Mirroring’ från de tillgängliga alternativen. Välj speglingsmålet från den tillgängliga listan och fortsätt för att effektivt spegla din iPhone med skrivbordet.

Steg 3: Spela in din skärm
Med enheten lätt spegelvänd över datorn kan du enkelt spela in den genom att trycka på den ‘röda’ runda knappen som finns längst ner på skärmen. Detta skulle initiera inspelningen av din enhet. Med möjligheten att helt skärma enheten kan du också stoppa inspelningen med samma knapp med lätthet. När inspelningen avslutas leder plattformen dig till mappen som innehåller inspelningen av enheten. Dela den inspelade videon på lämpliga plattformar efter önskemål.
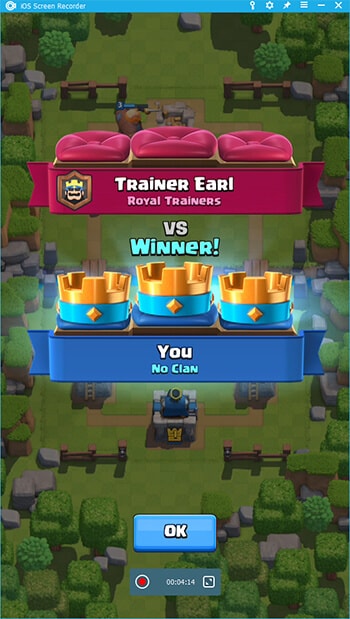
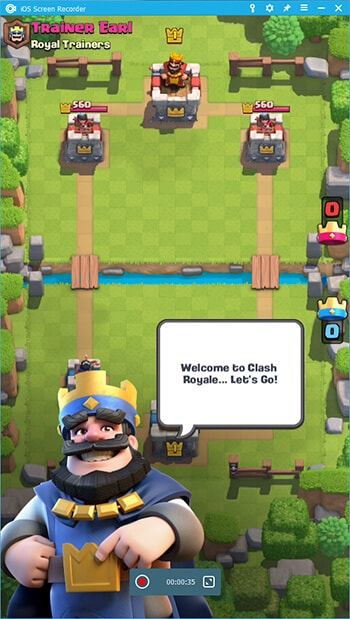
Denna plattform låter dig spela in enheten på ett effektivt sätt utan några trådbundna anslutningar samtidigt som den erbjuder perfekta resultat när det gäller upplösning och effektivitet.
Del 4. Vanliga frågor om skärminspelning eller skärmdump
4.1 Hur gör du skärmdumpar på iPhone utan hemknapp?
Denna procedur kräver att du använder MirrorGo för iPhone. Ladda ner plattformen på datorn och anslut dem för spegling med alternativet ‘Skärmspegling’ på din iPhone. Med enheterna speglade kan du sedan trycka på ‘sax’-ikonen på den speglade skärmen för att ta skärmdumpen och spara den i följande steg i lämplig mapp.
4.2 Hur spelar jag in en hemlig video på min iPhone 11?
Det finns flera applikationer som kan erbjuda dig möjligheten att i hemlighet spela in videon på din iPhone 11 under hög kvalitet och effektiva resultat. Följande applikationer kan vara ganska praktiska när du letar efter en metod för att spela in hemliga videor från din iPhone.
- TapeACall Pro
- SP-kamera
- Närvaron
Slutsats
Det finns flera metoder när det gäller att upptäcka rätt mekanism för att enkelt spela in din iPhone 11. Även om Apple erbjuder dig möjligheten att spela in din skärm med sin egen funktion, finns det flera tillfällen där du behöver en annan källa för att hantera och använda med lätthet. För detta har artikeln utformat och utvecklat vissa diskussioner om olika procedurer som skulle tillåta användaren att ta reda på den bästa plattformen för sitt ärende. Du behöver gå igenom artikeln i detalj för att få veta mer om de tjänster som är inblandade.
Senaste artiklarna
