Hur skärminspelning på iPhone 8/8 Plus?
Du kan använda den användbara funktionen för skärminspelning eller skärmdump för att visa något som är viktigt för andra vid en senare tidpunkt. Därför, om du äger en iPhone 8 eller 8 Plus, bör du vara medveten om de nödvändiga stegen som krävs för att säkerställa en skärminspelning på din smartphone.
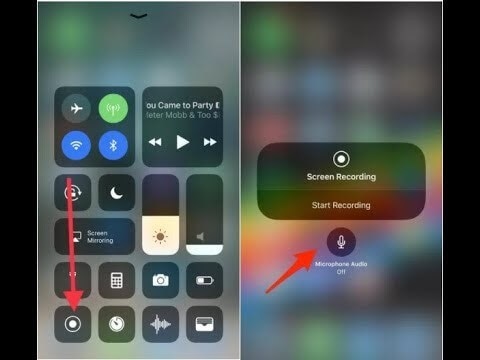
Del 1. Hur skärminspelning på iPhone 8/8 plus?
Skärminspelning är en mycket värdefull och riktigt värdefull komponent i iOS 11. Det är som att ta en skärmdump på iPhone. Skärminspelning kan också hjälpa dig att spara viktig data för en tid senare eller dela roliga saker med människorna runt omkring dig. Om du får chansen att spela in din iPhone-skärm, oavsett om det är iPhone 8, 8 Plus, X eller andra iPhones i iOS 11 som du använder, kan du hålla reda på hur inspelningen fortskrider längst ner på din iPhones skärm. Vill du spela in din iPhone-skärm?
Här i det här blogginlägget förklarar några enkla steg för att spela in skärmen på en iPhone 8/iPhone 8 Plus/iPhone X i iOS 11. Följ dessa steg för att enkelt och snabbt spela in din iPhone 8/8 Plus/X-skärm.
Smartphones har en inbyggd förstärkare genom vilken du kan fånga ljudet, lagra det eller spela det i din mikrofon. Det finns många sätt att göra detsamma.
iPhone- och iPad-innehavare har haft möjlighet att spela in sina skärmar sedan iOS 11, men Androids skärminspelningskapacitet har varit motstridiga, i bästa fall. Ett fåtal tillverkare låter klienter spela in sina skärmar, men många gör det inte – och med tanke på att det finns utomstående skärmfångstapplikationer där ute, är vissa av dem för oklara och kan utgöra en säkerhetsrisk. Allt detta kan förklara varför vissa i sig skulle välja iOS framför Android. När som helst. Varje gång.
Följande är steg-för-steg-instruktionerna för att spela in iPhone-skärmen i iOS 11:
Du kan utan tvekan spela in skärmen på iPhone 8/8 Plus/X med hjälp av ditt kontrollcenter, som förväntar dig att du lägger till höjdpunkten för skärminspelning först via appen Inställningar. Följ de små grusiga stegen nedan för att ta reda på hur du spelar in din iPhone 8/8 Plus/X-skärm.
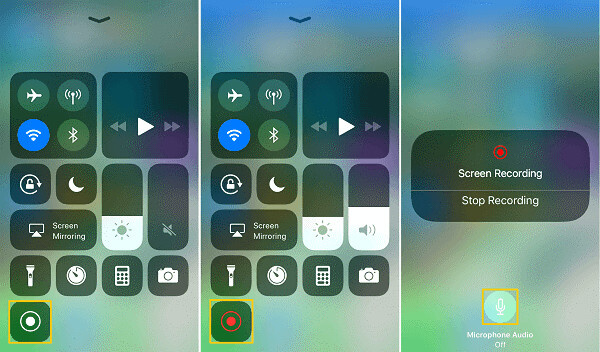
Steg 1: Gå vidare till Inställningar > gå till Kontrollcenter > välj Anpassa kontroll med hjälp av iPhone iOS 11 (Många saker borde vara möjliga med Inställningar. Till exempel, när du behöver förvandla färger på iPhone 8, 8+, X kan du gå till Inställningar App för att göra det.)
Steg 2: Rulla ned till segmentet MER KONTROLLER och tryck på plustecknet nära Skärminspelning. (För att ändra begäran om kontrollerna kan du trycka på Hamburgersymbolen nära kontrollen och justera den enligt dina behov.)
Steg 3: När du behöver spela in iPhone-skärmen, starta Kontrollcenter medan du sveper uppåt från den nedre delen av iPhone-skärmen.
Om du behöver spela in skärmen på iPhone utan något ljud, tryck på symbolen för Skärminspelning i Kontrollcenter, häng hårt i tre sekunder, så startar skärminspelningen.
Om du inte får chansen att fånga både skärm och ljud, tryck djupt på skärminspelningssymbolen, klicka på mikrofonljudsymbolen för att slå på den, tryck på Starta inspelning, häng hårt i 3 sekunder, så startar skärminspelningen.
Steg 4: När du behöver avsluta skärminspelningen öppnar du Kontrollcenter igen för att trycka på skärminspelningssymbolen eller trycker på den RÖDA BILDEN på den högsta punkten på din iPhone-skärm och väljer Stopp.
Steg 5:
- Först och främst, gå till Foton.
- Gå sedan till Album.
- Och gå sedan till Videos för att kontrollera de inspelade inspelningarna.
Del 2. Hur skärminspelning på iPhone 8 med/utan ljud?
Här är stegen för att göra detsamma:

Steg 1. Gå in i kontrollcentret.
Steg 2. Hitta ikonen för skärminspelning.
Steg 3. Håll länge på ikonen
Steg 4. Tryck på ‘Microphone Audio’ i popup-fönstret.
Den grå ikonen bör ändras till röd för att indikera att du har slagit på mikrofonen.
När detta har gjorts kan du följa liknande steg för att spela in skärmen initialt.
Del 3. Hur skärminspelning på iPhone 8/8 Plus med iOS Screen Recorder?
Här är steg-för-steg-processen för att göra detsamma:
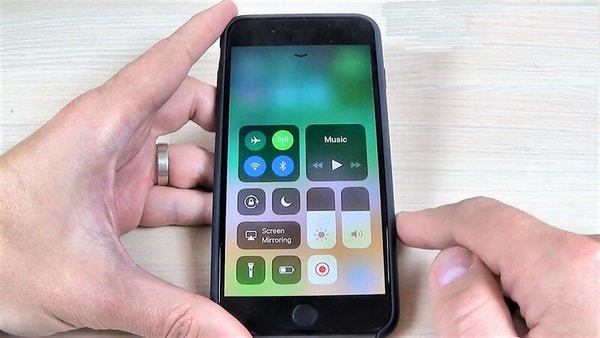
Steg 1:
- Först, gå till Inställningar >
- För det andra, gå till Kontrollcenter >
- för det tredje, välj Anpassa kontroll från din iPhone i iOS 11.
(Många saker borde vara möjliga med Inställningar. Till exempel, när du behöver förvandla färger på iPhone 8/8 Plus/X kan du gå till Inställningar-appen för att göra det.)
Steg 2:
Rulla ned till segmentet MER KONTROLLER och tryck på plustecknet nära Skärminspelning. (För att ändra begäran om kontrollerna kan du trycka på Hamburgersymbolen nära kontrollen och justera den enligt dina behov.)
Steg 3:
När du behöver spela in din iPhone-skärm öppnar du kontrollcentret genom att svepa uppåt från den nedre delen av din iPhone-skärm.
Om du behöver spela in skärmen på iPhone utan något ljud, klicka på symbolen för skärminspelning i kontrollcentret, håll hårt i cirka tre sekunder. Så småningom kommer skärminspelningen att börja.
Om du inte får chansen att fånga både skärm och ljud, tryck djupt på skärminspelningssymbolen, klicka på mikrofonljudsymbolen för att slå på den, tryck på Starta inspelning, häng hårt i 3 sekunder, så startar skärminspelningen.
Steg 4:
När du behöver avsluta skärminspelningen öppnar du Kontrollcenter igen för att trycka på skärminspelningssymbolen eller trycker på den RÖDA BILDEN på den högsta punkten på din iPhone-skärm och väljer Stopp.
Steg 5:
Gå till Foton > gå till Album > gå till Videor för att kontrollera de inspelade inspelningarna.
Del 4. Vanliga frågor
1. Varför fungerar inte min skärminspelning?
Lösning 1: AKTIVERA SCREEN RECORDER I INSTÄLLNINGAR
Innan du använder en skärminspelare för att spela in något på din iPhone- eller iPad-skärm måste du se till att skärminspelning på din enhet är aktiverad. Gå till inställningar > kontrollcenter > anpassa kontroller > skärminspelning och lägg till det.
Lösning 2: KONTROLLERA BEGRÄNSNINGAR OCH STÄNG sedan AV DEN OCH SEDAN PÅ IGEN
Om skärminspelningen redan är påslagen, men problemet kvarstår, kanske du måste stänga av den och sedan slå på den igen.
2. Hur fixar jag när iPhone-skärmen inte spelar in något ljud?
Skärminspelning låter dig spela in både ljud och video, så om skärminspelningen är funktionell. Ändå finns det inget ljud; chansen är att ‘mikrofonljudet’ är avstängt.
LÖSNING 1:
Steg 1: Öppna ‘kontrollcentret’.
Steg 2: Hitta ikonen för ‘skärminspelning’.
Steg 3: Tryck och håll ned skärminspelningsikonen tills du ser ett popup-fönster med ett alternativ för mikrofonljud där.
Steg 4: Tryck på mikrofonikonen för att aktivera den röda färgknappen.
LÖSNING 2: STARTA OM DIN IPHONE/IPAD.
När du har försäkrat dig om att inspelningen är på, men det fortfarande inte fungerar, kan du sedan försöka starta om din gadget för att fixa iOS 11/12 det icke-fungerande skärminspelningsproblemet.
STARTA OM IPHONE (7/8)
Tryck och håll sedan ned knappen på sidan tills reglaget visas. Fortsätt att dra reglaget för att stänga av iPhone. Efter nästan 30 sekunder, tryck och fortsätt att hålla inne sidoknappen tills Apple-logotypen dyker upp igen.
STARTA OM iPhone X
Tryck och håll kvar sidoknappen eller volymknappen tills sidoknappen visas. Dra reglaget för att stänga av din iPhone X. Efter nästan 30 sekunder, tryck och håll kvar sidoknappen igen tills du ser Apple-logotypen.
LÖSNING 3:
Återställ Alla iPhone/iPad-inställningar kan vara effektivare än bara ibland, som när iPhone 8/X touch inte fungerar.
Gå till inställningar > allmänt > återställ > återställ alla inställningar.
Det här sättet kanske inte rensar avsluta men återställer de allmänna inställningarna i meddelanden, Touch ID, ljusstyrka och några andra funktioner.
Du kan enkelt spela in skärmen på iPhone 8/8 Plus, X med hjälp av Control Center, som kräver att du lägger till funktionen för skärminspelning till den med hjälp av appen Inställningar. Fortsätt följa de tillgängliga stegen för att lära dig hur du spelar in iPhone 8 eller 8 Plus eller X-skärmen.
Höjdpunkter på skärminspelningar är extraordinära för att kontrollera tekniskt testade släktingar genom att använda sin nya mobiltelefon, fånga filmen i spelet, samla bevis när man beskriver buggar och lite till. Hur som helst, inte alla prylar låter dig spela in din skärm på liknande sätt eller utan problem.
Det kommer att ändras när Android 11 börjar, inte långt från nu, lyckligtvis. Den nya Android-återgivningen kommer att minnas fungerade för skärminspelningskapacitet oväntat, äntligen bär den en efterlängtad komponent till en gadget nära dig (så länge den underbygger Android 11, i alla fall). Du kan till och med ge det ett försök tidigt genom att installera den senaste offentliga betaversionen av Android 11.
Senaste artiklarna