[Bevisat] Hur skärminspelning på iPhone X?
iPhones är toppmoderna smartphones som har tagit över marknaden under det senaste decenniet. Modeller som iPhone 5S och iPhone 6 hade gett Apple chansen att förnya hela smartphonemarknaden, som effektivt utnyttjades av utvecklarna. Apples smartphones anses vara de bästa i hela världen och uppmärksammas genom sina effektiva verktygssatser och plattformar. Dessa verktygssatser och plattformar är en produkt av Apples egen skapelse, iOS. Eftersom iOS är associerat med sitt eget dedikerade system, har plattformar som iCloud, iTunes och andra imponerande verktyg inducerats i systemet för att underlätta för iPhone-användarna. Detta gjorde att iPhone inkluderades bland de mest oklanderliga tekniska produkter som producerades under århundradet. Av många funktioner som fanns på marknaden var det några som gjorde ett progressivt märke bland användarna. Skärminspelning, även om den är liten och enkel, har erkänts och tagits i bruk av olika användare över hela världen. Den här artikeln innehåller iPhone X och ger användaren en omfattande guide som förklarar hur man skärminspelning på iPhone X.
Del 1: Hur vänder man inspelningen på skärmen på iPhone X?
Skärminspelning var inte en del av iPhones på länge. Många uppdateringar efter lanseringen av nya iOS kom utan denna funktion. Även om den här funktionen har funnits på marknaden i form av olika tredjepartsplattformar, kom Apple att inse intensiteten i kraven på skärminspelning och utvecklade sitt eget dedikerade skärminspelningsverktyg i lanseringen av iOS 11. Istället för att gå för olika tredjepartsplattformar, inducerade Apple sitt eget system och presenterade marknaden för ett särskilt botemedel för att spela in viktiga ögonblick i sin iPhone utan att ladda ner någon tredjepartsplattform på din enhet. Men innan du får veta mer om skärminspelningsfunktionen i din iPhone X, bör du se över processen att slå på skärminspelningsfunktionen på din enhet genom att ställa in stegen som definieras enligt följande.
Steg 1: Öppna appen ‘Inställningar’ i din iPhone och fortsätt till alternativet ‘Kontrollcenter’ i listan. Du kommer att ledas till en ny skärm där du ska välja ‘Anpassa kontroller’. Det här alternativet presenteras som ‘Fler kontroller’ på den senaste uppdateringen av iOS 14.
Steg 2: Innan du leder mot att lägga till ‘Skärminspelning’ i listan måste du krysskontrollera om alternativet redan finns på listan ‘Inkludera’. Om alternativet inte är tillgängligt i kategorin ‘Inkludera’, bör du gå till nästa avsnitt och hitta alternativet ‘Skärminspelning’.
Steg 3: Tryck på ‘+’-ikonen bredvid alternativet för att lägga till det i listan över inkluderade verktyg i kontrollcentret.
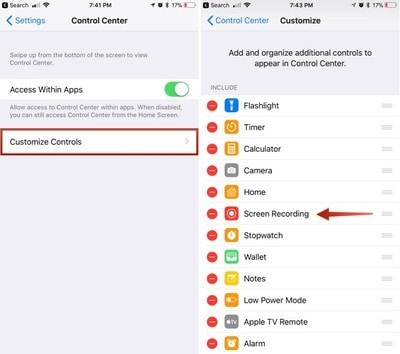
Del 2: Hur spelar man in skärmen på iPhone X med internt ljud?
När du får veta mer om att komma åt och aktivera skärminspelningsfunktionen över din iPhone X, bör guiden fortsätta mot att diskutera metoden som skulle förklara för dig hur du spelar in en skärm på iPhone X med dess inbyggda skärminspelningsfunktion. Följande steg diskuterar proceduren i detalj.
Steg 1: Öppna först skärmen som du vill spela in på din iPhone X. Svep nedåt på skärmen för att nå ut till kontrollcentret på din iPhone X och fortsätt med att välja ‘Record’-knappen som representeras av en kapslad cirkelikon.
Steg 2: Under en nedräkning på tre sekunder blir inspelningsknappen röd, vilket indikerar att skärminspelningen har aktiverats. Du kan avsluta kontrollcentret och fortsätta med din skärminspelning.
Steg 3: Efter detta, om du vill stoppa inspelningen av din iPhones skärm, måste du trycka på den röda timern som visas längst upp till vänster på skärmen och välja ‘Stopp’ för att avsluta skärminspelningen. Detta kommer enkelt att spela in din skärm med det interna ljudet på din iPhone. Men om du vill lägga till ett externt ljud i din skärminspelning måste du trycka länge på ‘Record’-knappen för att öppna inställningarna för den här funktionen. Slå på ‘Mikrofon’-ikonen och fortsätt med att starta inspelningen av din skärm.
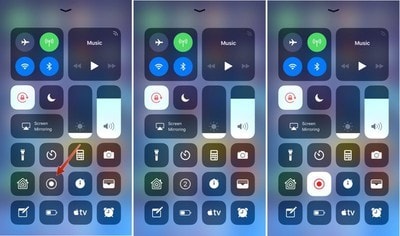
Del 3: Hur skärminspelning på iPhone X och ladda ner på datorn?
Apple erbjuder sin egen skärminspelningsfunktion, men det här verktyget har sina egna begränsningar. Dessa begränsningar kan hänvisas till som det faktum att skärminspelning på iPhone och videoöverföring till datorn är ganska svår och långvarig. För detta är användningen av tredjepartsverktyg att föredra och uppmuntras på olika plattformar. Det finns flera tredjepartsverktyg som är tillgängliga på marknaden med skärminspelning på iPhones. Men valet av det optimala verktyget blir ganska svårt att övervinna. Artikeln introducerar dig alltså för ett skickligt verktyg som låter dig spela in din iPhone X:s skärm och få den inspelade videon lätt att ladda ner över datorn. Wondershare MirrorGo är ett fantastiskt skrivbordsverktyg på skärmen som låter dig spela in och spegla skärmen över ett mycket enkelt och intuitivt gränssnitt.

MirrorGo – iOS Screen Recorder
Spela in iPhone-skärmen och spara på din dator!
- Spegel iPhone-skärm till den stora skärmen på datorn.
- Spela in telefonskärm och gör en video.
- Ta skärmdumpar och spara på datorn.
- Vända kontroll din iPhone på din PC för en helskärmsupplevelse.
Hela processen med att spegla och spela in din skärm kan täckas genom tre enkla steg. Samtidigt som du erbjuder bekvämlighet för en mycket varierad uppsättning användare, kan du överväga att spela in din iPhone-skärm genom stegen som förklaras enligt följande.
Steg 1: Anslut enheter
Du måste ladda ner MirrorGo till ditt skrivbord och fortsätta med att ansluta ditt skrivbord och iPhone över samma Wi-Fi-anslutning.

Steg 2: Spegelenhet
För att gå vidare till nästa steg måste du ta din iPhone och öppna dess ‘Control Center’ för att komma åt ‘Screen Mirroring’ från alternativen. Välj ‘MirrorGo’ från listan som visas på den nya skärmen.

Steg 3: Ställ in plats
Innan du spelar in din iPhones skärm kan du kontrollera lagringsplatsen för dina skärminspelningar genom alternativet ‘Inställningar’ i den vänstra panelen i MirrorGos gränssnitt. För att kontrollera var du sparar dina inspelningar, fortsätt till att välja ‘Skärmbilder och inspelningsinställningar’ och ställ in en lämplig plats under alternativen i avsnittet Skärminspelning.

Steg 4: Spela in din skärm
Efter att ha ställt in en lämplig plats måste du spela in skärmen genom att trycka på knappen ‘Record’ som finns på den högra panelen i programvarans gränssnitt.
Del 4: Hur redigerar man iPhone-video på PC gratis?
Att använda Wondershare MirrorGo är ett alternativ för en effektiv skärminspelning över din iPhone X. Det finns dock flera användare som vill skapa professionella videor som sedan skulle läggas upp på vissa plattformar och forum. Detta leder till behovet av att redigera den inspelade iPhone-videon över datorn. För detta kan du hitta flera plattformar som är ganska effektiva för att redigera din video. Trots detta presenterar den här artikeln dig för två olika och extremt imponerande iPhone-videoredigerare för PC.
foton app
Foto-appen i din dator kan visa sig vara en bra redigerare om en användare är känd för att använda verktyget på rätt sätt. För att enkelt lära dig hur du redigerar en video i Photos App måste du följa stegen som förklaras nedan.
Steg 1: Slå på din dator och tryck på sökrutan som finns längst ner till vänster på skärmen. Sök efter ‘Foton’ och tryck på applikationen i sökresultaten för att öppna den på din dator.
Steg 2: När du startar programmet kan du hitta alternativet ‘Ny video’ överst i gränssnittet. Öppna rullgardinsmenyn för det här alternativet och välj ‘Nytt videoprojekt’ för att initiera videoredigeringsproceduren.
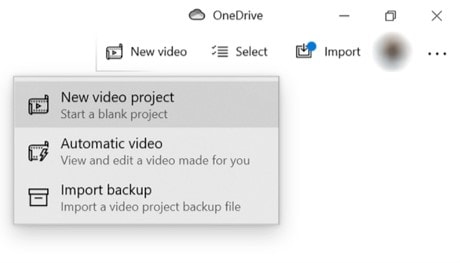
Steg 3: Skriv in valfritt namn för den redigerade videon för att spara den under den specifika identiteten och fortsätt med att lägga till videor från din PC för att redigera i det nyskapade projektet. Tryck på ‘Lägg till’ på nästa skärm och välj ‘Från den här datorn’ från listan med olika alternativ som visas. Importera lämplig inspelad video från datorn.
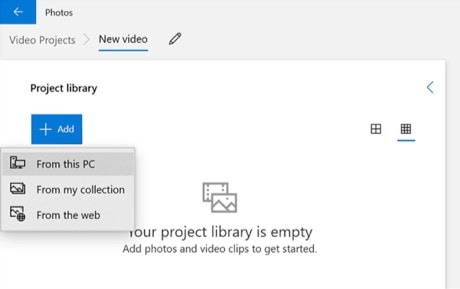
Steg 4: När videon läggs till i applikationen högerklickar du på videon och väljer ‘Placera i storyboarden’ från de angivna alternativen för att lägga till den i videons tidslinje. Redigera videon med de olika verktyg som finns tillgängliga på plattformen och spara dina resultat.
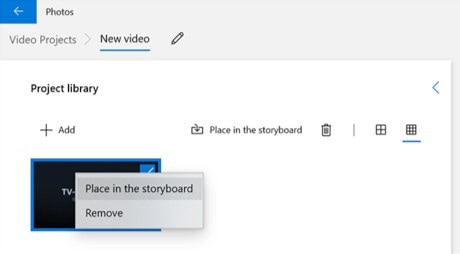
Adobe Premiere
Ett annat verktyg som kan visa sig vara extremt effektivt när det gäller redigering av iPhone-inspelade videor är Adobe Premiere. Detta verktyg är marginaliserat som ett professionellt redigeringsverktyg och rekommenderas i olika forum. Men över frågan om att redigera iPhone-videor på PC med det här verktyget gratis, måste du följa stegen som presenteras nedan.
Steg 1: Ladda ner och installera programmet på din PC. Fortsätt med att slå på appen på din dator.
Steg 2: Klicka på fliken ‘Arkiv’ högst upp på skärmen och välj ‘Importera’ från rullgardinsmenyn. Du måste lägga till filen som du vill redigera från lämplig katalog.
Steg 3: Med videon importerad till applikationens tidslinje kan du enkelt redigera och använda de olika verktyg som finns tillgängliga över hela plattformen.
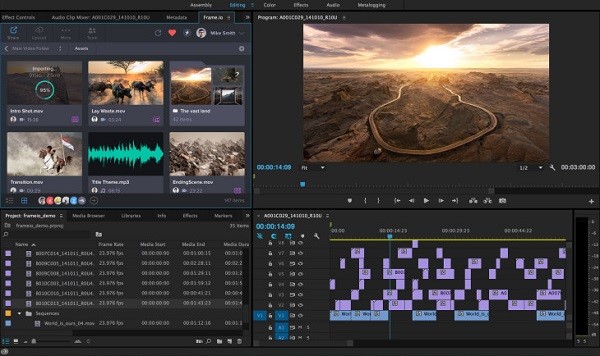
Slutsats
Skärminspelning kan vara ganska kul om du är medveten om de lämpliga verktygen och procedurerna för att utveckla och perfekt video. Med hjälp av effektiva redigeringsverktyg och skärminspelningsverktyg kan du förstå den grundläggande processen för hur du skärminspelning av din iPhone X.
Senaste artiklarna
