Bästa apparna för hur man skärminspelning på Samsung A50
Har du en Samsung A50 och vill spela in dess skärm av olika anledningar? Tja, i det här fallet skulle detta vara en perfekt guide för att göra skärminspelning i Samsung A50. Många användare vet inte, men det finns en inbyggd skärminspelare i Samsung A50 som kan uppfylla dina krav. Men för att göra mest skärminspelning i Samsung A50 kan du också prova ett tredjepartsverktyg. Det här inlägget låter dig veta hur du skärminspelning på Samsung A50 på alla möjliga sätt.

1. Hur spelar jag in skärmen på Samsung A50 via Game Launcher (Android 9)?
Om din Samsung-enhet körs på Android 9.0 kan du ta hjälp av Game Launcher för att spela in dess skärm. Det är en inbyggd app i Samsung-telefoner som mest används för att spela in spel och andra aktiviteter. För skärminspelning i Samsung A50 via Game Launcher måste du först lägga till appen och sedan starta den på dess ursprungliga gränssnitt.
För att lära dig hur du skärminspelning på Samsung A50 via Game Launcher. Följ dessa steg:
Steg 1: Lägg till appen i Game Launcher
Ladda först Game Launcher-appen på din Samsung A50 eller installera den från Play Store (om du inte redan har det). Nu, när du väl har laddat Game Launcher, kan du se en genväg till de appar som stöds från botten. Svep bara upp det avsnittet för att få en lista över alla inkluderade appar i Game Launcher.
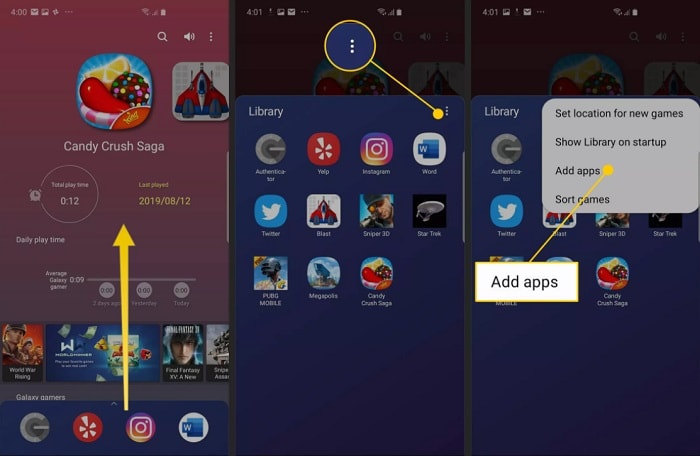
Om appen inte är listad här, tryck sedan på ikonen med tre punkter från toppen och välj att lägga till appar. Detta ger en lista över de installerade apparna på din enhet för att lägga till valfri app till Game Launcher.
Steg 2: Starta inspelningsskärmen i Samsung A50
Bra! När du har lagt till appen kan du hitta den i den nedre panelen eller svepa uppåt för att se hela listan. Klicka bara på ikonen för appen så laddas den på Game Launcher.
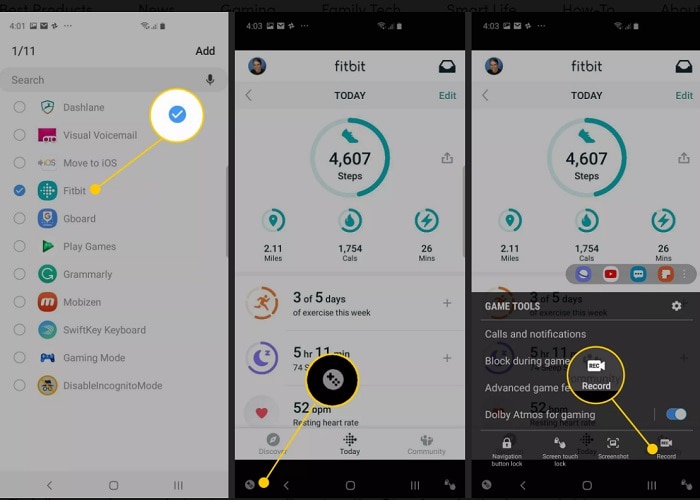
När appen har startat kan du trycka på ikonen Spelverktyg i skärmens nedre vänstra hörn. Från de tillgängliga spelverktygen trycker du på ikonen ‘Spela in’ för att starta skärminspelning i Samsung A50.
Steg 3: Stoppa och spara skärminspelningsvideon
Detta kommer att börja spela in skärmen och visar dess respektive inspelningsstatus längst ner. Du kan trycka på stoppknappen när du är klar med inspelningen. Senare kan du titta på den inspelade videon eller spara den direkt på enhetens lagring.
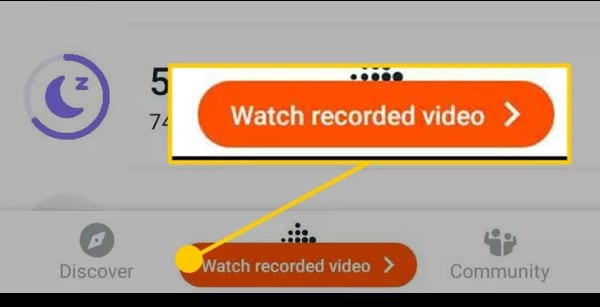
2. Hur spelar jag in skärm på Samsung A50 med dess inbyggda alternativ (Android 10)?
Eftersom Game Launcher kan bli lite komplicerad för skärminspelning i Samsung A50, kan du också prova dess inbyggda alternativ. Observera att den inbyggda skärminspelningsfunktionen endast är tillgänglig på enheter som körs på Android 10.0 och nyare versioner. Därför, om du har en ny enhet, kan du följa detta tillvägagångssätt för skärminspelning i Samsung A50; annars kan du utforska lösningen ovan.
Steg 1: Inkludera Screen Recorder på Control Center
Som standard har alternativet Kontrollcenter på Samsung-telefoner inte funktionen för skärminspelning. Därför kan du svepa ner meddelandepanelen och trycka på ikonen med tre punkter från toppen för att lägga till den.
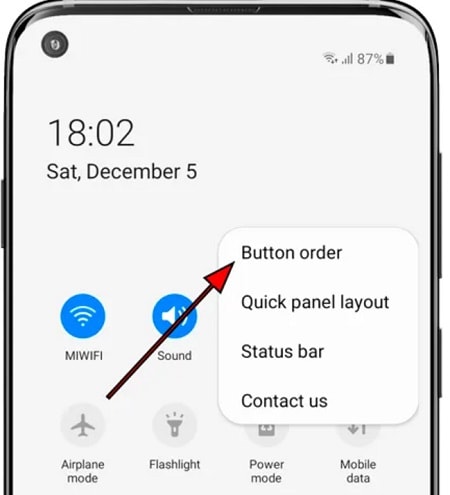
Från det tillgängliga alternativet väljer du funktionen ‘Knappbeställning’ för att få en lista över olika inbyggda verktyg i din Samsung A50. Nu kan du hitta funktionen Screen Recorder och dra dess ikon på kontrollcentret.
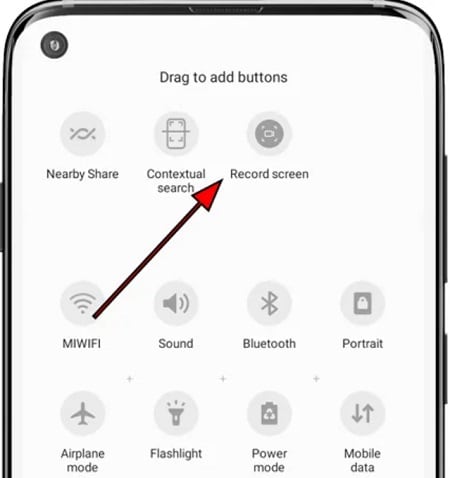
Steg 2: Starta skärminspelning i Samsung A50
Du kan starta alla spel, appar eller bläddra i gränssnittet på Samsung A50 i förväg. När du vill använda en skärminspelare i Samsung A50, gå till kontrollcentret och tryck på dess relevanta ikon.
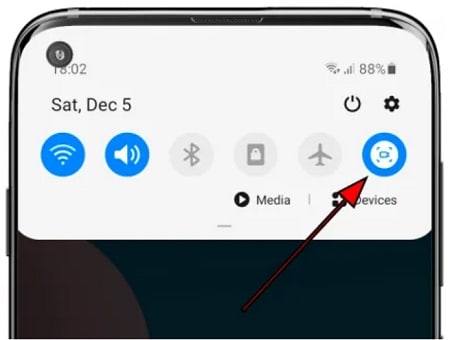
Detta startar en nedräkning innan skärminspelning i Samsung A50. Du kan använda telefonen som du vill medan du spelar in den i bakgrunden.
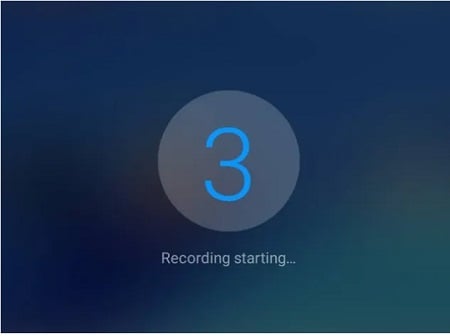
Steg 3: Stoppa inspelningen och spara videon.
När du startar skärminspelningsfunktionerna i Samsung A50 kommer en indikator att aktiveras på sidan. Du kan se skärminspelningens varaktighet och trycka på stoppikonen när du är klar. Till slut kan du gå till enhetens lagring och se den inspelade vyn.
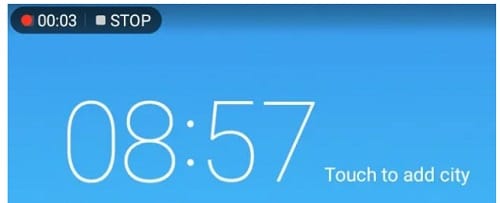
3. Hur gör man skärminspelning på Samsung A50 med en PC via MirrorGo?
Som du kan se har den inbyggda skärminspelningsfunktionen i Samsung A50 begränsade alternativ. Därför kan du överväga att använda Wondershare MirrorGo att spegla telefonens skärm på din dator eller till och med spela in den.
- MirrorGo kan enkelt spela in skärmen på din Samsung A50-enhet i olika storlekar och kvaliteter.
- Du kan spara den inspelade videon direkt på din dator utan problem med vattenstämpel eller kvalitet.
- När skärmen väl speglas på systemet kan du använda den för att ta skärmdumpar, hantera aviseringar eller till och med överföra filer.
- Det finns inget behov av att rota din Android för att spegla din PC eller gå igenom något oönskat krångel.
För att veta hur man skärminspelning på Samsung A50 med hjälp av Wondershare MirrorGo kan du följa dessa steg:
Steg 1: Anslut din Samsung-enhet till MirrorGo
Till att börja med kan du starta Wondershare MirrorGo på ditt system och ansluta din telefon till den. Från startsidan för MirrorGo, gå till Android-sektionen.

Därefter, som du skulle ansluta din Samsung-enhet till systemet, kommer du att få anslutningsprompten i meddelandefältet. Klicka bara på den och välj filöverföringsläget.

Steg 2: Aktivera USB Debugging-funktionen på Samsung A50.
Förutom det kan du också gå till din Samsung A50 Inställningar > Om telefonen och trycka på fältet ‘Byggnummer’ 7 gånger för att låsa upp utvecklaralternativ. Gå senare till dess Inställningar > Utvecklaralternativ och aktivera USB Debugging-alternativet på din Samsung A50.

Efteråt, när du ansluter din Samsung-telefon till datorn, aktivera USB-felsökningsbehörigheten.

Steg 3: Spela in skärmen för Samsung A50 på MirrorGo
När din enhet är ansluten kan du se dess spegelbild på gränssnittet. För att starta skärminspelning i Samsung A50, klicka på ikonen Spela in från sidofältet för att starta nedräkningen.

Applikationen kommer nu automatiskt att börja spela in Samsung A50-aktiviteten så länge du vill. För att stoppa skärminspelningen kan du klicka på stoppikonen i sidofältet. Detta kommer automatiskt att spara den inspelade videon till den angivna platsen.

Dessutom kan du gå till MirrorGo-inställningarna > Skärmdump och inspelningsinställningar för att ställa in en plats för att spara inspelningarna och ett föredraget format.
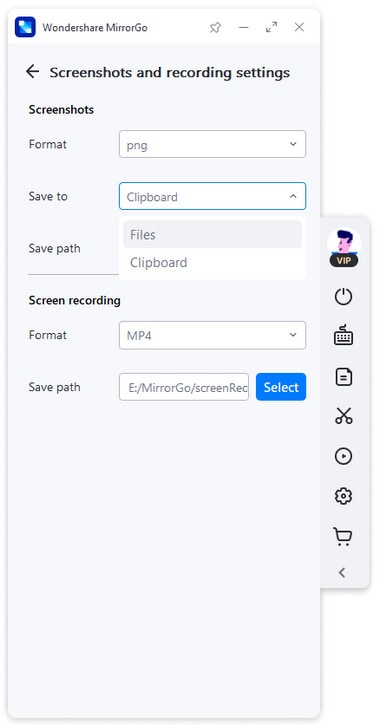
4. Den bästa mobilappen för skärminspelning i Samsung A50
Slutligen, om du letar efter en mobilapp för skärminspelning i Samsung A50, kan du utforska AZ Screen Recorder. Förutom att vara en skärminspelare har den också en videoredigerare som låter dig göra grundläggande redigeringar på dina inspelade videor.
- Med AZ Screen Recorder kan du spela in skärmaktivitet, spel, göra tutorials och göra så mycket mer.
- Det låter dig också anpassa de inspelade videoegenskaperna, som dess upplösningar, FPS, kvalitet etc.
- När du har spelat in skärmen kan du använda dess inbyggda redigerare för att trimma, dela eller slå samman videor och använda dess inbyggda funktioner.
- Eftersom gratisversionen av denna skärminspelare kommer att lämna ett vattenstämpel, måste du köpa dess premium för att spela in videor utan vattenstämpel och få tillgång till andra avancerade funktioner.
Applänk: https://play.google.com/store/apps/details?id=com.hecorat.screenrecorder.free&hl=en_IN&gl=US
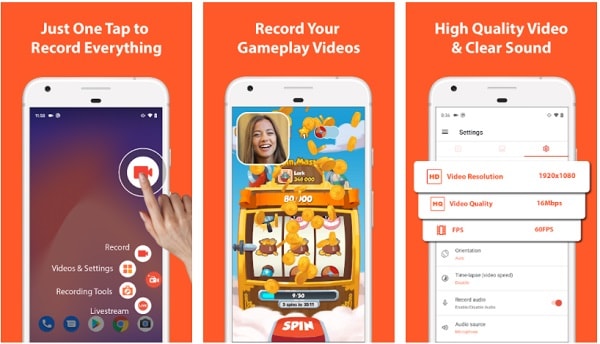
Efter att ha läst det här inlägget kan du utforska alla typer av lösningar för skärminspelning i Samsung A50. För att göra det enklare för dig har jag inkluderat fyra olika lösningar för skärminspelning på Samsung A50. Eftersom den inbyggda skärminspelaren på Samsung A50 inte är så effektiv, kan du överväga att investera i ett professionellt verktyg som Wondershare MirrorGo. Om du är en innehållsskapare, så skulle MirrorGo verkligen vara extremt hjälpsam, så att du enkelt kan göra tutorials, spel och andra videor.
Senaste artiklarna