[Löst] Hur man skärminspelning på Samsung S10
Skärminspelning kan bli ganska betydande på platser där du behöver spara något viktigt att titta på eller föra register över. Den här tjänsten har gjort det möjligt för användare att vara mer vaksamma när det gäller att spara viktiga ögonblick som de skiljer sig åt i sina liv. Många Android-telefoner har skapats och introducerats på marknaden, där de har olika verktyg. Verktyg som skärminspelare har dock inte varit en del av många Android-enheter som finns på marknaden. Utvecklare som Samsung har introducerat den här funktionen i sina senaste smartphones där användare effektivt kan skapa videor av viktiga ögonblick för att spara dem för framtida behov. Samsung Galaxy S10 och S10 Plus är två distinkta och toppmoderna telefoner som kan tillhandahålla en miljö för sina användare för produktiv inspelning, men det finns vissa tips som måste komma ihåg när man letar efter en plattform för att konsumera tjänsten . Den här artikeln introducerar dig till de olika verktyg som är tillgängliga för skärminspelning med en guide som definierar hur du skärminspelning på Samsung S10.
- Del 1. Använd ‘Skärminspelare’ inbyggda Samsung Galaxy-telefoner (S9 och senare)
- Del 2. Hur använder jag MirrorGo för att skärminspelning Samsung S10? (Android 6.0 och senare)
- Del 3. Tips: Hur man spelar in spel på skärmen med ‘Game Launcher’ (de flesta Samsung Galaxy-telefoner)
- Del 4. Vanliga frågor
Del 1. Använd ‘Skärminspelare’ inbyggda Samsung Galaxy-telefoner (S9 och senare)
Innan skärminspelning introducerades på marknaden fanns det inget koncept med att ta en högkvalitativ video av skärmen för att spara ett ögonblick i händelsen som har inträffat över enheten. När skärminspelning introducerades bland användare fann många att det var ganska effektivt att konsumera och såg fram emot imponerande plattformar som erbjöd sådana tjänster. Olika utvecklare försökte ta fram lösningar, där många producerade bra applikationer framgångsrikt, och många misslyckades. Under en tidsperiod insåg varumärkesutvecklarna att tjänsten efterfrågades på flera plattformar av miljontals användare, vilket ledde till skapandet av inbyggda skärminspelningsverktyg. Samsung introducerade sin egen ‘Screen Recorder’ under lanseringen av Galaxy S9, som togs före av deras nästa iteration, Samsung Galaxy S10. Verktyget som utvecklades över denna modell var mer intuitivt och kognitivt i användbarhet och utförande, även om proceduren för att använda dem var ganska lika. När du upptäcker den lämpliga metoden för att använda skärminspelaren på din Galaxy S10, bör du alltid se fram emot att använda dess egen inbyggda tjänst. Det finns därför ett behov av att utforma en korrekt steg-för-steg-guide som förklarar dess användning. För att effektivt använda Samsungs Screen Recorder för att utveckla inspelade videor av hög kvalitet måste du följa riktlinjerna enligt följande.
Steg 1: Du måste rulla ner på din Galaxys skärm för att komma åt snabbåtkomstpanelen. Titta på listan över knappar som visas på skärmen och försök hitta ikonen ‘Skärminspelning’. Om du inte hittar ikonen där, måste du trycka på ikonen ‘Tre-prickade’ som finns uppe till höger på dessa knappar.

Steg 2: Detta leder dig till en ny skärm efter att du tryckt på alternativet ‘Knappbeställning’ från rullgardinsmenyn. Över skärmen kommer du att se en lista med olika knappar.

Steg 3: Den övre sidan av skärmen visar knapparna som kan läggas till panelen. Den nedre sidan visar knapparna som redan finns på panelen tidigare. Dra och släpp ikonen ‘Skärminspelning’ från de tillgängliga knapparna för att lägga till den i snabbpanelen.

Steg 4: Återgå till startskärmen och scrolla ner S10:s skärm för att öppna panelen. Välj knappen ‘Skärminspelning’ på skärmen och ställ in kvaliteten på utmatningsvideon för att fortsätta.
Steg 5: Efter bekräftelse startar en tre sekunders nedräkning skärminspelningen. När du är klar med inspelningen kan du helt enkelt trycka på ‘Stopp’-knappen i det övre vänstra hörnet på skärmen.

Det finns flera fördelar och nackdelar med att använda denna tjänst, som tillhandahålls enligt följande.
Fördelar:
- Spelar in högkvalitativt innehåll utan några nedladdningar.
- Låter dig spela in vilken skärm som helst på enheten.
Nackdelar:
- Erbjuds endast på ett fåtal Samsung-modeller.
- Fungerar med Android 10.0 eller senare.
Del 2. Hur använder jag MirrorGo för att skärminspelning Samsung S10? (Android 6.0 och senare)
I sådana fall där du inte skaffar det bästa från de inbyggda funktionerna i din Samsung S10, eller du är intrasslad i en situation där din skärminspelare inte är i drift, kan du alltid välja ett bättre och motståndskraftigt alternativ på marknaden . I det här fallet kan du försöka använda Wondershare MirrorGo som din tillflyktsprogramvara med möjlighet att få en bättre upplevelse av att använda och använda din enhet under skärminspelning.

Wondershare MirrorGo
Spela in din Android-enhet på din dator!
- Spela in på den stora skärmen på datorn med MirrorGo.
- Taskärmdumpar och spara dem på datorn.
- Visa flera anmälningar samtidigt utan att ta upp telefonen.
- Använda android appar på din PC för en helskärmsupplevelse.
För att förstå hur MirrorGo fungerar och processen som gör det till det bästa valet på marknaden för din Samsung S10, måste du överväga stegen som erbjuds nedan.
Steg 1: Starta programvaran
Du måste ladda ner och installera den senaste iterationen av MirrorGo på din dator och fortsätta med att starta den.
Steg 2: Anslut enheter och spegel
Efter detta måste du upprätta en anslutning mellan din enhet och datorn. Anslut din Samsung till datorn via en USB-kabel och tryck på ‘Anslut’ för att tillåta att innehållet på smarttelefonen visas över datorns skärm.

Steg 3: Spela in skärmen
När skärmen på din mobil visas på datorn måste du trycka på knappen ‘Spela in’ på den högra panelen för att starta inspelningen. Men när du är klar med att spela in din Samsung S10 trycker du helt enkelt på ‘Stopp’-knappen över samma panel och leder till mappen där inspelningen har sparats i datorn.

MirrorGo är en mycket effektiv lösning när det kommer till att använda din Samsung S10 över datorn och spela in dess skärm med lätthet. Det finns flera dominanspunkter när det gäller att använda MirrorGo som din skärminspelning, som tillhandahålls som:
Fördelar:
- Spela in, fånga eller spegla din Samsung över en PC eller en HDTV.
- Spela enkelt in din skärm utan att rota enheten.
- Låter dig använda musen för att styra telefonens skärm.
Nackdelar:
- Erbjud inte en Mac-version.
Del 3. Tips: Hur man spelar in spel på skärmen med ‘Game Launcher’ (de flesta Samsung Galaxy-telefoner)
Samsung-användare kan alltid välja ett annat inbyggt flyktalternativ för skärminspelning om de inte har en skärminspelare i drift på sina enheter. Samsungs ‘Game Launcher’ är ett mycket effektivt val för skärminspelning för spelare, där de enkelt kan spela in sin spelupplevelse med denna plattform. Den här applikationen är dock begränsad till att endast användas och spela in över olika applikationer. För att enkelt kunna använda tjänsterna från Game Launcher på din Samsung S10 för att spela in ett spel eller en applikation för att dela det över olika plattformar, måste du fokusera på stegen nedan.
Steg 1: Öppna din Game Launcher och svep uppåt på skärmen för att komma åt ‘Library’-fönstret. Över fönstret måste du trycka på den tre-prickade ikonen som finns på toppen av biblioteket.
Steg 2: Välj alternativet ‘Lägg till appar’ för att öppna listan över alla appar som är tillgängliga på din smartphone. Välj programmet du vill spela in och tryck på ‘Lägg till’ för att lägga till det i biblioteket i din Game Launcher.

Steg 3: När du väl har lagts till i biblioteket måste du trycka på den specifika applikationen genom att gå till där och låta applikationen starta. När den har startat, tryck på ikonen ‘Spelverktyg’ som finns i det nedre vänstra hörnet av navigeringsfältet.
Steg 4: Med listan över tillgängliga alternativ trycker du på ‘Spela in’ i det nedre högra hörnet av skärmen för att börja spela in. När du är klar trycker du bara på ‘Stopp’ i det nedre högra hörnet av skärmen.
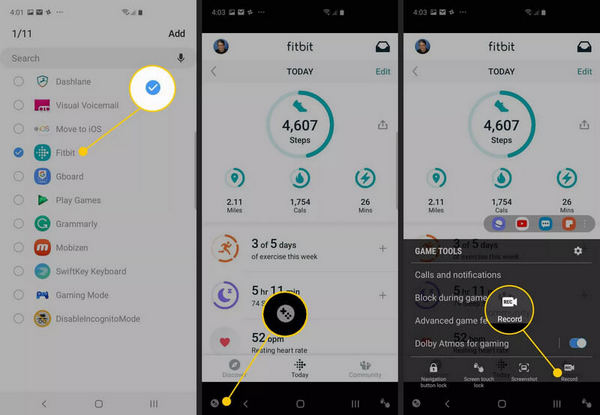
Del 4. Vanliga frågor
4.1 Hur lång video kan jag spela in på min telefon?
Videor med en högupplöst inställning slutar vanligtvis att spelas in efter 10 minuters inspelningstid. Om du väljer en lägre upplösningsinställning kan dock tidsperioden förlängas.
4.2 Hur mycket utrymme tar en skärminspelning?
Storleken på skärminspelningsfilen varierar från 3 MB till 18 MB för 15 minuters inspelningstid. Storleken är i praktiken proportionell mot upplösningsinställningarna.
4.3 Hur överför du video från telefon till dator?
Om du använder MirrorGo för det här fallet behöver du helt enkelt ställa in en sparväg och leda dit för att hitta alla dina inspelade videor som sparats på den sökvägen.
Slutsats
Artikeln har särskilt presenterat de mest lämpliga metoderna som finns tillgängliga på marknaden för att ge Samsung S10-användare procedurer för att spela in sina skärmar effektivt. Du måste gå igenom artikeln för att lära dig mer om metoderna som diskuteras.
Senaste artiklarna
