Så här aktiverar du skärminspelning på iPhone/iPad: Steg-för-steg-guide
När det kommer till iOS finns det ingen matchning till funktioner. Den ger dig en helt ny kontrollcenterfunktion som gör att du kan spela in skärmen på både iPhone och iPad. Men hur man aktiverar skärminspelning på iPhone är en oro för många. Om du hamnar i samma kategori och letar efter rätt teknik så träffar du rätt. Du kanske undrar hur? Tja, fortsätt läsa vidare för att få svaret.
Del 1. Har varje iPhone en skärminspelning?
Du kanske äger en gammal modell av iPhone och undrar över tillgängligheten för skärminspelning på din iPhone. Är det inte? Tja, du måste veta att med iOS 11 eller senare och iPad kan du gå för en skärminspelning. Den kommer med en inbyggd funktion för detsamma. Du kan också spela in ljud på din iPhone, iPad eller iTouch. Då spelar det ingen roll om du har en iPhone 7, 8, 9, X, XR, 11, 12 eller 13. Du kan enkelt spela in skärmaktiviteten såväl som videosamtal.
Du kanske äger en gammal modell av iPhone och undrar över tillgängligheten för skärminspelning på din iPhone. Är det inte? Tja, du måste veta att med iOS 11 eller senare och iPad kan du gå för en skärminspelning. Den kommer med en inbyggd funktion för detsamma. Du kan också spela in ljud på din iPhone, iPad eller iTouch. Då spelar det ingen roll om du har en iPhone 7, 8, 9, X, XR, 11, 12 eller 13. Du kan enkelt spela in skärmaktiviteten såväl som videosamtal.
Men å andra sidan, om du har en iPhone 6 eller en tidigare modell eller om du har iOS 10 och lägre, kan du inte spela in skärmen direkt. Du måste lita på tredjepartsappen för att spela in skärmen. Detta beror på att de inte kommer med en inbyggd skärminspelningsfunktion. Den inbyggda skärminspelningsfunktionen, tillsammans med ljudet, kom med iOS 11.
Del 2. Hur man aktiverar skärminspelning på iPhone 13/12/11/XR/X/8/7 steg för steg?
Det är enkelt att spela in skärmen på din iPhone eftersom det är en inbyggd funktion som låter dig spela in skärmaktiviteten när du vill. Då spelar det ingen roll om du surfar på internet, är på ett videosamtal, spelar ett spel eller är inblandad i någon annan skärmaktivitet.
Men för att använda den här funktionen måste du kontrollera om skärminspelningsfunktionen redan finns i kontrollcentret eller inte?
Om det finns där är det bra att gå. Det kommer att göra det enkelt för dig att gå till en inspelning direkt från huvudskärmen. Men om inte, måste du lägga till det först. För att lägga till den här funktionen och aktivera skärminspelning måste du följa några enkla steg.
Steg 1: Gå till ‘Inställningar’ och scrolla ner för att hitta kontrollcentret. Tryck nu på ‘Anpassa kontroller.’ Hitta nu ‘Skärminspelning’ från det anpassade gränssnittet och välj ikonen +. Detta kommer att lägga till inspelningsfunktionen i kontrollcentret.
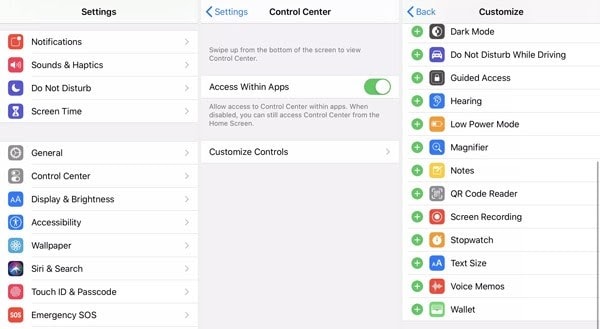
Steg 2: Nu är allt du behöver göra att höja kontrollcentret och starta inspelningsprocessen när du vill. För detta kan du svepa uppåt för att dra kontrollcentermenyn om du använder iPhone 8 eller tidigare. Å andra sidan, om du använder iPhone X eller senare, måste du dra ner menyn från det övre högra hörnet.
Steg 3: För att spela in skärmen, tryck på ‘Skärminspelning’ och välj sedan ‘Starta inspelning.’ Detta kommer att börja spela in skärmen på din iPhone. Om du vill fånga din röst eller bakgrundsljudet kan du göra det genom att slå på mikrofonen. Den finns under skärminspelningen.
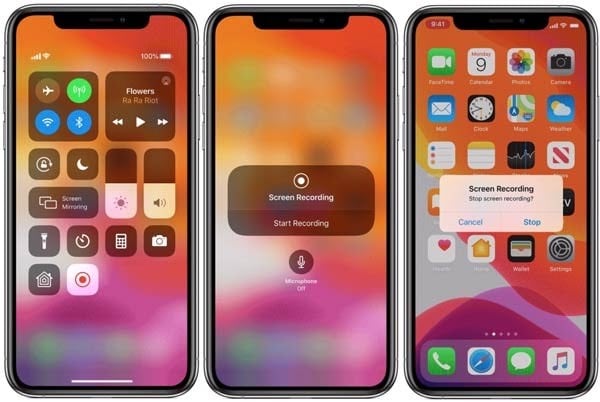
Steg 4: När du är klar med inspelningen och du vill stoppa inspelningen kan du göra det genom att trycka på den röda statusraden följt av ‘Stopp’. Den finns överst på iPhone-skärmen. Du kan också stoppa inspelningen genom att gå tillbaka till kontrollcentret och sedan trycka på skärminspelningsikonen.
När skärminspelningen stoppas, sparas den inspelade filen automatiskt i appen ‘Foton’. Du kan öppna, redigera, dela eller utföra andra åtgärder på den inspelade filen genom att gå till Foton.

MirrorGo – iOS Screen Recorder
Spela in din iPhone-skärm och spara den på din dator!
- Spegla iPhone-skärm till den stora skärmen på datorn.
- Spela in telefonskärm och gör en video.
- Ta skärmdumpar och spara dem på datorn.
- Vända kontroll din iPhone på din PC för en helskärmsupplevelse.
Del 3. Hur skärminspelning på en iPad?
iPad ger dig möjligheten att spela in en video på skärmen av nästan vilken app som helst. Det låter dig också spela in andra skärmaktiviteter utan några hinder. Så du kan spela in videosamtalet, spelet eller någon annan skärmaktivitet med den inbyggda skärminspelningsfunktionen.
Men innan du går för en skärminspelning på iPad måste du lägga till en skärminspelningsknapp i kontrollcentret. När knappen väl har lagts till i kontrollcentret blir det enkelt för dig att spela in skärmen. För detta, följ några enkla steg.
Steg 1: Gå till ‘Inställningar’ och scrolla ner tills du hittar ‘Kontrollcenter’. När du har hittat den klickar du på den. Nu måste du trycka på ‘Anpassa kontroller.’ Du måste hitta ‘Skärminspelning’ överst i avsnittet som heter ‘Inkludera.’ Om det inte finns där, gå till ‘Fler kontroller’ och välj plustecknet i grön färg. Om den flyttas till toppen av skärmen är du bra att gå vidare.
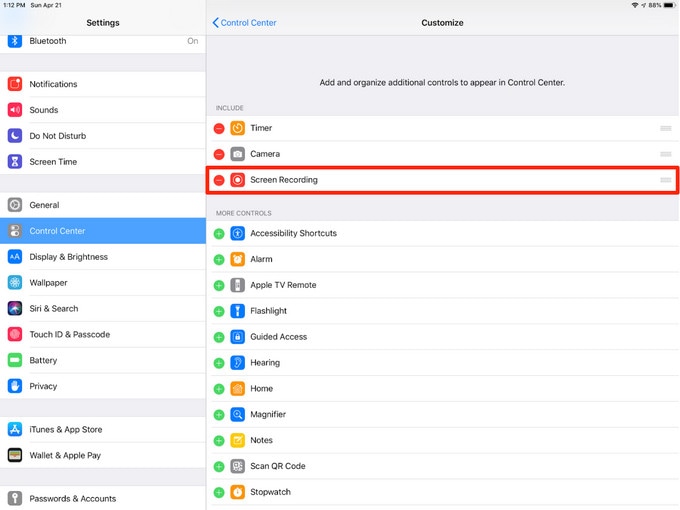
Steg 2: När du vill spela in skärmen måste du dra ner kontrollcentret. Du kan göra detta genom att svepa nedåt från skärmens övre högra hörn. Nu måste du trycka på inspelningsknappen. Det är en cirkel med en vit prick inuti.
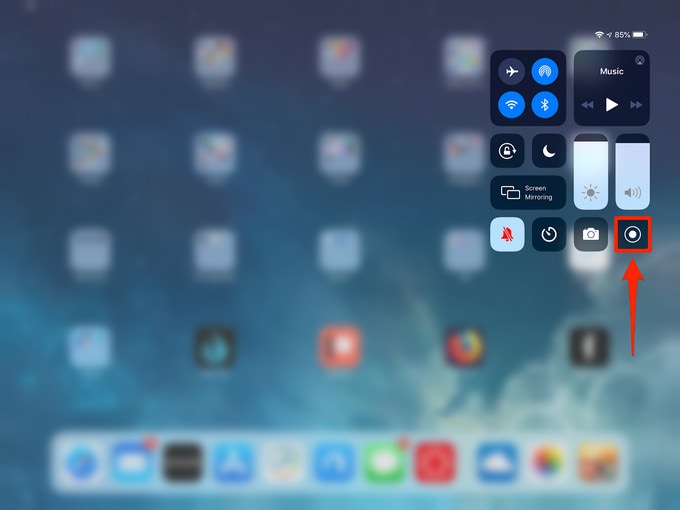
Steg 3: Cirkeln ändras till en 3-sekunders nedräkning. Då blir den röd. Detta är en indikation på att inspelningen är under bearbetning. Du kan ta hjälp av nedräkningstimern för att stänga kontrollcentret.
När inspelningen börjar kommer du att kunna se en liten inspelningsindikation högst upp på skärmen såväl som i inspelningen. Nu när du är klar med inspelningen, tryck på inspelningsindikeringen. Sedan måste du trycka på ‘Stopp’ för att bekräfta din åtgärd.
Notera: Du kan trycka länge på inspelningsknappen för att använda ytterligare alternativ. Detta inkluderar vart du vill skicka den inspelade videon. Du vill slå på mikrofonen. Som standard kommer videor att sparas i appen Foton. Du kan också installera en kompatibel app som Skype eller Webex för att skicka videor direkt dit.
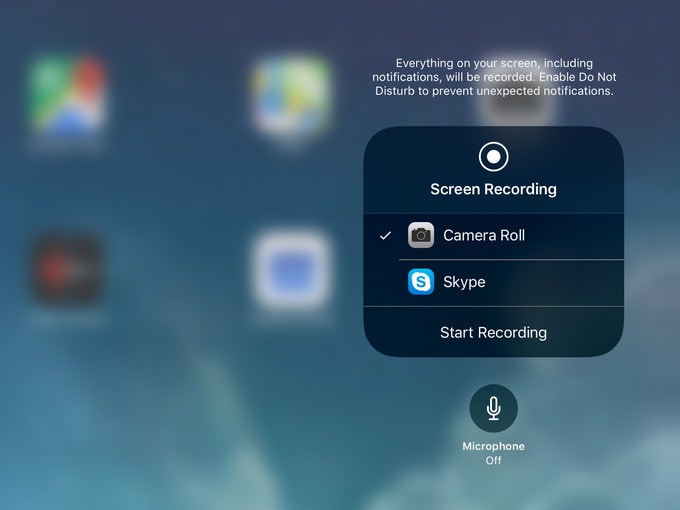
När den inspelade videon har lagrats på den valda vägen kan du besöka den för att titta, dela eller redigera enligt ditt val. För redigering kan du använda ett inbyggt verktyg eller gå med ett verktyg från tredje part.
Slutsats:
Hur man aktiverar skärminspelning på iPhone är en angelägenhet för många. Den främsta orsaken till detta är bristande kunskap om rätt teknik. Detta är anledningen till att även användare med iOS 11 eller högre version tvingas använda appar från tredje part för att spela in iPhones skärm. Om du var en av dem, då måste du rycka på axlarna för nu introduceras du till rätt teknik. Så gå vidare och njut av skärminspelningen sömlöst på både din iPhone och iPad.
Senaste artiklarna
