Hur man spelar in videokonferenser som ett proffs?
Letar du efter den perfekta lösningen för att spela in din videokonferensskärm? Kolla då den här ultimata guiden? Hitta också de olika och bästa appförslagen för att lösa din fråga.
Videokonferenser ger dig fördelen av att ha professionella eller personliga möten i en virtuell miljö med din enhet som en dator, bärbar dator eller till och med din mobiltelefon tillsammans med en internetanslutning. Men ibland deltar du i en betydande interaktion genom en videokonferens som du vill spela in under dessa sessionsmöten. Så idag här, i samma avseende, hittar du olika och användbara sätt att spela in videokonferenser och spara den inspelningen i realtid på din enhet.
Teil 1. Hur spelar jag in en konferensvideo?
Processen att spela in en videokonferens är ganska lätt, vilket du kan göra snabbt medan du är i det virtuella mötet. För att spela in en videokonferens eller videosamtal måste du klicka på menyknappen och sedan trycka på knappen ‘Spela in’. Din videokonferens börjar spelas in.
Nu:
När du vill stoppa inspelningen, tryck sedan på samma ‘Record’-knapp igen.
Del 2: Spela in videokonferens med Wondershare MirrorGo?
För att spela in din videokonferens kan du använda Wondershare MirrorGo programvara i ditt datorsystem, men du måste starta denna programvara på din dator innan dess.
För att göra detta, installera Wondershare MirrorGo på din PC. Starta sedan ‘MirrorGo’ på ditt datorsystem genom att välja antingen Android- eller iOS-alternativ och klicka sedan på ‘anslut’-knappen.

Såhär är det:
När du har installerat den här programvaran på din enhet kan du se din telefonskärm på en bärbar dator med stor skärm eller din persondator.
Men här är kickern:
Nu för att använda skärmspeglingsfunktionen effektivt måste du aktivera USB-felsökningsfunktionen på din Android-enhet, vilket startar din skärmspegling på din datorenhet.

När du har aktiverat den här funktionen kommer du att se telefonens skärm på din persondator. Så du kan njuta av fördelen med att använda din lilla skärmenhet på din stora skärm.
Det blir bättre:
Nu ger denna ‘Wondershare MirrorGo’-programvara dig också funktionen för skärminspelning av din telefon, som du precis har anslutit till din persondator.
Vill du veta den bästa delen?
Här är det bästa att inspelade videor automatiskt sparas på din dator.
Vidare för att spela in skärmen måste du följa nedanstående alternativ:
-
Först måste du ansluta din Android-enhet med ‘Wondershare MirrorGo’ på din datorskärm.

- Använd sedan telefonen på din enhet och börja spela in aktiviteten för videokonferenser.
-
Efter detta måste du återigen trycka på knappen ‘Recording’ när du vill stoppa skärminspelningen.

När du nu stoppar skärminspelningen sparas den inspelade skärmvideon automatiskt på din dator. Om du vill ändra standardplatsen där din inspelade video sparas automatiskt kan du enkelt göra det genom att gå in i inställningarna.
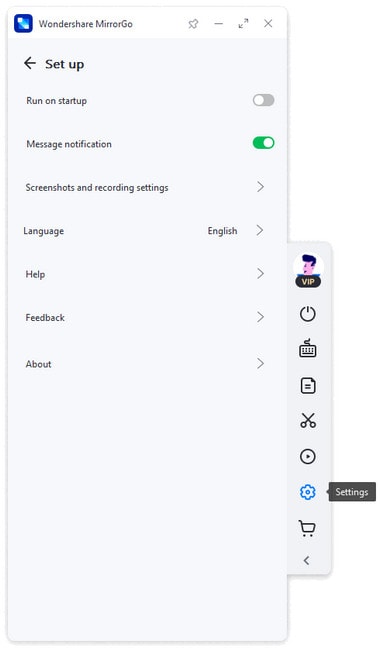
Del 3: Appar för att spela in en videokonferens
ezTalks möten
Detta är en app för inspelning av videosamtal som effektivt kommunicerar från alla delar av världen. ezTalks Meetings ger företag möjlighet att genomföra onlinemöten på distans utan att nödvändigtvis ha sin kontorspersonal på sin fysiska anläggning. Denna app kan användas mycket enkelt genom att följa dess enkla navigeringssteg.
Såhär är det:
Nu för att använda den här appen måste du först ladda ner den här appen och köra den på din enhet. Logga sedan in på den här appen antingen med dina Facebook-inloggningsuppgifter eller med Gmail-kontouppgifter. Förutom inspelning av videosamtal kan den här appen också användas som ett bra videokonferensverktyg, extremt fördelaktigt för din organisation.

AnyCap Screen Recorder
AnyCap Screen Recorder är en gratis app tillgänglig för inspelning av videosamtal. Den här appen ser fascinerande ut, vilket du definitivt gillar att prova. Dessutom gör den här appen dig kapabel att göra flera saker, som att du säkert kan spela in dina videor och spara dem på din hårddisk i realtid.
Du kanske undrar:
Här om du frågar om formatet som dessa videor sparas i, kommer du att bli förvånad över att veta att den stöder både avi- och mp4-videor. Detta innebär att du alltid har det dubbla alternativet där om av en slump din enhet inte stöder ett av formaten, då har du alltid fördelen av att spela det andra videoformatet.
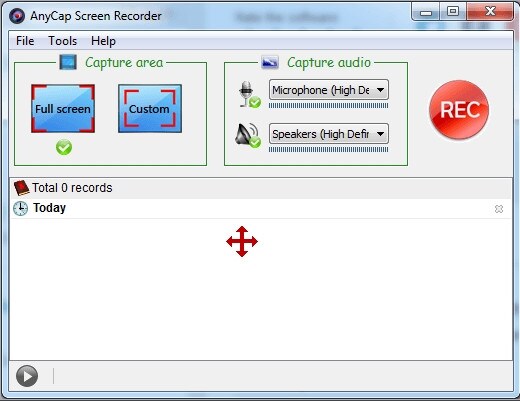
AnyMeeting
AnyMeeting-appen är ganska lik ezTalks Meetings-appen, eftersom båda dessa appar ger dig funktionen för videokonferenser. Bortsett från det kan du här spela in vilket videoinnehåll som helst, oavsett om det är ditt enkla videosamtal eller ett videokonferensmöte. Så närhelst du har krav på onlinepresentation kan du verkligen ha fördelen av ing AnyMeeting, appen som säkerställer din videomötesinspelning.
Vill du veta den bästa delen?
När du använder AnyMeeting kommer du inte att behöva använda en annan app för båda dina syften. Att ha videokonferens och inspelning av videokonferensen kan genomföras inom samma app.
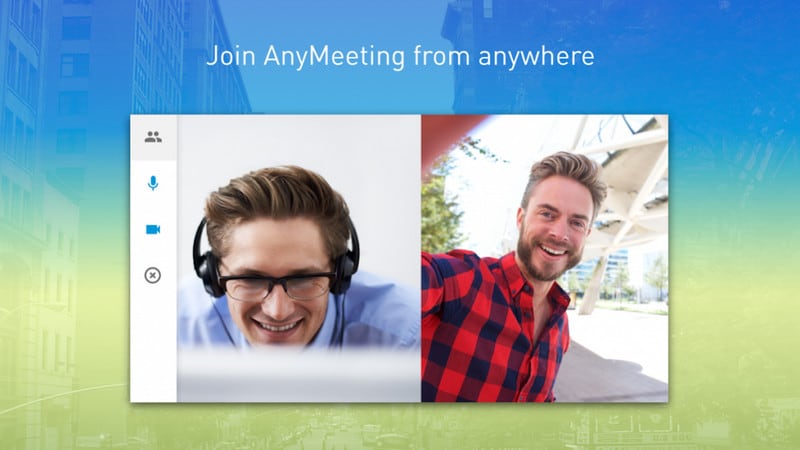
Del 4: Hur väljer man en videokonferensinspelare?
När du väljer en videokonferensinspelare måste du förstå dina exakta krav.
Här för att hjälpa dig med detta kommer vi att ge dig kravlistan:
Lätt att använda:
Du måste välja den videokonferensinspelare vars navigering borde vara ganska lätt. Om du väljer den komplicerade kan du ha svårt att använda den appen på rätt sätt. Vidare kan en app med ett svårt användargränssnitt leda till försenade möten och avbrott eftersom du kan ha svårt att slå på dina videoflöden som mikrofon på/av eller dela filer etc.
Skärmdelningsfunktion:
Om din videokonferensinspelningsapp ger dig funktionen för skärmdelning kan du välja det. Vidare bör den också kunna spela in din skärmdelning antingen av dig eller av den andra deltagaren med dig också.
Customer Support:
I den tekniska världen är kundsupporten mycket viktig. Så detta är värt att överväga för när något går fel behöver du verkligen teknisk support, som bör vara snabb och korrekt. Därför måste du välja den videokonferensinspelare-appen vars kundsupport ska vara överst.
Vad är slutresultatet?
Ibland blir det viktigt för dig att spela in dina videokonferenssessioner. Så här i den här artikeln kommer du att hitta proceduren för att spela in en videokonferens. Förutom det får du lära dig hur en videokonferens kan spelas in med hjälp av Wondershare MirrorGo programvara. Vidare kommer du att hitta olika appförslag för videokonferensinspelning, som du kan välja senare efter att ha läst de viktigaste aspekterna av att välja en videokonferensinspelare.
Senaste artiklarna