12 bästa samtalsinspelningsapparater för iPhone du behöver veta
Att ha en iPhone med fantastiska funktioner, smidigt operativsystem och sofistikerat utseende är något riktigt häftigt! Men många telefonanvändare vet inte hur de kan använda alla sin enhets funktioner och letar efter de bästa apparna som kan stödja deras arbete och dagliga liv. Samtalsinspelning är en av de anmärkningsvärda funktionerna på iPhone och vi borde använda den. Låt oss föreställa oss att du behöver spela in ett viktigt samtal med din chef eller speciell kund, du har en intervju med superstjärnor, du måste komma ihåg några instruktioner för dina tester, etc… Det finns många situationer där du måste spela in samtal. 12 samtalsinspelningsappar och mjukvaror nedan är bra rekommendationer för ditt val!
Vill du spela in din iPhone-skärm? Kolla upp hur man spelar in iPhone-skärmen på det här inlägget.
- 1.DrFoneTool – iOS Screen Recorder
- 2.TapeACall
- 3. inspelning
- 4.Röstinspelare – HD-röstmemon i molnet
- 5.Call Recording Pro
- 6. samtalsinspelning
- 7.CallRec Lite
- 8.Edigin Call Recorder
- 9. Google Voice
- 10.Call Recorder – IntCall
- 11.Ipadio
- 12.Call Recorder
1. DrFoneTool – iOS Screen Recorder
Wondershare Software släpper nyligen funktionen ‘iOS Screen Recorder’, som har skrivbordsversionen och appversionen. Detta gör det bekvämt och enkelt för användare att spegla och spela in iOS-skärmen till dator eller iPhone med ljud. Dessa funktioner gjorde DrFoneTool – iOS Screen Recorder till en av de bästa samtalsinspelningarna för att spela in iPhone-samtal eller videosamtal om du använder Facetime.

DrFoneTool – iOS Screen Recorder
Spela in ditt samtal eller videosamtal flexibelt på din dator och iPhone.
- Ett klick för att trådlöst spela in din enhet även utan handledning.
- Presentatörer, lärare och spelare kan enkelt spela in liveinnehållet på sina mobila enheter till datorn.
- Stöd iPhone, iPad och iPod touch som kör iOS 7.1 till iOS 11.
- Innehåller både Windows- och iOS-versioner (iOS-versionen är inte tillgänglig för iOS 11).
1.1 Hur du speglar och spelar in samtal på din iPhone
Steg 1: Gå till installationssidan ladda ner och installera appen på din iPhone.
Steg 2: Sedan kan du gå till att spela in ditt samtal.
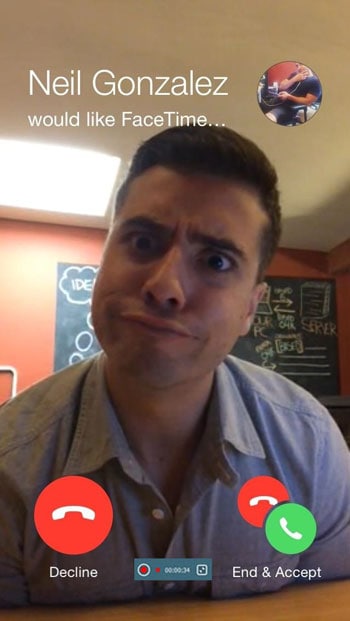
1.2 Hur du speglar och spelar in samtal på din dator
Steg 1: Starta DrFoneTool – iOS Screen Recorder
Kör först DrFoneTool på din dator och klicka på ‘Fler verktyg’. Då kommer du att se en lista över funktioner i DrFoneTool.

Steg 2: Anslut samma nätverk till din dator
Anslut din iPhone till samma Wi-Fi-nätverk som din dator. Efter nätverksanslutningen, klicka på ‘iOS Screen Recorder’, det kommer att dyka upp rutan för iOS Screen Recorder.

Steg 3: Aktivera iPhone-spegling
- För iOS 7, iOS 8 och iOS 9:
- För IOS 10 / 11:
Svep uppåt från botten av skärmen för att öppna kontrollcentret. Tryck på AirPlay och välj ‘DrFoneTool’ och aktivera ‘Spegling’. Sedan kommer din enhet att spegla till datorn.

Svep uppåt från botten av skärmen och tryck på ‘AirPlay Mirroring’. Här kan du trycka på ‘DrFoneTool’ för att låta din iPhone spegla till datorn.

Steg 4: Spela in din iPhone
Försök nu att ringa dina vänner och klicka på cirkelknappen längst ned på skärmen för att börja spela in dina iPhone-samtal eller FaceTime-samtal med ljud.
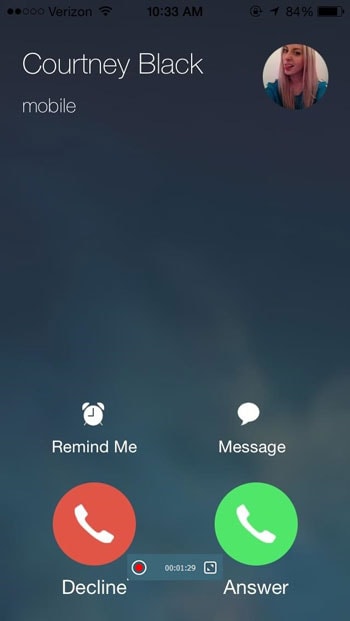
Förutom att spela in dina samtal kan du också spela in dina mobilspel, video och mer som följer:
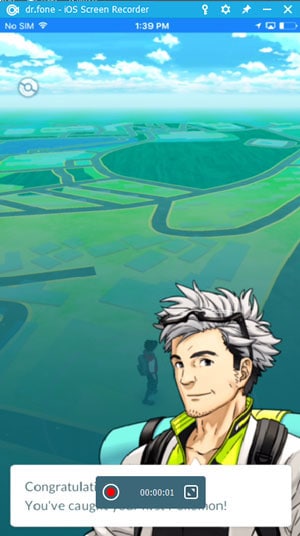

2. TapeACall
Utrustning
- Spela in dina inkommande samtal, utgående samtal
- Ingen gräns för hur länge du kan spela in ett samtal och antalet inspelningar
- Överför inspelningar till dina nya enheter
- Ladda enkelt ner inspelningar till din dator
- Ladda upp dina inspelningar till Dropbox, Evernote, Drive
- E-posta inspelningar till dig själv i MP3-format
- Dela inspelningar via SMS, Facebook och Twitter
- Märk inspelningar så att du enkelt kan hitta dem
- Inspelningar tillgängliga så snart du lägger på
- Spela inspelningar i bakgrunden
- Tillgång till lagar om samtalsinspelning
- Push-meddelanden tar dig till inspelningen
Hur man gör steg
Steg 1: När du har ett samtal och vill spela in det, öppna TapeACall och tryck på inspelningsknappen. Ditt samtal kommer att parkeras och inspelningslinjen kommer att slås upp. Så snart linjen svarar trycker du på sammanfogningsknappen på skärmen för att skapa ett 3-vägssamtal mellan den andra uppringaren och inspelningslinjen.
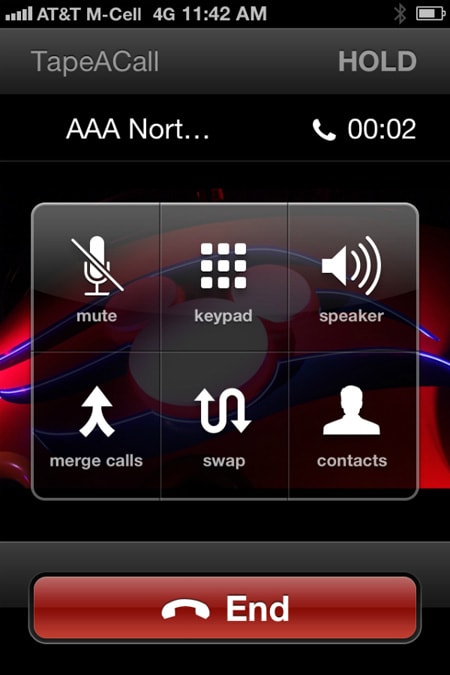
Steg 2: Om du vill spela in ett utgående samtal trycker du bara på inspelningsknappen. Appen ringer upp inspelningslinjen och börjar spela in så snart linjen svarar. När det händer trycker du på knappen Lägg till samtal på skärmen, ringer personen du vill spela in och trycker sedan på sammanfogningsknappen när de svarar.
3. Recorder
Kräver iOS 7.0 eller senare. Kompatibel med iPhone, iPad och iPod touch.
Utrustning
- Spela in i sekunder eller timmar.
- Sök, pausa under uppspelning.
- E-posta korta inspelningar.
- Wifi synkroniserar alla inspelningar.
- 44.1k högkvalitativ inspelning.
- Pausa under inspelning.
- Nivåmätare.
- Visuell trimning.
- Spela in samtal (utgående)
- Skapa ett konto (valfritt) så att du alltid kan överföra dina inspelningar mellan enheter.
Hur man gör steg
- Steg 1: Öppna Recorder-appen på din iPhone. Starta ditt samtal i appen genom att använda nummerplattan eller kontaktlistan.
- Steg 2: Inspelaren ställer upp samtalet och ber dig bekräfta. När mottagaren tar emot ditt samtal kommer det att spelas in. Du kan se ditt samtalsregister i inspelningslistan.
4. Röstinspelning – HD-röstmemon i molnet
Utrustning
- Få tillgång till inspelningar från flera enheter
- Få tillgång till inspelningar från webben
- Ladda upp dina inspelningar till Dropbox, Evernote, Google Drive
- E-posta inspelningar till dig själv i MP3-format
- Dela inspelningar via SMS, Facebook och Twitter
- Ladda enkelt ner inspelningar till din dator
- Ingen gräns för hur många inspelningar du gör
- Märk inspelningar så att du enkelt kan hitta dem
- Förlora aldrig inspelningar om du tappar bort din enhet
- Spela upp inspelningar i hastigheterna 1.25x, 1.5x och 2x
- Spela inspelningar i bakgrunden
- Vackert lättanvänt gränssnitt
5. Call Recording Pro
Utrustning
- Användare i flera länder (inkl. USA) får obegränsade inspelningar
- mp3-länk som skickas via e-post när du lägger på
- Transkriptioner genererade och mailade med inspelningar
- mp3-inspelningar visas i mappen ‘Call Recordings’ i appen för förhandsgranskning och vidarebefordran till ytterligare e-postadresser
- 2 timmars gräns per inspelning
- Lägg upp på Facebook/Twitter, ladda upp till ditt DropBox- eller SoundCloud-konto
Hur man gör steg
Steg 1: Använd 10 siffror inkl. riktnummer för nummer i USA För nummer utanför USA, använd ett format som 0919880438525, dvs. noll följt av din landskod (91) följt av ditt telefonnummer (9880438525). Se till att nummerpresentationen inte är blockerad Använd den kostnadsfria testknappen för att kontrollera inställningarna
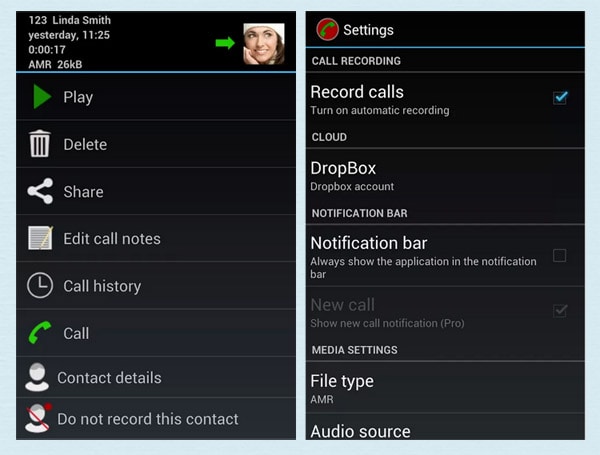
Steg 2: Spara inställningar; Tryck på mikrofonknappen för att börja spela in
Steg 3: Tryck på Lägg till samtal för att ringa en kontakt
Steg 4: När kontakten svarar trycker du på Sammanfoga
6. Samtalsinspelning
Utrustning
- Gratis samtalsinspelning (20 minuter gratis per månad och möjlighet att köpa fler vid behov)
- Alternativ att transkribera
- Spara samtal i molnet
- Dela på FB, mejla
- Använd appen för diktering
- Bifogad QR-kod till fil för uppspelning
- Avbryt när som helst
Hur man gör steg
- Steg 1: Till att börja med behöver du ringa Företagsnummer: 800 eller aktivera appen på din iPhone. Vid det här laget kan du bestämma om du bara vill spela in samtalet eller om du vill ha ytterligare tjänster för transkription och diktering.
- Steg 2: Ring destinationsnumret och prata iväg. Systemet kommer att ta en tydlig inspelning av ditt samtal.
- Steg 3: Så fort du lägger på, slutar NoNotes.com att spela in. På nolltid kommer ljudfilen att vara tillgänglig att ladda ner och dela. Håll bara utkik efter e-postaviseringen. Hela processen är automatiserad så att allt du egentligen behöver göra är att ringa ett telefonsamtal.
7. CallRec Lite
CallRec låter dig spela in dina iPhone-samtal, både inkommande och utgående samtal. CallRec Lite-versionen kommer att spela in hela ditt samtal, men du kan bara lyssna på 1 minut av inspelningen. Om du uppgraderar eller laddar ner CallRec PRO för endast $9 kan du lyssna på hela längden på alla dina inspelningar.
Utrustning
- Inga begränsningar för antalet samtal du ringer, destinationen eller samtalens varaktighet.
- Samtalsinspelningarna lagras på servern, du kan lyssna på dem från appen Lyssna eller ladda ner samtalsinspelningar från webben till din dator.
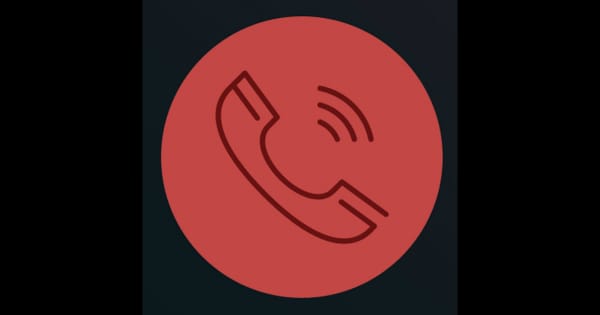
Hur man gör steg
Följ dessa steg när du redan är under ett samtal (med telefonens standarduppringare) för att börja spela in:
- Steg 1: Öppna appen och klicka på knappen Spela in.
- Steg 2: Appen ringer din telefon. Vänta tills du ser konversationsskärmen igen.
- Steg 3: Vänta i några sekunder tills knappen Sammanfoga är aktiverad och klicka på den för att slå samman samtalen. När du ser konferensindikationen överst på skärmen spelas samtalet in. För att lyssna på inspelningen öppna appen och växla till fliken Inspelningar.
8. Edigin Call Recorder
Utrustning
- Molnbaserad lagring för inspelningar
- Spela in både inkommande och utgående samtal
- Inspelning görs inte på telefonen, så det fungerar med vilken telefon som helst
- Valfritt inspelningsmeddelande kan spelas upp
- Samtal kan enkelt sökas, spelas upp eller laddas ner från din telefon eller skrivbord
- Delade affärsplaner kan ställas in för flera telefoner
- Behörighetsbaserad åtkomst till inspelningsinställningar och inspelade samtal
- 100 % privat, inga annonser eller spårning
- Integrerad med iPhone kontaktlista
- Fastprissamtalsplaner
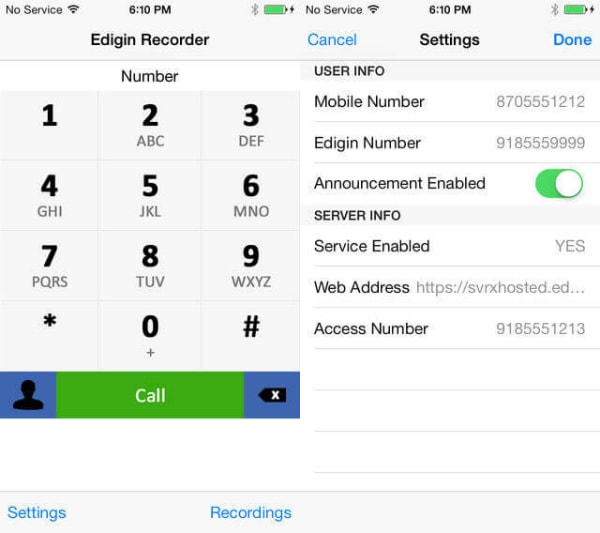
Hur man gör steg
- Steg 1: Registrera dig för ett Edigin-konto, ladda ner appen från butiken.
- Steg 2: När du ringer ett samtal eller tar emot ett samtal kommer den här appen att omdirigera alla dessa samtal och spela in dem. Alla samtalsinspelningar lagras i ditt Apple-moln för framtida uppspelning, sökningar eller nedladdningar.
9. Google röst
Utrustning
- Få åtkomst till ditt Google Voice-konto direkt från din iPhone, iPad och iPod Touch.
- Skicka gratis SMS till amerikanska telefoner och ring internationella samtal till mycket låga priser.
- Få transkriberad röstbrevlåda – spara tid genom att läsa istället för att lyssna.
- Ring samtal med ditt Google Voice-nummer.
Hur man gör steg
- Steg 1: Navigera till huvudsidan för Google Voice.
- Steg 2: Klicka på kugghjulsikonen i det övre högra hörnet och välj Inställningar från den resulterande rullgardinsmenyn.
- Steg 3: Välj fliken Samtal och markera rutan direkt bredvid Aktivera inspelning, nära botten av sidan. När du har gjort detta kan du spela in inkommande samtal genom att trycka på siffran ‘4’ på telefonens knappsats under samtalet. Om du gör det utlöses en automatisk röst som meddelar båda parter att samtalet spelas in. För att stoppa inspelningen trycker du helt enkelt på ‘4’ igen eller avslutar samtalet som vanligt. När du har slutat spela in kommer Google automatiskt att spara konversationen i din inkorg, där alla dina inspelningar kan hittas, lyssnas på eller laddas ner.
10. Call Recorder – IntCall
Utrustning
- Du kan använda Call Recorder för att ringa och spela in nationella eller internationella samtal från din iPhone, iPad och iPod.
- Faktum är att du inte ens behöver ha en sim installerad för att ringa samtal utan du måste ha en bra internetuppkoppling (WiFi/3G/4G).
- Hela samtalet spelas in och sparas på din telefon och endast din telefon. Dina inspelningar är privata och sparas inte på en tredjepartsserver (inkommande samtal sparas på en server endast under en kort tid tills de laddas ner till din telefon).
Dina inspelade samtal kan vara:
- Spelade i telefonen.
- Skickas via mail.
- Synkroniserad till din dator med iTunes.
- Raderade.
Hur man gör steg
- Utgående samtal: Call Recorder – IntCall är mycket lätt att använda: precis som din telefonuppringare ringer du bara ett samtal från appen och det kommer att spelas in.
- Inkommande samtal: Om du redan har ett samtal med iPhones standarduppringare, börja spela in genom att öppna appen och klicka på knappen Spela in. Appen ringer sedan upp din telefon och du måste klicka på ‘Vänta och acceptera’ och sedan slå samman samtalen. De inspelade samtalen visas på fliken Inspelning i appen.
11. Ipadio
Utrustning
- Upp till 60 minuter med högkvalitativt ljud.
- Du kan lägga till titlar, beskrivningar, bilder och geolokalisera din inspelning innan den omedelbart laddas upp till ditt ipadio.com-konto.
- Lägg upp på dina Twitter-, Facebook-, WordPress-, Posterous-, Blogger-, Live Spaces- eller LiveJournal-konton.
- Varje ljudklipp kommer också med sitt eget urval av inbäddningskoder, som du kan ta bort från ditt ipadio-konto online, vilket innebär att du också kan lägga din inspelning på din webbplats.
Hur man gör steg
- Steg 1: Ring personen du vill spela in, när du är ansluten, parkera samtalet.
- Steg 2: Ring upp Ipadio och ange din PIN-kod för att börja spela in.
- Steg 3: Använd funktionen slå samman samtal (detta kan också visas som ‘starta konferens’ på din telefon) Detta bör låta dig spela in båda ändarna av ditt samtal, med sändningen som visas på ditt ipadio-konto. För att se till att dina samtal hålls privata, gå till din onlineprofil och justera dina kontoinställningar för att se till att de inte läggs upp på vår huvudsida för sändningar.
12. Samtalsinspelare
Call Recorder är ett av de bästa valen för att spela in dina inkommande och utgående samtal.
Särdrag
- Spela in dina inkommande samtal.
- Spela in dina utgående samtal.
- Ladda ner och dela inspelningar via e-post, iMessage, Twitter, Facebook och Dropbox.
Steg för att spela in ett inkommande (befintligt) samtal:
- Steg 1: Öppna Call Recorder.
- Steg 2: Gå till inspelningsskärmen och tryck på inspelningsknappen.
- Steg 3: Ditt befintliga samtal parkeras och din telefon slår vårt inspelningsnummer.
- Steg 4: När du är ansluten till vårt inspelningsnummer trycker du på knappen Sammanfoga på skärmen för att skapa ett 3-vägssamtal mellan ditt befintliga samtal och vår inspelningslinje.
Steg för att spela in ett utgående samtal:
- Steg 1: Öppna Call Recorder.
- Steg 2: Gå till inspelningsskärmen och tryck på inspelningsknappen.
- Steg 3: Din telefon kommer att ringa vårt inspelningsnummer.
- Steg 4: När du är ansluten till vårt inspelningsnummer trycker du på knappen Lägg till samtal på skärmen för att ringa din önskade kontakt.
- Steg 5: Tryck på knappen Sammanfoga för att skapa ett 3-vägssamtal mellan ditt befintliga samtal och vår inspelningslinje.
Senaste artiklarna
