Hur du kommer åt dina anteckningar på iCloud
Apple iCloud är faktiskt en inbyggd på iPad, iPhone och Mac och den kan också lätt nås från datorn. Det är ibland möjligt när du behöver komma åt dina anteckningar på iCloud från din persondator. Det kan inträffa under vissa typiska förhållanden som att din iPhone är död och nu vill du använda din väns dator eller att du njuter av din semester men du har inte din mobildata, men i närheten finns det tillgång till ett internetcafé där du kan enkelt och snabbt komma åt anteckningar, kontakter, e-postmeddelanden, kalendrar och samt många andra tjänster i din webbläsare som finns i iCloud.
- Del 1: Säkerhetskopierar iCloud?
- Del 2: Hur får jag åtkomst till iCloud Notes via webben?
- Del 3: Hur kommer du åt dina anteckningar i olika iCloud-backupfiler?
- Del 4: Hur delar jag anteckningar i iCloud?
Del 1: Säkerhetskopierar iCloud?
Ja, iCloud kan enkelt hjälpa dig att säkerhetskopiera dina anteckningar; allt du behöver göra är att följa de givna stegen.
Steg 1 – Klicka först och främst på Inställning i appar och välj alternativet iCloud. Här är vad du får när du väljer iCloud och har loggat in.
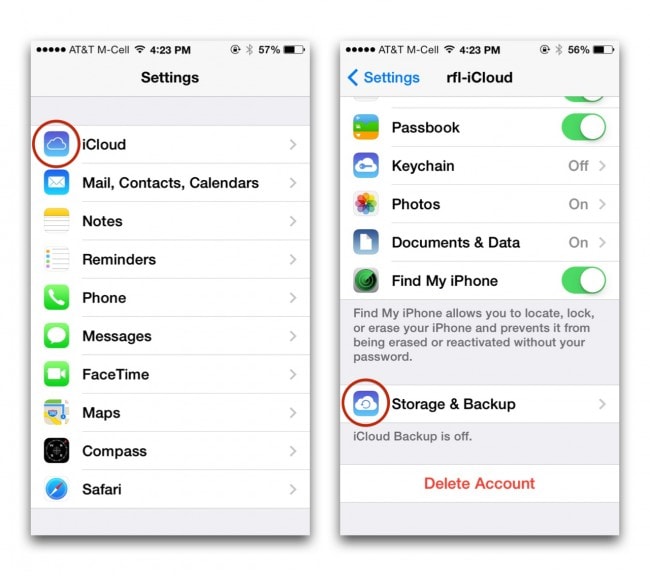
Steg 2 – Ange den nödvändiga informationen till ditt Apple-ID samt lösenordet. Klicka nu på inloggningsknappen.
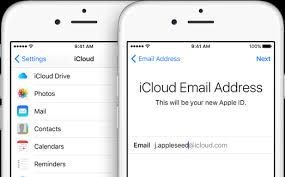
Steg 3 – Gå till Notes-appen och tryck på alternativet för data och dokument. Slå på dem.
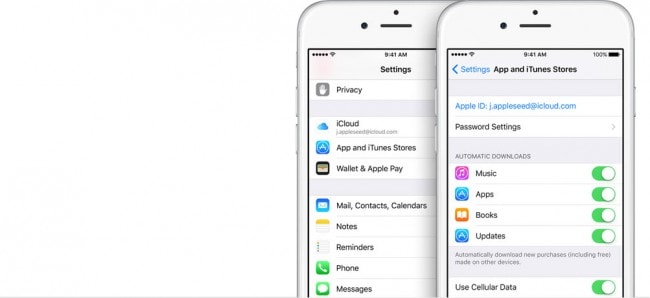
Steg 4 – Tryck på iCloud-knappen och scrolla ner och välj alternativet för säkerhetskopiering och lagring.
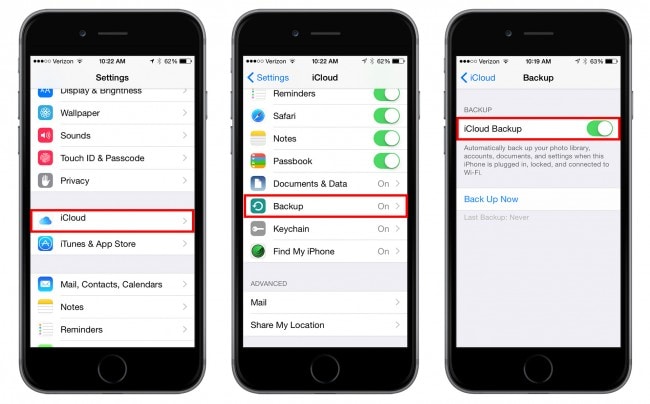
Steg 5 – Slutligen, ställ in din iCloud-växling till strömbrytaren på läge och välj sedan knappen ‘Säkerhetskopiera nu’ för att starta en säkerhetskopiering av din iCloud.
Del 2: Hur får jag åtkomst till iCloud Notes via webben?
Apple iCloud-tjänster säkerhetskopierar enkelt ditt iPhone-innehåll som huvudsakligen innehåller anteckningar, meddelanden, kontakter, kalender, etc. Undrar du hur kan du se iCloud-säkerhetskopian för din Mac eller PC? Här kan du enkelt hitta enkla och enkla sätt att göra det på. Dessa sätt hjälper inte bara till att komma åt iCloud, utan även dessa sätt hjälper till att bryta upp iCloud-filer. Följ bara de enkla stegen nedan för att få tillgång till din iCloud från datorn via vilken typ av webbläsare som helst.
Steg 1- Öppna först din webbläsare och navigera ordentligt på iClouds webbplats.
Steg 2- Logga in med ditt Apple-lösenord och ID.
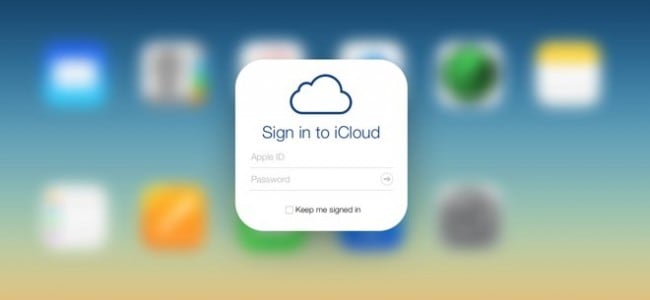
Steg 3 – Nu kan du enkelt visa alla filer i iCLoud och kan även klicka på iCloud-enheten för att se alla filer på den.
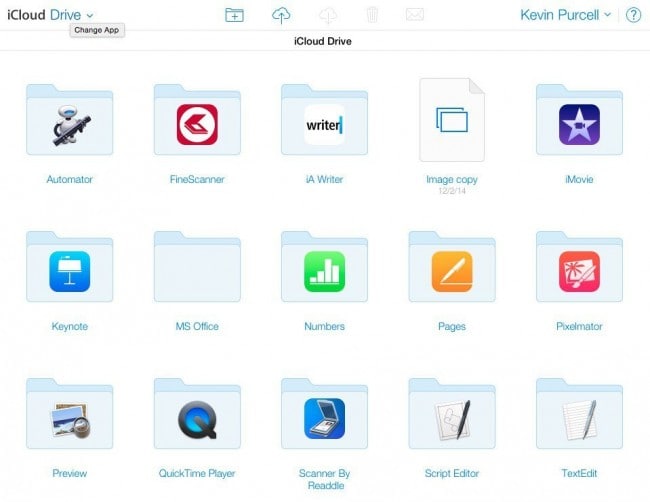
Del 3: Hur du kommer åt dina anteckningar i olika iCloud-backupfiler
iCloud erbjuder många fantastiska funktioner till Apple-användare. Du kan skapa en enkel säkerhetskopia av nästan allt som faktiskt är lagrat på din Apple-enhet. Vill du se allt innehåll i iCloud-säkerhetskopieringsfilen? Du behöver inte oroa dig för det eftersom du enkelt kan komma åt iCloud-backupinnehållet på en PC eller Mac.
Av vissa säkerhetsskäl berättar Apple aldrig för oss var iCloud-säkerhetskopieringsfilen finns. Om du vill komma åt iCloud-säkerhetskopieringsfilerna måste du prova ett sökverktyg eller ett verktyg från tredje part för att hitta sökvägen där iCloud-säkerhetskopieringsfilen ursprungligen finns. I alla fall, DrFoneTool – iPhone Data Recovery kan göra jobbet enkelt åt dig. Här är några av anledningarna till att du kommer att älska detta erbjudande från Wondershare.

DrFoneTool – iPhone dataåterställning
Världens första iPhone och iPad dataåterställningsprogramvara
- Ge tre sätt att återställa iOS-data.
- Skanna iOS-enheter för att återställa foton, video, kontakter, meddelanden, anteckningar etc.
- Extrahera och förhandsgranska allt innehåll i iCloud-synkroniserade filer och iTunes-backupfiler.
- Återställ selektivt vad du vill ha från iCloud-synkroniserade filer och iTunes-säkerhetskopia till din enhet eller dator.
- Kompatibel med de senaste iPad-modellerna.
Steg 1. Först, ladda ner och installera wondershare Dr. Fone på din dator. Om du kör en Mac, prova sedan Mac-versionen. Välj sedan ‘Återställ från iCloud Synkroniserad fil’ från sidomenyn, och du kommer att bli ombedd att ange ditt iCloud-konto. Det är 100% säkert. Du har Wondershares garanti.

Steg 2. När du väl kommit in kan du välja vilken som helst av dina iCloud-backupfiler i fillistan. Klicka sedan på knappen ‘Ladda ner’ för att ladda ner den offline. Senare kan du skanna direkt för att extrahera den för detaljer i den.

Steg 3. Efter att skanningsprocessen är klar kan du enkelt förhandsgranska allt extraherat innehåll. Kontrollera de objekt du vill ha och spara dem bara på din dator som en HTML-fil. Och du är klar! Så enkelt är det med Wondershare Dr. Fone.

Del 4: Hur delar jag anteckningar i iCloud?
Steg 1 – Klicka på Inställningar på din iPhone. Klicka på iCloud. Ange lösenordet och ID:t i fälten som du har öppnat i iCloud på din iPhone.
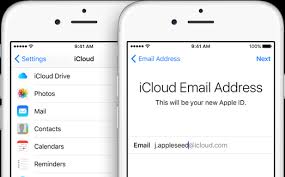
Steg 2 – Bläddra bara ned till Notes och sedan på skjutreglaget. Klicka på knappen Skapa och välj sedan hur du vill dela din anteckning. Du kan välja olika alternativ från Facebook till e-post. Vi kommer att ge ett exempel om e-posten här.
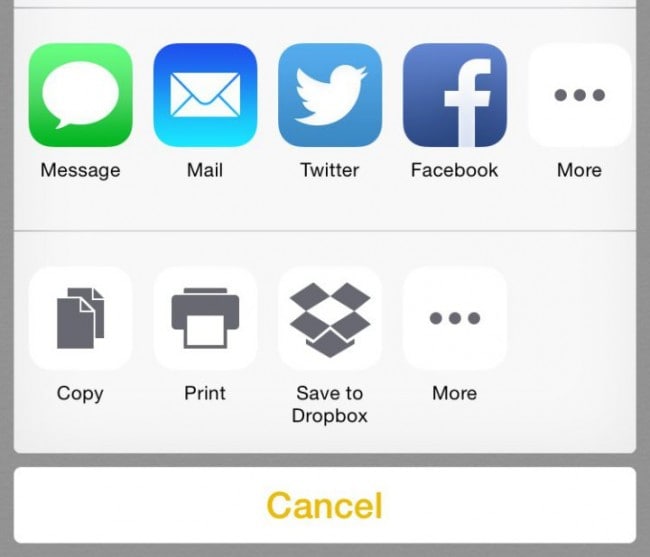
Steg 3 – Klicka på Mail och tryck helt enkelt på ‘Klar’-knappen. Kontrollera nu ditt iCloud-e-postkonto för att se alla synkroniserade anteckningar. Det är gjort!
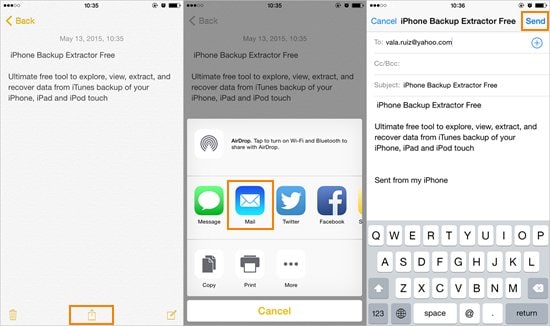
Gå till Note-appen och gå ner till botten. Välj Dela-knappen som visas i mitten. Därifrån kan du skicka anteckningen via en iMessage, e-post, samt dela den på sociala medier som på Facebook eller Twitter. Det finns ännu fler sätt att dela dina anteckningar.
Det är ganska lätt att komma åt iCloud oavsett vilken enhet du använder. Apple har sett till att iCloud-data förblir säkra och om du av misstag raderar något på din iOS-enhet eller till och med från iCloud, kan du alltid använda Wondershare Dr. Fone för att hämta det.
Senaste artiklarna

