Hur man säkerhetskopierar iPad-filer till extern hårddisk
Vill du säkerhetskopiera iPad-filer till en extern hårddisk om några oväntade incidenter inträffade som kan orsaka stora dataförluster? Har du bestämt dig för att sälja din gamla iPad, så du är sugen på att säkerhetskopiera alla filer på din iPad innan affären? Oavsett orsaken kan du inse att det inte är en lätt sak att säkerhetskopiera iPad till extern hårddisk. Apple låter dig exportera bilderna och videoklippet från din iPad när du ansluter iPad till datorn via en USB-kabel, men det är fortfarande långt ifrån tillräckligt. För ibland vill du också säkerhetskopiera musik, kontakter, meddelanden och mer. Lika användbar som iTunes är, kommer iPad-säkerhetskopieringsfilen att vara direkt tillgänglig via iTunes, så du kan fortfarande säkerhetskopiera iPad-filer till den externa hårddisken.
Alternativ ett: Säkerhetskopiera iPad-filer till extern hårddisk med Easy Way
Ett verktyg från tredje part kan ge dig lösningen för att enkelt säkerhetskopiera iPad till den externa hårddisken. Med verktyget kommer du att vara säker på att lösa svårigheterna. Jag rekommenderar dig starkt ett enklare sätt med iPad-säkerhetskopieringsverktyget – som DrFoneTool – Telefonhanterare (iOS). Den låter dig säkerhetskopiera iPad-musik, spellistor, filmer, foton, kontakter, SMS, musikvideor, TV-program, ljudbok, iTunes U och podcaster till en extern hårddisk. Dessutom är filerna som säkerhetskopieras mycket lätta att läsa och använda.

DrFoneTool – Telefonhanterare (iOS)
Säkerhetskopiera iPad-filer till extern hårddisk
- Överför, hantera, exportera/importera din musik, foton, videor, kontakter, SMS, appar etc.
- Säkerhetskopiera din musik, foton, videor, kontakter, SMS, appar etc. till datorn och återställ dem enkelt.
- Överför musik, foton, videor, kontakter, meddelanden etc från en smartphone till en annan.
- Överför mediefiler mellan iOS-enheter och iTunes.
- Fullt kompatibel med iOS 7, iOS 8, iOS 9, iOS 10, iOS 13 och iPod.
Att säkerhetskopiera iPad-filer till den externa hårddisken för att spara dem och dela dem med andra är inte möjligt att göra det direkt utan att använda någon programvara. Vi kommer att dela om wondershare TunesGo som är bra programvara för att säkerhetskopiera ipad eller iphone eller andra enhetsfiler till någon annan enhet eller extern hårddisk. Denna programvara är utvecklad från Wondershare. Ipad-säkerhetskopieringsplattformen är tillgänglig för alla användare från DrFoneTool – Telefonhanterare (iOS). Programvaran är det bästa sättet att överföra filer till dator och andra enheter.
Hur man säkerhetskopierar iPad-filer till extern hårddisk
Steg 1. Anslut iPad och den externa hårddisken till datorn
Först och främst, använd USB-kablar för att ansluta både din iPad och den externa hårddisken till datorn. Kör DrFoneTool och välj ‘Telefonhanterare’. När din iPad är ansluten kommer den att dyka upp i det primära fönstret på wondershare TunesGo. Den externa hårddisken kommer också att visas på din Min dator.

Obs: Windows- och Mac-versionerna av programvaran TunesGo stöder säkerhetskopiering av filer för iPad mini, iPad med Retina-skärm, iPad 2, iPad Air, The New iPad och iPad som körs med iOS 5, iOS 6, iOS 7, iOS 8, iOS 9 och de senaste 13 till en extern hårddisk.

Steg 2. Säkerhetskopiera alla dina iPad-filer till en extern hårddisk med ett klick
Flytta markören i DrFoneTools primära användargränssnitt Överför enhetens foton till datorn. Bläddra sedan igenom din dator för att hitta en mapp på den externa hårddisken där du vill exportera och spara dina musikfiler eller så kan du också skapa en ny mapp. Välj din mapp här och klicka på OK. Vid den tidpunkten kommer denna programvara att säkerhetskopiera alla foton från din iPad till den externa hårddisken.

Steg 3. Säkerhetskopiera iPad-filerna som du vill ha till den externa hårddisken
Om du vill säkerhetskopiera iPad-musik, videor, kontakter och SMS också, klicka separat på toppen av huvudgränssnittet Musik, videor, foton, information. Motsvarande fönster visas.
Genom att klicka Musik, kan du säkerhetskopiera musik, poddar, ljudböcker och iTunes U.

För att exportera spellista, högerklicka på den valda spellistan som du vill exportera till din externa hårddisk under SPELLISTER avsnitt och välj Exportera till PC från rullgardinslistan.

Klicka på för att exportera foton Bilder för att välja och välja foton, klicka sedan på Exportera> Exportera till PC för att säkerhetskopiera de valda iPad-bilderna till den externa hårddisken.

Klicka på för att exportera kontakter Information > Kontakter, då kommer kontakterna att visas per lista, välj de kontakter du vill säkerhetskopiera till den externa hårddisken, klicka på Exportera, från listrutan, välj en från för att behålla kontakterna: till Vcard-fil, till CSV-fil, till Windows adressbok, till Outlook 2010/2013/2016.

Att exportera SMS, markera sedan iMessages, MMS & textmeddelanden, efter det klickar du Exportera, Välj Exportera till HTML or Exportera till CSV från rullgardinslistan.

Se, det är den enkla guiden om hur du säkerhetskopierar iPad (inklusive iOS 13 som stöds) till en extern hårddisk. Med hjälp av denna programvara kan du även säkerhetskopiera filer på iPad till iTunes eller andra iOS-enheter utan problem.
När du har säkerhetskopierat iPad-filerna till PC du behöver kan du dra manuellt, kopiera eller klippa alla filer till de externa enheterna eller behålla dem i din PC.
Alternativ två: Säkerhetskopiera iPad-filer till extern hårddisk med iTunes manuellt
Det första alternativet att säkerhetskopiera iPad-filer till extern hårddisk överför din fil manuellt med iTunes. Det är dock ett smidigt och komplicerat sätt att göra. Så fortsätt att följa vår guide för att diskutera det i detalj. Innan det måste du ha lite grundläggande kunskaper om kommando för att göra det. Vi kommer dock direkt till mappen utan problem.
Steg 1. Om du kör itunes tidigare, avsluta det först och anslut din externa hårddisk till din mac. Skapa vid behov en ny mapp på den externa hårddisken.
Steg 2. Öppna sökfönstret och tryck på Kommando+Skift+G på Mac och ange sedan den här sökvägen: ~/Library/Application Support/MobileSync/. Om du använder Windows 7, 8 eller 10, kommer säkerhetskopieringsplatsen för dig till ~Users(användarnamn)AppDataRoamingApple ComputerMobileSyncBackup, medan Windows XP-användare kan hitta till ~Users(användarnamn)/Application Data/Apple Computer/MobileSync/. Du kan också snabbt komma åt genom att söka i appdata i ‘start’ sökfältet.
Steg 3. Öppna nu mappen ‘Backup’ i den här ovanstående katalogen och kopiera denna mapp, klistra sedan in den i mappen som du har skapat på den externa hårddisken. Efter att ha kopierat mappbackup kan du ta bort den gamla mappen.
Steg 4. Efter att ha gjort den startterminalappen som du kan hitta i /Application / utilities och skriv sedan in följande kommando
ln -s /Volumes/FileStorage/iTunesExternalBackupSymLink/Backup/ ~/Library/Application Support/MobileSync. I det här exemplet är namnet på den externa hårddisken ‘File Storage’ och namnet på backupmappen för iTunes ‘iTunesExternalBackupSymLink’, så du kan justera dem enligt dina krav. Här visar vi bara exemplet från Mac nedan.
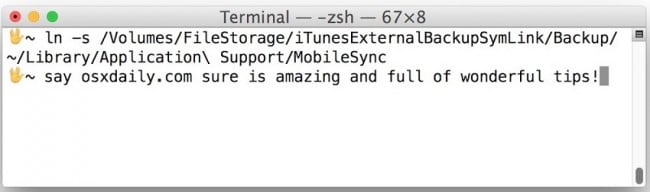
Steg 5. Nu måste du avsluta terminalen och bekräfta att en symbolisk länk har skapats eller inte. Du kan bekräfta det genom att gå till ‘~/Library/Application Support/MobileSync/’ i sökalternativet från Mac och platsen för Windows har visats tidigare. Här kan du se filen med namnet ‘backup’ namn och piltangent. Det finns nu en direkt länk mellan denna ‘Backup’ och den plats som anges på den externa hårddisken.
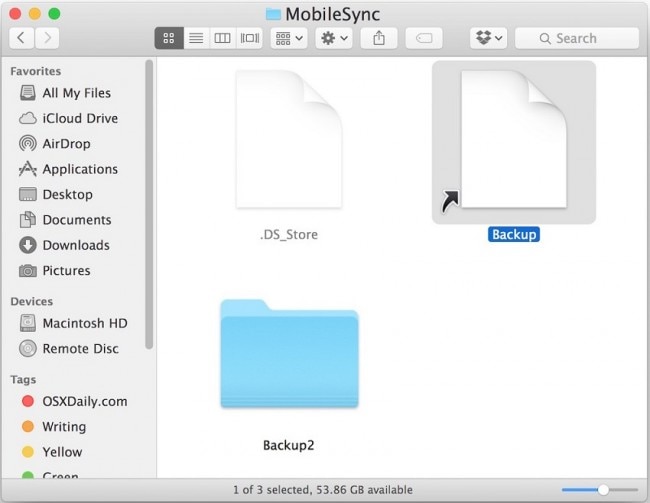
Steg 6. Öppna nu itunes och anslut din iPad till din dator med hjälp av en usb-kabel. Välj din enhet i iTunes-gränssnittet. Gå till ‘Sammanfattning’ och välj ‘Den här datorn’ som säkerhetskopieringsplats och klicka sedan på alternativet ‘säkerhetskopiera nu’.
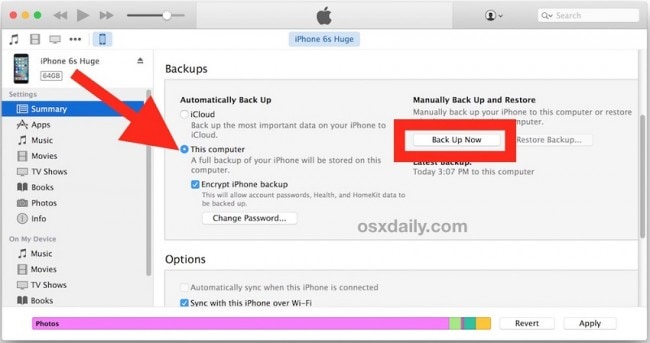
Varför inte ladda ner DrFoneTool för att prova? Om den här guiden hjälper, glöm inte att dela den med dina vänner.
Senaste artiklarna

