Överför iPhone Camera Roll till dator och Mac snabbt

Kamerarullen lagrar foton som fångats av din iPhone och lagrar foton som sparats på iPhone – från ett reserverat e-postmeddelande, från ett MMS/iMessage, från en webbplats eller från ett program, och så vidare. Ibland, för säkerhets skull i det scenario som din iPhone korrumperar, kanske du vill överför iPhone Camera Roll till en dator för backup. Då är foton i kamerarullen säkra att använda.
Metod 1. Hur man överför iPhone Camera Roll till PC med iPhone Manager
DrFoneTool – Phone Manager (iOS) är ett kraftfullt iPhone-överföringsverktyg. Med detta iPhone-kamerarulleöverföringsverktyg kan du enkelt överföra alla eller valda bilder från iPhone Camera Roll till dator eller Mac. Det som slår dig är att det till och med låter dig överföra iPhone-fotobibliotek och delade bilder till PC också.

DrFoneTool – Telefonhanterare (iOS)
Ett måste verktyg för att överföra från iPhone till dator
- Överför kamerarulle, nedladdade bilder och andra foton till datorn.
- Överför fler andra filer som musik, videor, kontakter, meddelanden.
- Synkronisera data mellan iPhone och iTunes. Inget behov av att starta iTunes själv.
- Visa din iPhone i filutforskarläge så att du enkelt kan hantera dess data.
I det följande berättar vi hur du överför Camera Roll på iPhone till datorn. Om du har en Mac, prova Mac-versionen och vidta liknande steg för att överföra iPhone Camera Roll till Mac.
Steg 1. För att överföra iPhone kamerarulle till PC, installera och starta DrFoneTool på din PC. Välj sedan ‘Telefonhanterare’.

Steg 2. Anslut din iPhone till din PC via en USB-kabel. Detta program kommer automatiskt att upptäcka din iPhone och visa dess grundläggande information i det primära fönstret.

Steg 3. Klicka på ‘Foton’ på toppen > ‘Kamera rulle’ i den vänstra kolumnen. Välj dina önskade bilder i kamerarullen och klicka på ‘Exportera’ > ‘Exportera till PC’. Sedan dyker ett litet filläsarfönster upp. Välj en plats på din dator för att lagra denna Camera Roll-exporterade videor och foton.

DrFoneTool – Phone Manager (iOS) kan hjälpa dig att överföra iPhone Camera Roll mellan iPhone och en annan enhet direkt. Anslut bara båda enheterna så ser du alternativet Exportera till enhet.

Metod 2. Importera iPhone Camera Roll till Windows PC
Att montera din iPhone som en extern hårddisk kan hjälpa dig att få tillgång till det interna minnet på din iPhone. Sedan kan du manuellt importera foton i iPhone Camera Roll till datorn.
Steg 1. Anslut din iPhone till PC via en USB-kabel. Din iPhone kommer snabbt att upptäckas av datorn.

Steg 2. Dialogrutan för automatisk uppspelning visas. Klicka på Importera bilder och videor för att öppna din iPhone-mapp där alla foton i kamerarullen sparas.
Steg 3. Dra och släpp sedan dina önskade bilder från iPhone Camera Roll till PC.
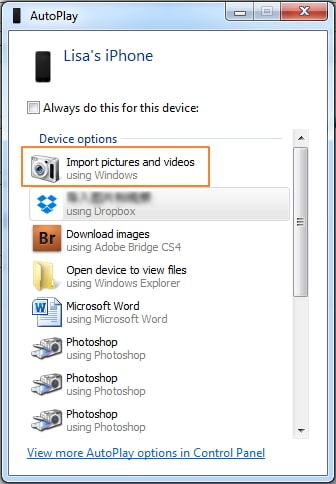
Metod 3. Överför iPhone Camera Roll till Mac med hjälp av Photos App
Om du kör en äldre version av Mac-operativsystemet kanske du inte har den nya appen Foton, utan den äldre iPhoto istället. Observera att stegen är nästan identiska för att importera dina iPhone- eller iPad-foton till din Mac med iPhoto eller den nya appen Foton. Med iPhoto och den nya appen Foton kan du importera, ordna, ändra, skriva ut och erbjuda avancerade foton efter att foton är gjorda i utlandet. De kan tituleras, markeras, sorteras och sammanställas till sammankomster (kända som ’tillfällen’). Enskilda foton kan ändras med viktiga bildkontrollanordningar, till exempel en kanal för röda ögon, förändringar av skillnader och glans, redigerings- och storleksändringsinstrument och andra grundläggande funktioner. iPhoto ger alltså inte den fullständiga förändrande användbarheten av projekt. Till exempel Apples egen speciella Aperture, eller Adobes Photoshop (inte att förväxla med Photoshop Elements eller Album), eller GIMP. Här är stegen för att överföra dina iPhone Camera Roll-foton till Mac med Photos-appen.
- För att överföra iPhone Camera Roll till Mac, anslut din iPhone till Mac med en USB-kabel.
- Foto-appen bör öppnas automatiskt.
- Välj foton från din iPhone Camera Roll.
- Plocka upp fotona du vill överföra från iPhone till din Mac och klicka sedan på ‘Importera valda’ (om du bara vill överföra några foton) eller välj ‘Importera nya’ (Alla nya objekt).

Med iPhoto kan du bara överföra Camera Roll-bilder från iPhone till Mac, om du också vill överföra bilder i andra album som Photo Stream, Photo Library, kan du prova iPhone överföringsverktyg.
DrFoneTool – Phone Manager (iOS) hjälper dig att enkelt överföra iPhone Camera Roll till PC. Det kan också hjälpa dig lägg till bilder från PC till iPhone Camera Roll. Ladda bara ner och prova.
Senaste artiklarna

