Flytta iPhone X/8/7/6S/6 (Plus)-foton till extern hårddisk
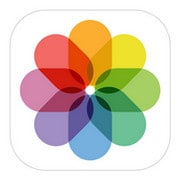
‘Hur flyttar jag iPhone-bilder till en extern hårddisk? Jag har mer än 5,000 7 bilder sparade på min iPhone. Nu måste jag frigöra mer utrymme för musik och videor, så jag måste spara dessa iPhone-bilder på en extern hårddisk. Snälla hjälp mig. Jag kör i Windows XNUMX.’ – Sophie
När spara iPhone-foton på en extern hårddisk, kommer vissa människor att föreslå att du ansluter din iPhone XS (Max) / iPhone XR/ X/8/7/6S/6 (Plus) med datorn och tar ut iPhone-bilderna innan du lägger dem på en extern hårddisk. Sanningen är att iPhone kan användas som en extern hårddisk för att exportera bilder i kamerarullen till datorn och till en extern hårddisk. Men när det gäller att överföra ditt iPhone-fotobibliotek misslyckas det. För att få alla dina iPhone-bilder till en extern hårddisk behöver du lite hjälp från ett professionellt iPhone Transfer-verktyg. Följande är exempel som visar dig hur man sparar iPhone-bilder på en extern hårddisk.
Överför bilder från iPhone XS (Max) / iPhone XR/X/8/7/6S/6 (Plus) till en extern hårddisk
DrFoneTool – Phone Manager (iOS) är det bästa iPhone Transfer-verktyget vi kommer att använda till säkerhetskopiera iPhone-bilder till en extern hårddisk. Den har en separat version för Windows och Mac. Nedan fokuserar vi på Windows-versionen. Detta iPhone Transfer-verktyg låter dig kopiera foton, musik, spellistor och videor från iPod, iPhone och iPad till iTunes och din PC för säkerhetskopiering.
Även DrFoneTool – Phone Manager (iOS) är optimerad för att vara kompatibel med iPhone XS (Max) / iPhone XR/X, iPhone 8/8 Plus, iPhone 7/7 Plus, iPhone 6S Plus, iPhone 6, iPhone 5, iPhone 4 och iPad, iPod, förutsatt att de kör iOS 5, 6, 7, 8, 9, 10, 11 eller 12.

DrFoneTool – Telefonhanterare (iOS)
Överför iPhone XS (Max) / iPhone XR/X/8/7/6S/6 (Plus) foton enkelt till extern hårddisk
- Överför, hantera, exportera/importera din musik, foton, videor, kontakter, SMS, appar etc.
- Säkerhetskopiera din musik, foton, videor, kontakter, SMS, appar etc. till datorn och återställ dem enkelt.
- Överför musik, foton, videor, kontakter, meddelanden etc från en smartphone till en annan.
- Överför mediefiler mellan iOS-enheter och iTunes.
-
Fullt kompatibel med den senaste iOS-versionen helt!

Hur man överför bilder från iPhone till en extern hårddisk
Steg 1. Anslut din iPhone till PC efter att ha kört detta iPhone Transfer-program
Kör i början DrFoneTool på din PC efter att du har installerat det. Välj ‘Telefonhanterare’ och anslut sedan din iPhone till din dator via en USB-kabel. När din iPhone är ansluten kommer detta program att upptäcka den omedelbart. Sedan får du det primära fönstret.

Steg 2. Anslut din externa hårddisk
Anslut din externa hårddisk till datorn, beroende på vilket operativsystem du använder. För Windows kommer det att visas under ‘Min dator”, medan för Mac-användare kommer den externa USB-hårddisken att visas på ditt skrivbord.
Se till att den externa hårddisken har tillräckligt med minne för de foton du vill överföra. Som en försiktighetsåtgärd, skanna din flash-enhet efter virus för att skydda din dator.
Steg 3. Säkerhetskopiera iPhone-foton till extern hårddisk
När din telefon visas i fönstret i DrFoneTool – Phone Manager (iOS), och din externa hårddisk är ansluten till din dator. För att säkerhetskopiera alla iPhone-bilder till extern hårddisk med ett klick, klicka bara på Överför enhetens foton till datorn. Ett popup-fönster visas. Välj din externa USB-hårddisk och klicka för att öppna så att du kan spara fotona där.

Steg 4. Överför iPhone-bilder till extern hårddisk
Du kan också förhandsgranska och välja de foton du vill överföra från iPhone XS (Max) / iPhone XR/X/8/7/6S/6 (Plus) till extern hårddisk. Välj ‘Bilder”, som finns överst i DrFoneTools huvudfönster. iPhones som kör iOS 5 till 11 kommer att ha bilder sparade i mappar som heter ‘Kamerarulle’ och ‘Fotobibliotek’. ‘Kamerarulle” lagrar bilder som du tar med din telefon medan ”Fotobibliotek” lagrar foton som du synkroniserat från iTunes, om du har skapat personliga mappar på din telefon kommer de också att visas här. När du klickar på någon av mapparna (diskuterade ovan) med foton kommer fotona i mappen att visas. Du kan välja mappen eller bilderna du behöver överföra till din externa hårddisk och klicka sedan på ‘Exportera> Exportera till PC”-alternativet, som är synligt i den övre raden. Ett popup-fönster visas. Välj din externa USB-hårddisk och klicka för att öppna så att du kan spara fotona där.

Senaste artiklarna

