Topp 4 sätt att överföra bilder från iPad till Flash Drive
iPad är ett utmärkt verktyg för många konstnärer och fotografer, oavsett om de är professionella eller amatörer. Tyvärr kan många jämförbarhetsproblem påverka produktiviteten. Om du undrar hur överföra bilder från iPad till flash-enhet, då har du kommit till rätt ställe.
Låt oss granska 4 sätt som du kan överföra foton från din iPad till en annan enhet som en flash-enhet eller en extern hårddisk:
Första metoden: Överför bilder från iPad till extern hårddisk med DrFoneTool
Det snabbaste sättet att överföra bilder från iPad till extern hårddisk är att använda DrFoneTool – Telefonhanterare (iOS). Det är en ettklicksfix för ditt dilemma. Följande guide visar hur du överför bilder från iPad till extern hårddisk.

DrFoneTool – Telefonhanterare (iOS)
Kraftfull iPad Manager och överföringsprogram
- Överför, hantera, exportera/importera din musik, foton, videor, kontakter, SMS, appar etc.
- Säkerhetskopiera din musik, foton, videor, kontakter, SMS, appar etc. till datorn och återställ dem enkelt.
- Överför musik, foton, videor, kontakter, meddelanden etc från en smartphone till en annan.
- Överför mediefiler mellan iOS-enheter och iTunes.
- Fullt kompatibel med iOS 7, iOS 8, iOS 9, iOS 10, iOS 11 och iPod.
Steg 1. Starta DrFoneTool och anslut iPad
Starta DrFoneTool – Phone Manager (iOS) efter installationen och välj ‘Phone Manager’. Anslut iPad till datorn med USB-kabeln. Programmet kommer att upptäcka din iPad automatiskt. Sedan ser du alla hanterbara filkategorier högst upp i huvudgränssnittet.

Steg 2. Exportera foton till extern hårddisk
Välj kategorin Foton i huvudgränssnittet, så kommer programmet att visa dig kamerarullen och fotobiblioteket i det vänstra sidofältet, tillsammans med fotona i den högra delen. Välj de foton du vill överföra och klicka på knappen Exportera högst upp och välj sedan Exportera till PC i rullgardinsmenyn. Efter det kommer DrFoneTool att börja överföra bilder från iPad till dator.

Metod 2: Överför bilder från iPad till Flash Drive med förhandsgranskning
Preview har flera fantastiska inbyggda verktyg som du kan dra nytta av när du behöver överföra bilder från iPad till extern hårddisk eller flash-enhet. Du kan överföra foton till USB-minnet i tre enkla steg.
Steg 1. Anslut din enhet till din iPad med en USB-kabel.
Steg 2. Välj alternativet ‘Importera från’ i filmenyn.
Steg 3. Din enhet bör visas. Du kan nu dra och släppa dina fotofiler.

3:e metod: Överför foton från iPad till extern hårddisk via iPhoto
iPhoto låter dig överföra bilder från iPad till flash-enhet enkelt och effektivt. Här är hur:
Steg 1. Anslut din enhet med en USB-kabel och iPhoto ska öppnas automatiskt. Anmärkningar: Om iPhoto inte öppnas automatiskt när du ansluter din enhet kan du justera inställningen. Du kan behöva ladda ner appen om den inte redan finns på din iPad.
Steg 2. Välj ‘Importera alla’ för att säkerhetskopiera iPad-foton till externa enheter, eller så kan du välja enskilda bilder att överföra.
Steg 3. iPhoto ger dig också möjlighet att ta bort bilderna från din enhet om du vill göra det.
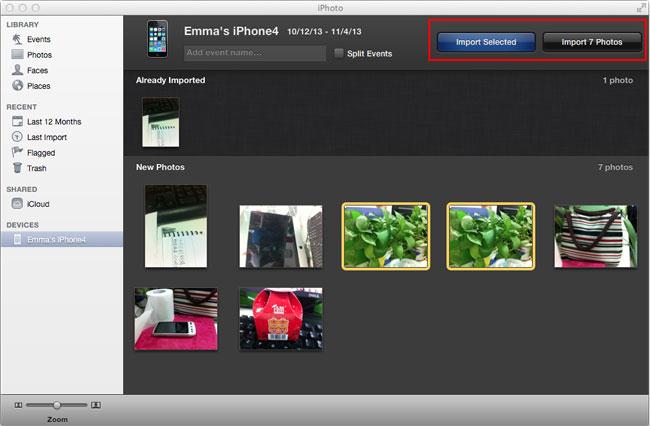
Fjärde metoden: Överför foton från iPad till Flash Drive via Image Capture
Även om du inte har laddat ner iPhoto kan du använda Image Capture för att spara bilder från iPad till extern hårddisk med hjälp av funktionen Importera bilder. Det fungerar på samma sätt.
Steg 1. Importera bilder bör öppnas automatiskt om du inte har iPhoto laddat.
Steg 2. Välj de filer som du vill överföra.
Steg 3. Det finns ett alternativ att radera filerna från enheten efter att överföringen är klar.
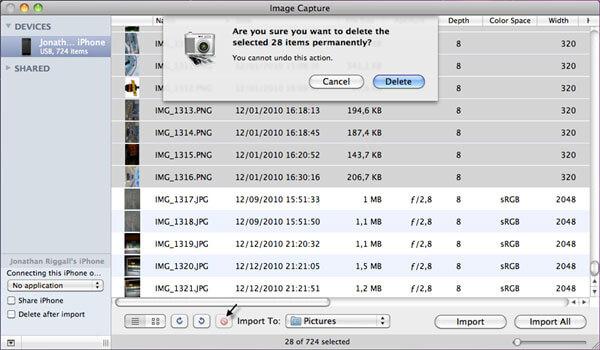
Varför inte ladda ner det och prova? Om den här guiden hjälper, glöm inte att dela den med dina vänner.
Senaste artiklarna

