Skicka ringsignaler från iPhone till iPhone (iPhone 13 ingår)
Det är en vanlig missuppfattning att det kan vara en tråkig uppgift att skicka data från en iPhone till en annan. Till exempel finns det många sätt att lära sig hur man skickar ringsignaler från iPhone till iPhone utan problem. Du kan antingen utföra en direktöverföring till din nya iPhone, som iPhone 13 eller iPhone 13 Pro (Max) eller till och med ta hjälp av ditt system för att göra det. I det här inlägget kommer vi att lära dig på olika sätt hur du överför ringsignaler från iPhone till iPhone stegvis. Så låt oss börja!
Del 1: Skicka ringsignaler till iPhone inklusive iPhone 13 med iTunes?
Närhelst iOS-användare tänker på att flytta sina data från dator till iPhone eller vice versa, är det första verktyget de tänker på vanligtvis iTunes. Även om iTunes tillhandahåller en gratislösning kan det vara lite komplicerat. Det finns inget sätt att flytta filer direkt från en iPhone till en annan via iTunes. Därför, om du tar hjälp av iTunes måste du överföra ringsignaler från din gamla iPhone till iTunes och sedan flytta den igen från iTunes till den nya iPhone.
Oroa dig inte! Efter att ha följt dessa steg kan du lära dig hur du skickar ringsignaler till iPhone via iTunes.
- Anslut din käll-iPhone till datorn och starta iTunes.
- Välj din enhet i iTunes-gränssnittet och besök avsnittet ‘Tones’.
- Härifrån, kolla på alternativet ‘Synkronisera toner’ och välj att synkronisera alla ringsignaler från din iPhone till iTunes. Klicka sedan på knappen ‘Använd’ för att implementera det.
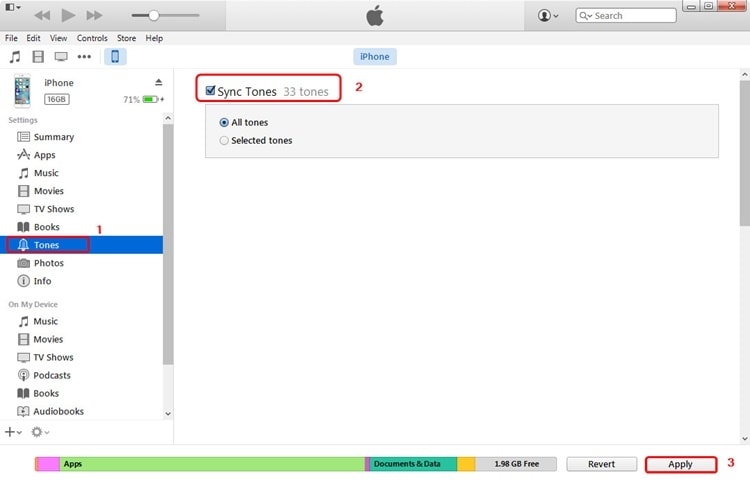
- När det är klart kopplar du bort din gamla telefon.
- Om du har en ringsignal sparad på den lokala lagringen, gå till alternativet Filer > Lägg till filer i bibliotek för att importera ringsignaler som du väljer från den lokala lagringen till iTunes.
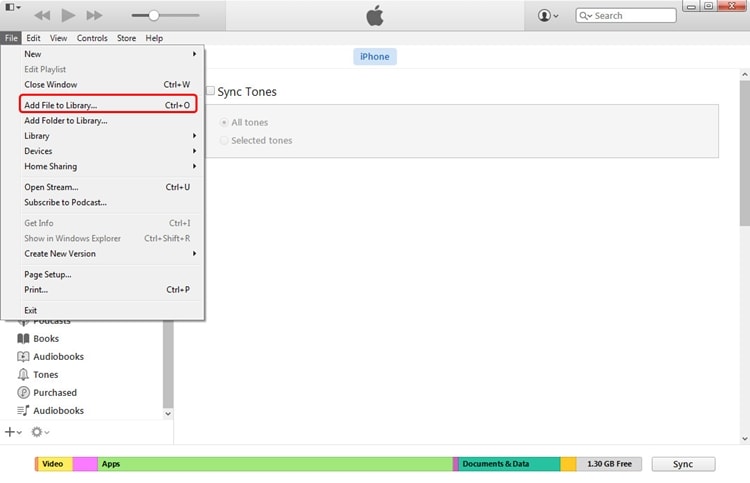
- När du har lagt till ringsignaler till iTunes, anslut din mål-iPhone till systemet.
- För att lära dig hur du skickar ringsignaler till iPhone från iTunes, välj enheten och gå till avsnittet ‘Tones’.
- Kontrollera alternativet ‘Synkronisera toner’. Du kan antingen manuellt välja de ringsignaler du vill synkronisera eller välja alla filer.
- Klicka på knappen ‘Använd’ för att synkronisera de valda ringsignalerna till din målenhet.
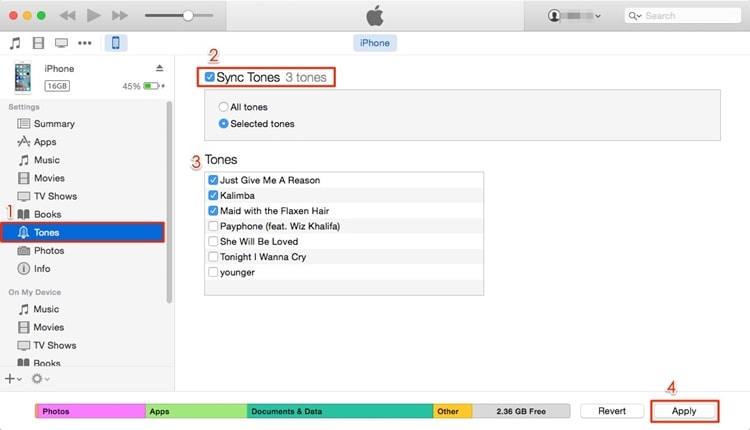
Efter att ha implementerat dessa steg kan du lära dig hur du skickar ringsignaler från iPhone till iPhone via iTunes.
Del 2: Skicka ringsignaler till iPhone inklusive iPhone 13 med DrFoneTool – Telefonöverföring?
Om du inte vill navigera dig igenom inställningarna för iPhone och iPad, då kan du använda hjälp av tredjepartsapplikationer som kommer att få jobbet gjort på några minuter. Dessa applikationer är också användbara när du försöker flytta innehåll från en Apple-enhet till en annan. Naturligtvis behöver du en dator/bärbar dator för att spela mellanmannen. DrFoneTool – Telefonöverföring låter dig överföra dina kontakter från iPhone till iPad.
Här är hur:
Steg 1: Ladda ner programmet Dr. Fone – Telefonöverföring på din dator.
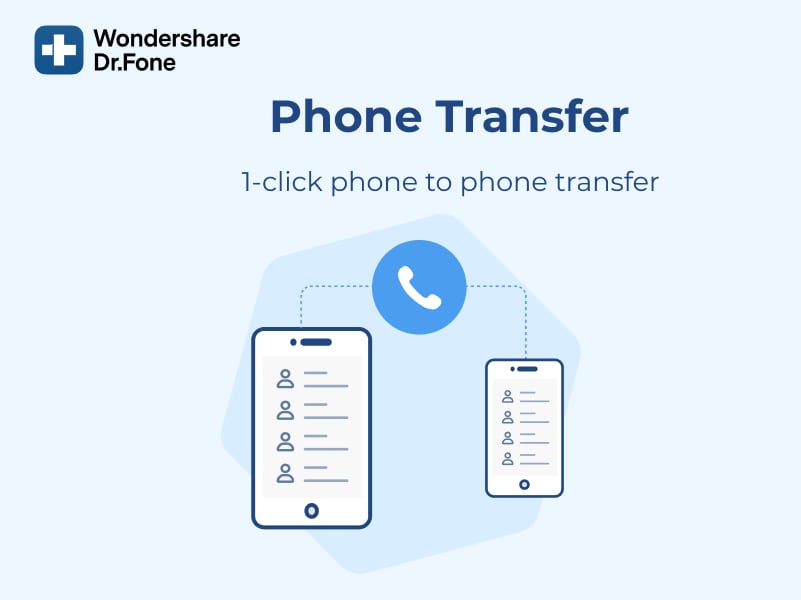
Steg 2: Starta programmet så ser du alternativ på skärmen. Gå med telefonöverföring.

Steg 3: Anslut sedan båda dina enheter till datorn. I vårt fall är det iPhone och iPad. Du kan också göra denna överföring mellan iPhone- och Android-enheter.

Steg 4: Välj nu de filer som du vill överföra. Välj här alla kontakter som du vill flytta. Starta sedan överföringen och koppla inte bort enheterna.

Data kommer att överföras framgångsrikt till målenheten.
Har du ingen bärbar dator? Då kan du göra detta!
Steg 1: Ladda ner den mobila versionen av Wondershare Dr. Fone – Telefonöverföring. Anslut din iPhone och iPad med en lämplig kabel.

Steg 2: Programvaran börjar skanna den synkroniserade datan på din enhet.

Steg 3: Efter kontrollen, välj de kontakter du vill flytta och klicka på ‘Börja importera’.
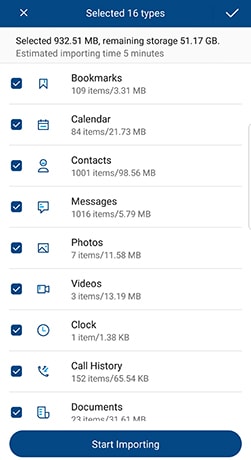
Del 3: Skicka ringsignaler till iPhone inklusive iPhone 13 med OneDrive?
Med TunesGo kan du överföra ringsignaler från en enhet till en annan direkt, och det också inom några sekunder. Ändå, om du vill utföra en trådlös överföring, kan du ta hjälp av en molntjänst som OneDrive. Förutom att flytta dina filer från en enhet till en annan kan du också hålla dem säkra i molnet.
- Till att börja med ladda ner OneDrive på båda iOS-enheterna från App Store. Du kan också besöka dess iTunes-butikssida direkt här.
- Öppna OneDrive på din källenhet och tryck på ikonen ‘+’ för att lägga till något till enheten. Klicka sedan på knappen ‘Ladda upp’ och leta reda på ringsignalen på din enhetslagring för att ladda upp den på enheten.
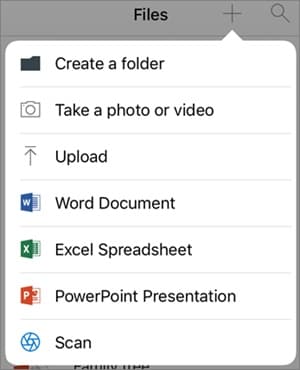
- Starta nu OneDrive på din målenhet och logga in med samma referenser. Leta reda på filen som du just har lagt till på enheten. Öppna mappen och ladda ner den till din lokala lagring.
- På så sätt kan du lära dig hur du överför ringsignaler från iPhone till iPhone utan att fysiskt ansluta båda enheterna.
Nu när du vet hur du skickar ringsignaler från iPhone till iPhone på olika sätt, kan du säkert flytta dina data utan problem. Ge gärna DrFoneTool – Phone Transfer ett försök och hantera din enhet på nolltid. Det är ett komplett telefonhanteringsverktyg som säkert kommer till nytta för dig vid ett flertal tillfällen. Om du möter några motgångar när du flyttar dina ringsignaler från iPhone till iPhone, låt oss veta om dem i kommentarerna nedan.
Senaste artiklarna