Hur man synkroniserar iPad till ny dator
‘Jag köpte en ny dator istället för min gamla. För närvarande vill jag synkronisera min iPad 2 med iTunes på den nya datorn. Hur kan jag göra detta enkelt?‘
Många gånger när du uppdaterar din dator till en ny version, skulle du behöva synkronisera din iPad till den nya datorn också, eftersom iPad synkroniserades med ditt tidigare system. Ibland är det förvirrande och besvärligt att göra den här uppgiften, speciellt när du har en enorm mängd data och du är rädd att förlora dem. För att hjälpa dig att slutföra processen enklare kommer vi att ge dig de bästa sätten att synkronisera din iPad till en ny dator utan att behöva oroa dig för att förlora data. Vi kommer att diskutera lösningen antingen med iTunes eller utan iTunes. Så även om du inte har iTunes eller inte trivs med iTunes-funktionen kan du prova andra lösningar nedan.
Alternativ 2: Synkronisera iPad till ny dator utan iTunes
Förutom iTunes kan du synkronisera din iPad genom att använda några tredjepartsverktyg till den nya datorn. Här tar vi DrFoneTool – Telefonhanterare (iOS) som ett exempel, vilket är ett starkt rekommenderat telefonhanterarprogram som gör synkroniseringsprocessen lätt att göra. Medan användare synkroniserar iPad till en ny dator med iTunes, finns det alltid en risk att förlora data som vi nämnde ovan. Men med DrFoneTool – Phone Manager (iOS) kan du synkronisera foton, musik, filmer, spellistor, iTunes U, podcaster, ljudböcker, TV-program till nya iTunes utan att behöva oroa dig för dataförlust. Du kan också överföra eller säkerhetskopiera olika data, som foton, kontakter och SMS till din nya dator från alla Apple-enheter inklusive iPad.

DrFoneTool – Telefonhanterare (iOS)
Överför MP3 till iPhone/iPad/iPod utan iTunes
- Överför, hantera, exportera/importera din musik, foton, videor, kontakter, SMS, appar etc.
- Säkerhetskopiera din musik, foton, videor, kontakter, SMS, appar etc. till datorn och återställ dem enkelt.
- Överför musik, foton, videor, kontakter, meddelanden etc från en smartphone till en annan.
- Överför mediefiler mellan iOS-enheter och iTunes.
- Fullt kompatibel med iOS 7, iOS 8, iOS 9, iOS 10, iOS 11, iOS 12, iOS 13 och iPod.
Notera: Både Windows- och Mac-versioner av DrFoneTool är användbara för att överföra filer mellan iOS-enheter och datorer. Du måste välja rätt version i enlighet med ditt operativsystem.
DrFoneTool – Phone Manager (iOS) är ett fantastiskt program som gör att du kan överföra spellistan, musik, videor, TV-program, podcaster, bilder, musikvideor, ljudböcker och iTunes U mellan iDevices, PC och iTunes. Några av de slående funktionerna i DrFoneTool – Phone Manager (iOS) ges nedan:
Enheter som stöds och iOS-system
Nedan ges en lista över enheter och iOS som stöds av DrFoneTool – Telefonhanterare (iOS)
iPhone: iPhone X, iPhone 8, iPhone 8 Plus, iPhone 7 Plus, iPhone 7, iPhone 6s, iPhone 6s Plus, iPhone 6, iPhone 6 Plus, iPhone 5s, iPhone 5c, iPhone 5, iPhone 4s, iPhone 4, iPhone 3GS
iPad: iPad 3, iPad Pro, iPad Air 2, iPad mini med Retina-skärm, iPad Air, iPad mini, iPad med Retina-skärm, The New iPad, iPad 2, iPad
iPod: iPod touch 6, iPod touch 5, iPod touch 4, iPod touch 3, iPod classic 3, iPod classic 2, iPod classic, iPod shuffle 4, iPod shuffle 3, iPod shuffle 2, iPod shuffle 1, iPod nano 7, iPod nano 6, iPod nano 5, iPod nano 4, iPod nano 3, iPod nano 2, iPod nano
iOS som stöds: iOS 5, iOS 6, iOS 7, iOS 8, iOS 9, iOS 10, iOS 11, iOS 12, iOS 13

Synkronisera iPad till den nya datorn med DrFoneTool – Telefonhanterare (iOS)
Följande guide kommer att beskriva hur du synkroniserar iPad till en ny dator med DrFoneTool – Phone Manager (iOS). Kolla in det.
Steg 1. Installera och öppna DrFoneTool
Först av allt, ladda ner och installera DrFoneTool på din dator. Kör det och välj ‘Telefonhanterare’. Programvaran kommer att be dig ansluta din iOS-enhet.

Steg 2. Anslut iPad till PC med USB-kabeln
Anslut iPad till datorn med en USB-kabel, så kommer programmet automatiskt att känna igen din enhet. Sedan ser du de olika kategorierna av filerna i huvudgränssnittet.

Steg 3. Välj de riktade iPad-filerna
Välj en kategori från alternativen så kommer filerna att dyka upp i den högra delen av fönstret. Kontrollera filerna du vill överföra och klicka på knappen ‘Exportera’ längst upp i mitten av programfönstret. För multimediafilerna låter DrFoneTool dig välja ‘Exportera till PC’ eller ‘Exportera till iTunes’ i rullgardinsmenyn efter att ha klickat på knappen ‘Exportera’.

Exportera musik till nytt iTunes-bibliotek med ett klick
Dessutom ger DrFoneTool – Phone Manager (iOS) dig en chans att synkronisera iPad-filer till iTunes-biblioteket med ett klick. Följande steg visar hur du gör det.
Steg 1. Bygg om iTunes-biblioteket
Starta DrFoneTool på din dator och anslut iPad till datorn med USB-kabeln. Programvaran kommer att upptäcka din iPad automatiskt. Du kan välja ‘Överför enhetsmusik till iTunes’ i huvudgränssnittet, och ett popup-fönster kommer att dyka upp och fråga dig om du vill kopiera mediefiler till iTunes-biblioteket. Klicka på ‘Start’-knappen för att överföra musik och andra mediefiler till iTunes-biblioteket.

Alternativ 2: Synkronisera iPad till ny dator med iTunes
Att synkronisera iPad eller andra iOS-enheter till en ny dator betyder i princip att du gör iTunes redo att acceptera den nya enheten. När iPad är ansluten till en ny dator för synkronisering kommer iTunes att erbjuda alternativet ‘radera och ersätta’ för innehållet som finns på din iPad med innehållet i iTunes-biblioteket på en ny dator. Att förlora all data från ditt tidigare iTunes-bibliotek kan definitivt låta skrämmande, men det finns sätt på vilka du kan synkronisera iPad till en ny dator med iTunes utan att förlora någon data som vårt förslagsverktyg ovan.
Innan du synkroniserar din iPad till en ny dator måste du först göra en säkerhetskopia av all data som finns på din enhet. För att överföra data som du köpt från iTunes kan du helt enkelt överföra objekten från enheten. Men för andra data bör du säkerhetskopiera iPad med iTunes. Medan säkerhetskopieringen är klar kan du synkronisera iPad genom att följa de givna stegen nedan.
Notera: Observera att iTunes inte kommer att säkerhetskopiera all data på din iPad. För mer information om iTunes-säkerhetskopiering, ta en titt på Apples supportsida.
Steg 1. Installera och öppna iTunes på ny dator
Ladda ner och installera den senaste versionen av iTunes på din dator. Sedan kan du börja använda den.
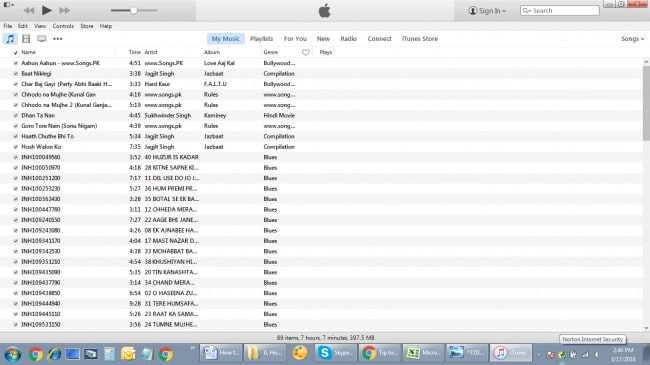
Steg 2. Anslut iPad till den nya datorn
Nu ska du ansluta iPad till datorn med USB-kabeln. Då kommer iTunes automatiskt att upptäcka din iPad.

Steg 3. Auktorisera datorn till iTunes
Klicka nu på ‘Konto’ och ‘Auktorisering’ för att auktorisera den här datorn i det övre vänstra hörnet av iTunes-fönstret.

Steg 4. Logga in med ditt Apple-ID
Om det är första gången du auktoriserar den här datorn måste du logga in med ditt Apple-ID för att utföra uppgiften. Om inte kan du hoppa till steg 5.
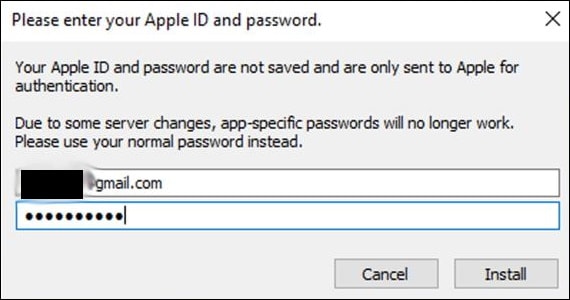
Steg 5. Säkerhetskopiera iPad med iTunes
Välj nu sammanfattningspanelen för iPad i det vänstra sidofältet och klicka på ‘Säkerhetskopiera nu’. Sedan gör iTunes en säkerhetskopia för iPad på din dator.

När säkerhetskopian har skapats på din dator kan du frigöra säkert för att hantera filerna på din iPad. Men tyvärr erbjuder Apple inte ett sätt för användarna att se filerna i säkerhetskopian. För att lösa det här problemet, låt oss ta en titt på ett annat bättre sätt utan iTunes.
Så det här är skillnaden hur iTunes och DrFoneTool – Phone Manager (iOS) hjälper dig att synkronisera iPad till en ny dator. Detta verktyg hjälper dig att enkelt slutföra uppgiften för att synkronisera iPad. Jämfört med iTunes ger DrFoneTool – Phone Manager (iOS) en mer bekväm och direkt lösning för att hantera iPad-filer. Om du är intresserad av denna iPad-hanterare, ladda bara ner programvaran gratis för att prova.
Senaste artiklarna

