Synkronisera iPhone med flera datorer utan att förlora data
Att ha två eller fler än 2 datorer kan säkert vara en spännande upplevelse, men om du är en Apple iPhone-användare kommer denna spänning snart att försvinna när du försöker synkronisera din enhet med dessa 2 olika datorer. Apple tillåter inte användare att synkronisera sina iOS-enheter till iTunes-biblioteket på flera datorer. Om du försöker göra det öppnas ett popup-fönster för att varna dig om att iPhone är synkroniserad med ett annat iTunes-bibliotek och ett försök att synkronisera till det nya biblioteket kommer att radera befintliga data. Så om du också står inför ett liknande problem och har dilemmat kan jag synkronisera min iPhone till mer än en dator, kommer den här artikeln att vara till stor hjälp.
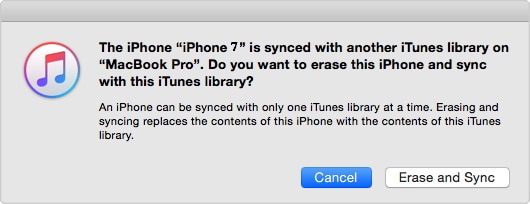
Del 1. Synkronisera iPhone med flera datorer med DrFoneTool
DrFoneTool – Phone Manager (iOS) är professionell programvara från Wondershare som underlättar överföring av filer mellan iOS-enheter, datorer och iTunes. Programvaran gör att du kan synkronisera din iPhone till flera iTunes-bibliotek på olika datorer. Med DrFoneTool – Phone Manager (iOS) är processen inte bara snabb och enkel utan också utan några bekymmer eftersom befintliga data på din iPhone inte raderas under synkroniseringsproceduren. Med denna fantastiska programvara kan du synkronisera musik, videor, spellistor, appar och annat innehåll från din iPhone till flera datorer. Fast i en situation om hur jag synkroniserar min iPhone med två datorer, läs nedan för att få den bästa lösningen.

DrFoneTool – Telefonhanterare (iOS)
Överför MP3 till iPhone/iPad/iPod utan iTunes
- Överför, hantera, exportera/importera din musik, foton, videor, kontakter, SMS, appar, etc.
- Säkerhetskopiera din musik, foton, videor, kontakter, SMS, appar etc. till datorn och återställ dem enkelt.
- Överför musik, foton, videor, kontakter, meddelanden etc från en smartphone till en annan.
- Överför mediefiler mellan iOS-enheter och iTunes.
- Fullt kompatibel med iOS 7, iOS 8, iOS 9, iOS 10, iOS 11 och iPod.
Steg för att synkronisera iPhone med flera datorer med DrFoneTool – Phone Manager (iOS)
Steg 1. Ladda ner, installera och starta DrFoneTool på din nya dator. Välj ‘Telefonhanterare’ från alla funktioner och anslut din iPhone till den nya datorn.

Steg 2. Från programmets huvudgränssnitt, klicka Överför enhetsmedia till iTunes alternativ. Ett nytt popup-fönster öppnas där du klickar Start och skanningen av mediefiler på din enhet kommer att göras.

Steg 3. På nästa sida kommer DrFoneTool att visa listan över exklusiva mediefiler som inte finns i iTunes-biblioteket. Välj den typ av mediefiler som du vill överföra till iTunes-biblioteket och klicka Start i det nedre högra hörnet. (Som standard är alla objekt markerade) för att starta processen. Klicka på när filerna har överförts och processen är klar OK.

Steg 4. Nu finns alla dina mediefiler på din iPhone i ditt iTunes-bibliotek på din nya dator. Nästa steg är att överföra filerna från iTunes till iPhone. På DrFoneTools huvudprogram, klicka på Överför iTunes Media till enheten. Ett popup-fönster visas för att visa listan över filer på iTunes. Välj de som du vill synkronisera och klicka på Transfer längst ner till höger.

Med stegen ovan kan du framgångsrikt synkronisera iPhone till flera datorer.
Del 2. Synkronisera iPhone med flera datorer med iTunes
Om du är för besittande om din iPhone och inte vill experimentera med någon ny programvara för synkroniseringsbehov, kan iTunes också användas för att synkronisera iPhone med flera datorer. Även om detta i första hand kan låta mot att iTunes fungerar, kan det i själva verket göras genom att lura din iPhone. När du ansluter din iPhone till den nya datorn kan du lura den på ett sätt så att den tror att den är ansluten till samma gamla bibliotek. Förstå djupt, iTunes-bibliotek som är länkat till din iPhone eller andra iOS-enheter känns igen av Apple baserat på Library Persistent ID-nyckel som är dold på din PC/Mac. Om du kan kopiera och klistra in den här nyckeln mellan flera datorer kan du spåra din iPhone genom att få den att tro att den är ansluten till det ursprungliga iTunes-biblioteket. Med hjälp av iTunes också kan du synkronisera iPhone till flera datorer.
Steg för att synkronisera iPhone med flera datorer med iTunes
Steg 1. Öppna det nya Finder-fönstret på Mac-systemet som du använder för att synkronisera din iPhone normalt, och sedan från den översta menyraden, navigera till Go och välj alternativet ‘Gå till mappen:’ från rullgardinsmenyn. När textuppmaningen öppnas, skriv ‘~/Music/iTunes’ och klicka sedan på Go.
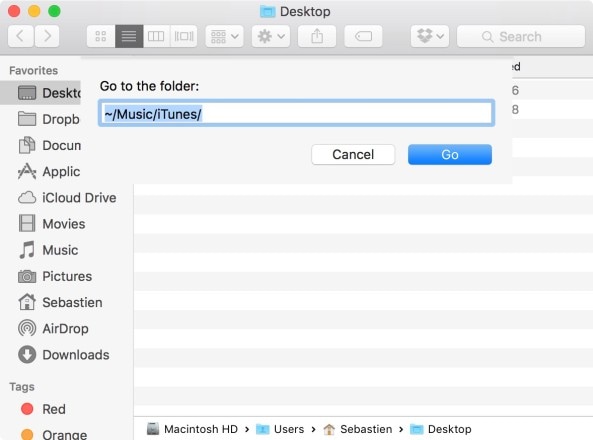
Steg 2. En lista med filer kommer att visas och från den här listan måste du säkerhetskopiera .itdb-, .itl- och .xml-filer tillsammans med mappen ‘Previous iTunes Libraries’.
Obs: Även om de valda filerna behövs för processen från den givna listan, rekommenderas det att säkerhetskopiera alla filer så att du har en kopia av dessa filer om något går fel.
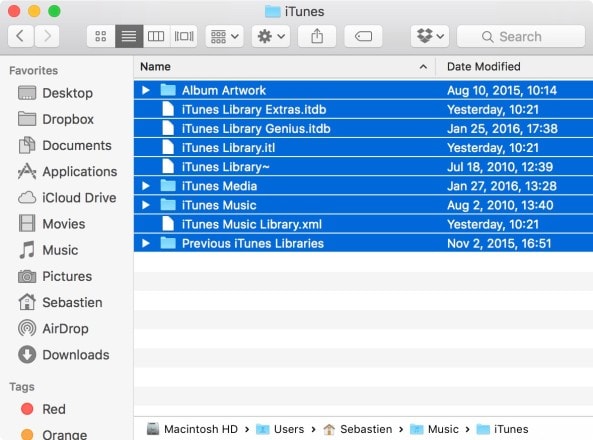
Steg 3. Öppna filen ‘iTunes Music Library.xml’ med TextEdit och sök efter Library Persistent ID, som är en sträng på 16 tecken, och kopiera den. Se till att inte ändra något i filen.
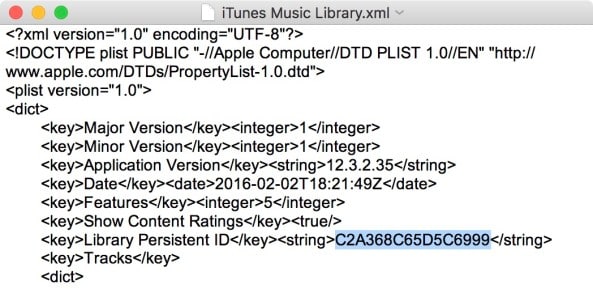
Steg 4. Öppna nu det nya/sekundära Mac-systemet som du vill synkronisera din iPhone med. Upprepa ovanstående 1-3 steg på den nya Mac. Se till att iTunes är stängt på det här systemet.
Steg 5. Radera nu alla filer med .itl på det nya/sekundära Mac-systemet i mappen ‘Tidigare iTunes-bibliotek’. Om du inte hittar den här mappen i ditt system, hoppa över den här punkten.
Steg 6. Öppna ‘iTunes Music Library.xml’ på ett nytt/sekundärt Mac-system med TextEdit och hitta Library Persistent ID. Här måste ID:t på det nya/sekundära Mac-systemet ersättas med ID-strängen som kopierades från det ursprungliga eller första systemet. Byt ut det ID som togs emot i steg 3 och spara filen.
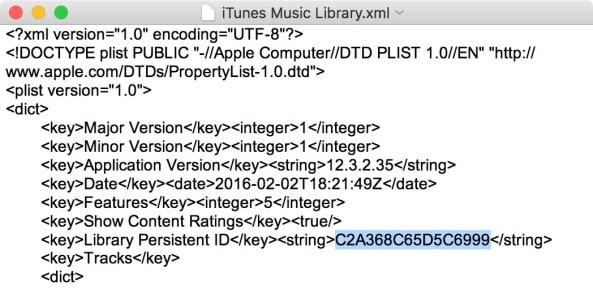
Steg 7. På det nya/sekundära Mac-systemet, öppna ‘ iTunes Library.itl’ med TextEdit och allt innehåll i den här filen måste raderas. Spara filen.
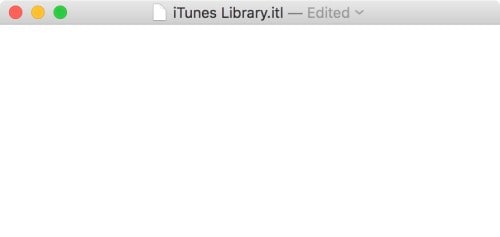
Steg 8. Starta nu iTunes på ett nytt/sekundärt Mac-system. Ett fel – filerna ‘iTunes Library.itl’ verkar inte vara en giltig iTunes-biblioteksfil. iTunes har försökt återställa ditt iTunes-bibliotek och bytt namn på den här filen till ‘iTunes Library (Damaged)’. Kommer komma. Ignorera felet och klicka på ‘OK’. Anslut iPhone till Mac och du kan synkronisera den med iTunes-biblioteket på det här systemet.
När ovanstående steg är slutförda skulle du kunna synkronisera iPhone med två datorer utan att radera något befintligt innehåll.
Så när någon frågar dig om du kan synkronisera en iPhone till två datorer kan du med säkerhet säga Ja.
Senaste artiklarna

