Överför textmeddelanden från iPhone till dator
Ibland kan det bli lite tråkigt att överföra textmeddelanden från iPhone till en dator. Till skillnad från Android erbjuder iOS ingen enkel lösning för att flytta iPhone-meddelanden på PC. Detta gör att många iPhone-användare undrar hur man överför textmeddelanden från iPhone till datorn. Om du också har samma förvirring, då har du kommit till rätt ställe. I den här guiden kommer vi att lära dig hur du sparar textmeddelanden från iPhone till datorn direkt och genom att extrahera iCloud- och iTunes-säkerhetskopian.
Del 1: Överför textmeddelanden direkt från iPhone till dator
Det bästa sättet att överföra iPhone-textmeddelanden till en dator är att använda DrFoneTool – Dataåterställning (iOS). Även om det är ett dataåterställningsverktyg hjälper det oss också att spara befintliga data till datorn. Du kan flytta iPhone-meddelanden på PC selektivt och kan till och med återställa förlorade och raderade meddelanden. Förutom iMessages kan du också överföra meddelanden (och bilagor) från populära IM-appar som WhatsApp, Viber, WeChat, etc. Dessutom kan du också överföra alla andra datatyper som foton, videor, kontakter och mer.
Den är kompatibel med alla ledande versioner av iOS (inklusive iOS 11) och har en skrivbordsapplikation för Windows och Mac. Du kan också få provversionen och lära dig hur du överför textmeddelanden från iPhone till datorn. Från att bara flytta befintliga meddelanden på din telefon till att återställa det raderade innehållet, det kan göra allt.

DrFoneTool – Dataåterställning (iOS)
3 sätt att överföra iPhone-meddelanden till datorn
- Ge tre sätt att återställa iPhone-data.
- Skanna iOS-enheter för att återställa foton, videor, kontakter, meddelanden, anteckningar etc.
- Extrahera och förhandsgranska allt innehåll i iCloud/iTunes backup-filer.
- Återställ selektivt vad du vill ha från iCloud/iTunes-säkerhetskopia till din enhet eller dator.
- Kompatibel med de senaste iPhone-modellerna.
1. För att lära dig hur du sparar textmeddelanden från iPhone till datorn, starta programvaran och besök modulen ‘Dataåterställning’.

2. Detta startar följande gränssnitt. Från den vänstra panelen, välj alternativet ‘Återställ från iOS-enhet’ och välj den typ av data du vill extrahera.
3. Härifrån kan du välja om du vill extrahera den raderade eller befintliga data från enheten. Om du vill kan du aktivera båda alternativen också. Se till att du har aktiverat alternativet ‘Meddelanden och bilagor’ innan du fortsätter.

4. Så snart du klickar på ‘Starta skanning’-knappen kommer DrFoneTool Recover att börja skanna din enhet efter befintligt eller raderat innehåll. Vänta ett tag medan applikationen skannar ditt system och se till att din enhet förblir ansluten till systemet.

5. När skanningen är klar kommer gränssnittet att meddela dig. Ditt hämtade innehåll kommer automatiskt att kategoriseras. Du kan gå till alternativet Meddelanden på den vänstra panelen och förhandsgranska dina textmeddelanden.
6. Nu, för att överföra textmeddelanden till datorn, kan du välja de meddelanden du väljer eller välja alla tillsammans. Klicka på knappen ‘Återställ till dator’ för att spara iPhone-meddelanden på datorn.

På så sätt kan du lära dig hur du sparar textmeddelanden från iPhone till datorn. För smidig bearbetning, starta iTunes och gå till iTunes > Inställningar > Enheter för att inaktivera den automatiska synkroniseringen i förväg.
Del 2: Spara textmeddelanden till datorn med iTunes backup
Många användningar tar säkerhetskopian av sin enhet med iTunes. De kan dock inte selektivt återställa dess meddelanden eller överföra textmeddelanden från iPhone till datorn utan att använda ett tredjepartsverktyg. Innan vi fortsätter, se till att du har tagit en säkerhetskopia av din enhet med iTunes. Detta kan göras genom att gå till avsnittet Sammanfattning och ta en säkerhetskopia på den lokala datorn istället för iCloud.
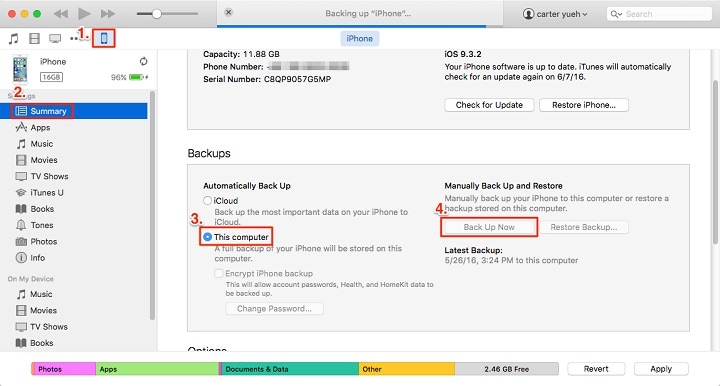
När du har tagit en iTunes-säkerhetskopia, följ dessa steg för att lära dig hur du överför textmeddelanden från iPhone till dator selektivt.
1. Starta helt enkelt DrFoneTool-verktygssatsen och gå till verktyget ‘Dataåterställning’.

2. Anslut din iPhone till systemet och välj alternativet ‘Återställ iOS-data’.

3. När verktyget skulle startas, gå till dess vänstra panel och klicka på alternativet ‘Återställ från iTunes backup-fil’.
4. Detta kommer automatiskt att hämta iTunes-säkerhetskopian på din dator och tillhandahålla deras lista. Du kan få veta om säkerhetskopieringsdatum, modell och mer härifrån.

5. Om din iTunes-säkerhetskopia inte är listad eller synkroniserad kan du välja det medföljande alternativet längst ned i gränssnittet och lägga till säkerhetskopian manuellt också.
6. När du har valt den iTunes-säkerhetskopia du vill hämta, klicka på knappen ‘Starta skanning’. Applikationen kommer automatiskt att extrahera den valda iTunes-säkerhetskopian på nolltid.

7. För att göra det enklare för dig kommer den automatiskt att lista det hämtade innehållet i olika kategorier. Du kan också förhandsgranska de extraherade textmeddelandena härifrån.
8. Välj helt enkelt innehållet som du vill spara och klicka på knappen ‘Återställ till dator’ för att överföra textmeddelanden till datorn.

Del 3: Kopiera textmeddelanden från iPhone till datorn via iCloud backup
Precis som iTunes backup kan du också överföra textmeddelanden till datorn från en iCloud backup fil också. Innan du fortsätter, se till att du har tagit en säkerhetskopia av din enhet på iCloud. Du kan lära dig hur du överför textmeddelanden från iPhone till datorn med DrFoneTool Recover också på följande sätt.
1. Starta DrFoneTool Toolkit och besök dess ‘Data Recovery’-modul. Välj dessutom alternativet ‘Återställ iOS-data’ efter att du har anslutit din enhet.
2. Nu, från alla medföljande alternativ på den vänstra panelen, besök alternativet ‘Återställ från iCloud Backup File’. Härifrån måste du logga in på ditt iCloud-konto genom att ange rätt referenser.

3. Om du redan har laddat ner iCloud-säkerhetskopian på systemet, klicka sedan på det medföljande alternativet och ladda ner den nedladdade iCloud-säkerhetskopian.
4. Efter att ha loggat in på ditt iCloud-konto visar programmet automatiskt säkerhetskopiorna. Du kan också se information om säkerhetskopieringsdatum, modell och mer.
5. Välj den säkerhetskopia du vill hämta och ladda ner den på ditt lokala system.

6. Efter när iCloud-säkerhetskopian skulle laddas ner, kommer du att få följande popup-fönster. Härifrån kan du välja de datatyper du vill extrahera. Under avsnittet ‘Meddelanden och samtalslogg’ kan du också välja enhetens inbyggda meddelanden eller annat innehåll i IM-appen.

7. När du har klickat på knappen ‘Nästa’, kommer programmet att extrahera iCloud-säkerhetskopian och lista den i olika kategorier.

8. Härifrån kan du förhandsgranska de extraherade textmeddelandena och välja de du vill hämta. Klicka på knappen ‘Återställ till dator’ för att överföra textmeddelanden från iPhone till datorn.
Nu när du känner till tre olika sätt att spara iPhone-meddelanden på PC, kan du enkelt hålla din data säker. DrFoneTool Recover är verkligen ett anmärkningsvärt verktyg som kan extrahera befintligt eller raderat innehåll från din enhet. Använd den vid behov och förlora aldrig dina viktiga datafiler. Du kan också dela den här guiden med dina vänner för att lära dem att överföra textmeddelanden från iPhone till dator också.
Senaste artiklarna

