Hur man överför fotobibliotek från iPhone till dator
Som vi alla vet, iPhone med bra erfarenhet att ta bilder och visa bilder. Så många iPhone-användare är vana vid att spara sina bilder i sitt fotobibliotek. Men för att frigöra mer utrymme för iPhone eller säkerhetskopiera de intressanta bilderna väljer vi vanligtvis att överföra fotobibliotek från iPhone till datorn. iTunes kan dock bara stödja synkronisering av bilder till din iPhone men kan inte göra något för att kopiera bilder tillbaka till iTunes. För att kopiera fotobibliotek från iPhone till PC måste du alltså söka efter andra sätt. Den här artikeln visar dig en motorväg och ett enklare sätt att utföra uppgiften enkelt.
Del 1: Gratis sätt att överföra fotobibliotek från iPhone till dator med e-post
steg 1 Gå till appen Foton på din iPhone och starta den.
steg 2 Leta efter de foton du vill överföra till din dator. Tryck på knappen Välj så att du kan välja mer än ett foto.
steg 3 Tryck på knappen Dela. Det kommer dock bara att tillåta dig att skicka upp till fem bilder åt gången. I popup-fönstret efter att du har valt dela, välj ‘Mail’ vilket kommer att uppmana e-postprogrammet att öppna ett nytt meddelandefönster med de foton du valde bifogade.
steg 4 Ange din e-postadress så att du skickar bilderna till dig själv.
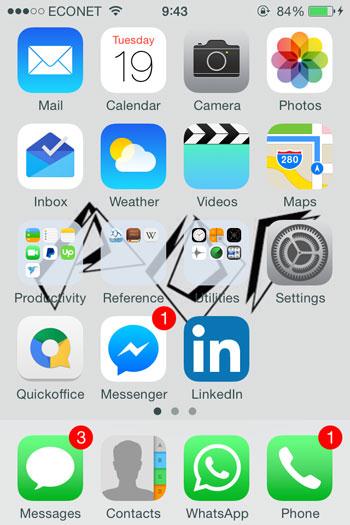
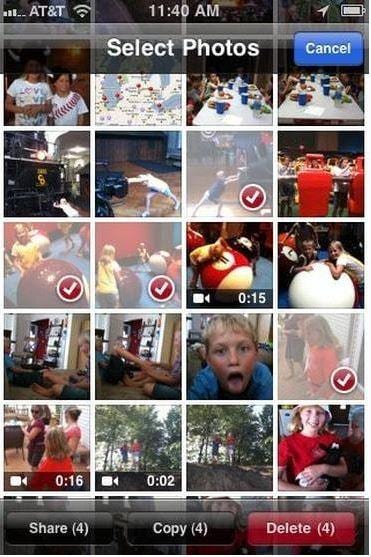
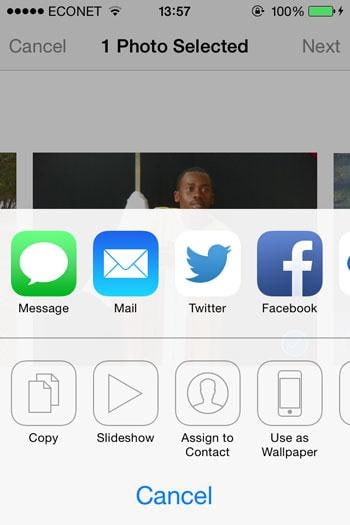
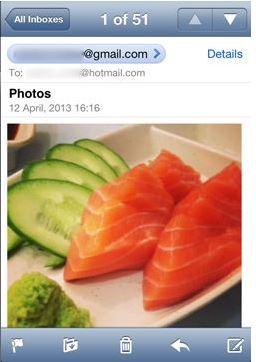
steg 5 Få åtkomst till ditt e-postkonto på din dator. För Gmail-användare kommer din e-post att ha miniatyrer av bilderna längst ned i ditt meddelande. För yahoo-användare finns alternativet för nedladdning av bilagor överst, du kan bara klicka på ladda ner alla bilagor. Bilden kommer att laddas ner och lagras under din nedladdningsmapp, som finns till vänster om din Windows Explorer.
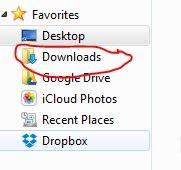
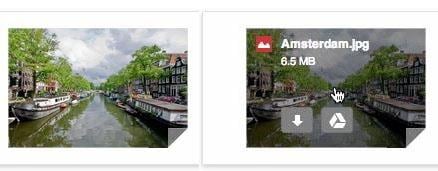
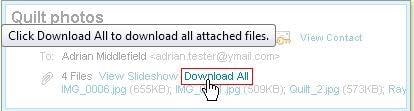
För att kopiera fotobibliotek från iPhone till PC kan du alltså behöva söka efter andra sätt. Om du bryr dig om detta kommer du till rätt ställe. Här är ett kraftfullt iPhone-till-dator-överföringsverktyg som gör att du enkelt kan utföra uppgiften. Dess DrFoneTool – Telefonhanterare (iOS).
Del 2: Överför fotobibliotek från iPhone till dator med DrFoneTool
TuneGo, kopierar foton, musik, spellistor, videor från iPod, iPhone och iPad till iTunes och till din PC för säkerhetskopiering.
steg 1 Ladda ner installationen från länken nedan

DrFoneTool – Telefonhanterare (iOS)
Din måste-ha iOS-telefonöverföring, mellan iPhone, iPad och datorer
- Överför, hantera, exportera/importera din musik, foton, videor, kontakter, SMS, appar, etc.
- Säkerhetskopiera din musik, foton, videor, kontakter, SMS, appar etc. till datorn och återställ dem enkelt.
- Överför musik, foton, videor, kontakter, meddelanden etc från en smartphone till en annan.
- Överför mediefiler mellan iOS-enheter och iTunes.
- Fullt kompatibel med iOS 7 till iOS 13 och iPod.
steg 2 Starta DrFoneTool och anslut iPhone
Starta programvaran som du just har installerat och välj ‘Telefonhanterare’ bland alla funktioner. Använd kabeln som följde med iPhone och anslut din iPhone till fotobiblioteket som du vill överföra till din dator. DrFoneTool – Phone Manager (iOS) bör kunna upptäcka din iPhone när du har anslutit den till din dator.

steg 3 Välj de foton du vill överföra till din dator
I huvudfönstret, högst upp, klicka på fliken ‘Foton’ för att visa fotofönstret. Leta sedan efter iPhone Photo Library och välj de foton du vill överföra till din dator. och klicka på ‘Exportera’ > ‘Exportera till PC’.

Detta bör få ett litet webbläsarfönster att visa var du ska välja en sparväg för att behålla biblioteksfoton på din dator. Detta kommer att vara mappen där du kommer att se de överförda bilderna från ditt fotobibliotek. Klicka sedan på OK för att slutföra processen.
Alternativt kan du bara välja bilderna och sedan dra bilderna från DrFoneTool till målmappen du vill lagra eller spara i på PC.
Processen bör normalt ta några sekunder men det beror på antalet bilder du vill överföra till din dator från din iPhone.
Medan den manuella metoden med din e-post från del 1 kommer att få dig att kämpa med att skicka bilder i omgångar om fem vardera, låter DrFoneTool – Phone Manager (iOS) dig hantera processen på kortare tid och följa enkla steg som kan följas av vem som helst, till och med utan djup expertis inom IT. Den manuella vägen genom din e-post kommer också att kräva att du har en internetanslutning medan DrFoneTool – Phone Manager (iOS) kommer att göra jobbet på mycket lätta att följa metoder utan behov av en internetanslutning.
DrFoneTool – Phone Manager (iOS) har blivit en av de bästa iTunes-kompanjonerna som gör det enkelt att hantera ett antal saker på din Apple-enhet.
Förutom att överföra bilder från iPhone till dator. Applikationen tillåter användare att överföra musik- och fotofiler från iPhone eller iPad till flash-enhet, musikfiler från iPod till dator, den kan till och med konvertera musikfilformat och skicka dem direkt till iTunes så att du sedan kan synkronisera till din iPhone eller iPad. Du kan också ta bort bilder från din iPad eller iPhone, oavsett om de finns i ditt fotobibliotek, kamerarulle eller fotoström.
Alla dessa funktioner och mer ger enkla lösningar på frågor som folk klagar på dagligen, vilket gör att du kan leva ditt liv utan stress.
DrFoneTool – Phone Manager (iOS) drar fördel av den stora skärmupplösningen som din PC tillhandahåller, vilket gör att du kan njuta av användargränssnittet och därmed göra jobbet som kommer att ha tagit dina timmar på bara några sekunder.
Senaste artiklarna

