5 bästa sätten att överföra bilder från iPad till PC
iPad är den mest populära surfplattan över hela världen. Miljontals användare njuter av musik, spelar spel och läser böcker med den. Surfplattan ger användarna ett brett utbud av val för deras dagliga liv, och de kan dra fördel av surfplattan för olika användningsområden.
Tack vare iPadens stora skärm kan du njuta av bilder du har tagit med iPad-kameran. Dock är iPadens lagringsutrymme begränsat, och du kan behöva ta bort foton regelbundet för att frigöra lagringsutrymme, vilket kommer att leda till att värdefulla bilder på din iPad går förlorade. Därför är en bra idé att överföra bilder från iPad till PC. Detta gör att du kan säkerhetskopiera dina viktiga foton på din PC och frigöra värdefullt utrymme på din iPad under processen. Det finns flera sätt att göra detta på. Den mest lockande metoden är att använda DrFoneTool – Telefonhanterare (iOS). Vi kommer också att introducera dig för att överföra bilder via iTunes och Photo Transfer App, samt Google Drive och e-post, som har vissa gränser när det kommer till filstorlekar för överföring.
Del 1. Överför bilder från iPad till PC utan iTunes
Det finns många programvaror där ute med hög kvalitet som kan erbjuda dig möjligheten att överföra bilder från iPhone/iPad till PC, samtidigt som du vill ha ett extraordinärt program som ger dig många funktioner och gör att du kan utföra alla de åtgärder du vill med ett verktyg. Det här är varför DrFoneTool – Telefonhanterare (iOS) rekommenderas starkt, vilket ger dig möjlighet att hantera alla filer på din iPad med lätthet. Följande guide kommer att visa dig hur man överför foton från iPad till PC.

DrFoneTool – Telefonhanterare (iOS)
Överför MP3 till iPhone/iPad/iPod utan iTunes
- Överför, hantera, exportera/importera din musik, foton, videor, kontakter, SMS, appar, etc.
- Säkerhetskopiera din musik, foton, videor, kontakter, SMS, appar etc. till datorn och återställ dem enkelt.
- Överför musik, foton, videor, kontakter, meddelanden etc från en smartphone till en annan.
- Överför mediefiler mellan iOS-enheter och iTunes.
- Fullt kompatibel med iOS 7, iOS 8, iOS 9, iOS 10, iOS 11, iOS 12, iOS 13 och iPod.
Steg-för-steg-instruktioner för att överföra bilder från din iPad till skrivbordet
Steg 1. Anslut iPad till datorn
Starta DrFoneTool på din dator och välj ‘Telefonhanterare’. Anslut sedan iPad till datorn med USB-kabeln, och programmet kommer automatiskt att upptäcka din enhet.

Steg 2. Överför foton till PC
Välj kategorin Foton längst upp i mitten av mjukvarufönstret, så kommer albumen att dyka upp i den vänstra sidofältet. Välj de foton du behöver och klicka på knappen Exportera och välj sedan Exportera till PC i rullgardinsmenyn. Välj ett mål på din dator för att spara bilderna och klicka på Spara för att börja överföra bilder från iPad till dator.

Del 2. Överför bilder från iPad till PC med iTunes
På tal om bilderna du tar med iPad-kameran så kan du enkelt överföra dem till datorn med USB-kabeln. Följande guide kommer att visa dig hur du gör det.
Steg 1. Anslut din iPad till datorn med USB-kabeln så kommer fönstret AutoPlay att dyka upp.
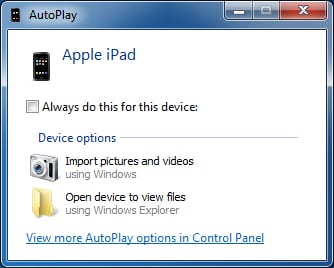
Steg 2. Klicka på Importera bilder och videor i popup-dialogrutan, och sedan importerar programmet foton och videor till din dator. Du kan hitta importerade bilder när processen är klar.
Del 3. Överför bilder från iPad till PC med hjälp av Photo Transfer-appen
Ett annat intressant svar på hur överför jag bilder från iPad till PC flyttar alla iPad-bilder via Fotoöverföring App. Innan du börjar med processen måste du se till att du har installerat Photo Transfer-appen på både din iPad och din dator. Dessutom måste din PC och din iPad vara anslutna till samma Wi-Fi-nätverk, annars fungerar inte processen.
Steg 1. Öppna Photo Transfer App på din iPad. Klick Skicka.

Steg 2. Välj målplatsen, i det här fallet är Windows-datorn.
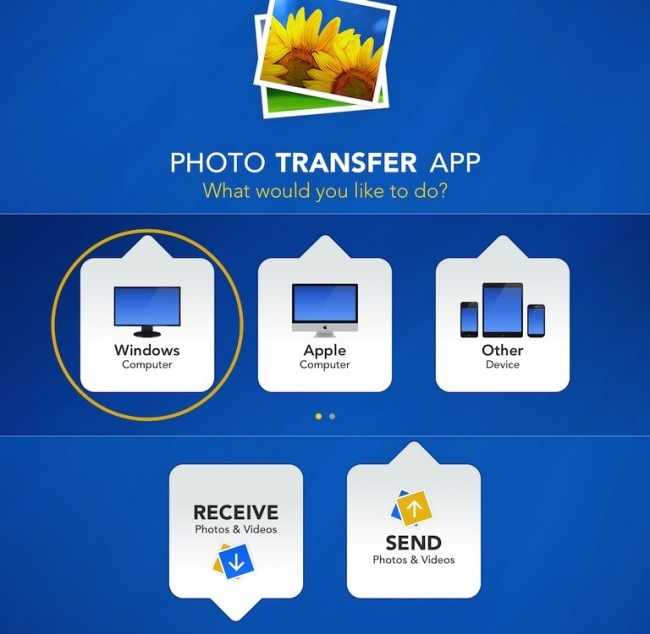
Steg 3. Använd Välja för att välja de foton du vill överföra till din iPad.
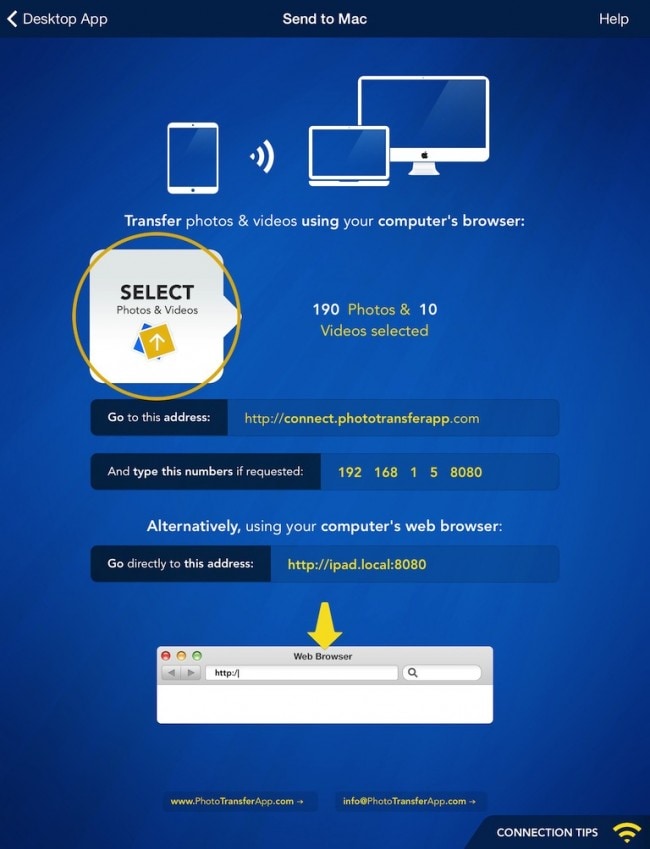
Steg 4. Kör din Photo Transfer App på PC och ladda ner filerna. Alternativt kan du använda din webbläsare för att ansluta till din iPad med den adress som ges av appen och ladda ner bilderna därifrån.
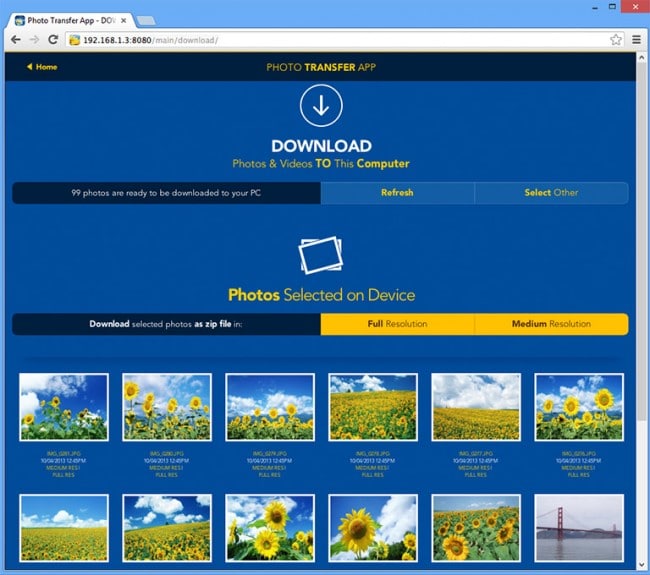
Med Photo Transfer App kommer det inte att vara ett problem längre att överföra bilder från iPad till PC.
Del 4. Överför bilder från iPad till PC med Google Drive
Google Drive är extremt praktisk molnlagring, som ger dig 15 GB gratis för att behålla vilken typ av filer du vill ha. Som du kan se finns det en gräns när det kommer till filstorleken du kan överföra, men den är ganska stor. Så det borde inte vara ett problem för dig att överföra alla önskade bilder till din dator med Google Drive.
Innan du börjar den här steg-för-steg-instruktionen, se till två saker – den första är att du har registrerat ett Google-konto (du har det förmodligen redan), och den andra är att du har Google Drive app installerad på din iPad. Appen är gratis och du kan ladda ner den från din App Store.
2. Hur man överför bilder från iPad till PC med Google Drive
Steg 1. Starta Google Drive-appen på din iPad. Då kommer du att märka en ‘+’-knapp i det övre högra hörnet.

Steg 2. Välj sedan Ladda upp foton eller videor, och välj sedan Kamera rulle. Här har du möjlighet att välja de bilder du vill ladda upp.

Steg 3. Gå till din dator och använd en webbläsare för att komma åt din Google Drive och hitta din fil.
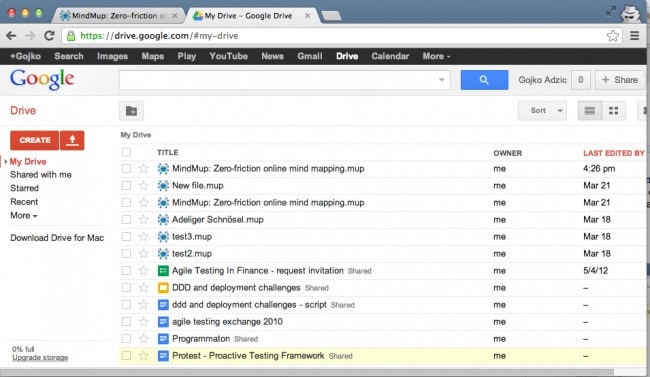
Rekommendera: Om du använder flera molnenheter, som Google Drive, Dropbox, OneDrive och Box för att spara dina filer. Vi presenterar dig Wondershare InClowdz för att migrera, synkronisera och hantera alla dina molndiskfiler på ett ställe.

Wondershare InClowdz
Migrera, synkronisera, hantera molnfiler på ett ställe
- Migrera molnfiler som foton, musik, dokument från en enhet till en annan, som Dropbox till Google Drive.
- Säkerhetskopiera din musik, foton, videor i en kan köra till en annan för att hålla filer säkra.
- Synkronisera molnfiler som musik, foton, videor etc. från en molnenhet till en annan.
- Hantera alla molnenheter som Google Drive, Dropbox, OneDrive, box och Amazon S3 på ett ställe.
Del 5. Överför bilder från iPad till PC med e-post
Om du inte är sugen på att använda någon form av programvara kan du överföra dina bilder till datorn genom att skicka dem via ditt e-postkonto. Den här metoden innebär att du måste skicka ett e-postmeddelande till dig själv med bilderna bifogade, men eftersom majoriteten av e-postservrarna har strikta begränsningar när det gäller storlek på bilagor, är det här alternativet bra bara om du överför ett par bilder , annars bör du välja några av de tidigare metoderna vi har rekommenderat.
Låt oss ta en titt på hur man överför bilder från iPad till PC med e-post.
Steg 1. Ange Camera Roll på din iPad och välj sedan de foton du vill överföra. När du har valt dem, hitta Dela -knappen och tryck på den.
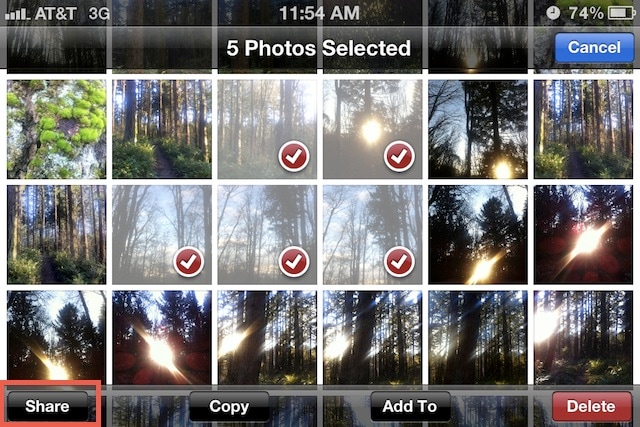
Steg 2. Bland följande alternativ, välj alternativet att dela via e-post.

Steg 3. Välj önskad e-postadress som du vill skicka filerna till. Du kan välja din e-postadress för att få dessa bilder.
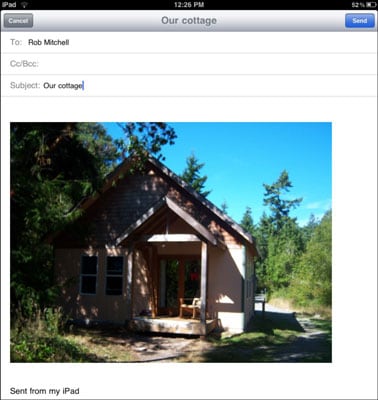
När du får bilderna i din brevlåda kan du spara dessa på din dator. Nu har vi gjort med alla de fem metoderna för att överföra bilder från iPad till dator, och vi hoppas att dessa metoder kan ge dig lite hjälp när du vill spara bilderna i din PC.
Fler relaterade artiklar:
Senaste artiklarna

