4 sätt att överföra bilder från iPhone till iPad
Vi gillar alla att ha våra viktiga datafiler som foton och videor till hands. För att snabbt komma åt dem på olika enheter är det viktigt att lära sig hur man överför bilder från iPhone till iPad. Det finns redan flera sätt att överföra bilder från iPhone till iPad. I den här guiden kommer vi att göra dig bekant med fyra av dessa tekniker. Så vad väntar du på? Läs vidare och lär dig hur du får bilder från iPhone till iPad utan större problem.
Del 1: Överför bilder från iPhone till iPad med ett klick
DrFoneTool – Switch med ett klick är utan tvekan ett av de bästa sätten att överföra bilder från iPhone till iPad. Det är en komplett telefonhanteringsapplikation som kan användas för att flytta ditt innehåll från en enhet till en annan på ett enkelt sätt.

DrFoneTool – Telefonöverföring
Ett klick för att överföra bilder från iPhone till iPad
- Enkel överföring av all slags information, inklusive musik, videor, bilder, kontakter, e-postmeddelanden, applikationer, samtalsloggar etc. mellan iPhone XS/X/8 (Plus)/7 (Plus).
- Arbeta och överför information direkt och i realtid mellan två korsoperativa system.
- Stöd överföring av information mellan Apple, Samsung, HTC, LG, Sony, Huawei och andra smarta telefoner och surfplattor.
- Fungerar utmärkt med produkter från stora leverantörer som AT&T, Verizon, Sprint och T-Mobile.
- Helt kompatibel med den senaste iOS 13 och Android 9.0 och datorsystem Windows 10 och Mac 10.13.
Följ bara dessa instruktioner för att flytta alla foton från iPhone till iPad:




Du kanske är intresserad av:
5 sätt att överföra bilder från iPhone till PC med/utan iTunes
Hur man överför foton från iPhone till iPhone utan iCloud
Hur man överför allt från gamla iPhone till din nya iPhone
6 beprövade lösningar för att överföra foton från iPhone till Mac
Del 2: Överför bilder från iPhone till iPad med AirDrop
För att göra det enklare för sina användare att flytta sitt innehåll från en iOS-enhet till en annan trådlöst, har Apple kommit med sin dedikerade AirDrop-funktion. Med den kan du dela absolut vad som helst mellan Apple-enheter i luften. Det är ett snabbt och enkelt sätt att överföra bilder från iPhone till iPad. För att lära dig hur du får bilder från iPhone till iPad via AirDrop, följ dessa steg.

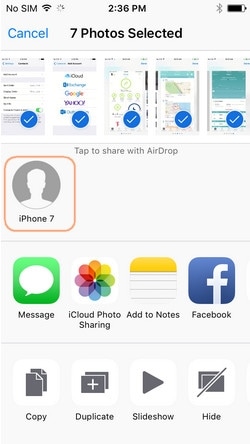

Efter att ha följt dessa steg, skulle du kunna lära dig hur du överför bilder från iPhone till iPad utan ansträngning.
Del 3: Överför bilder från iPhone till iPad med hjälp av Photo Stream
Fotoström är ett annat populärt alternativ för att komma åt dina senaste bilder på olika enheter. Apple kom med detta verktyg för samma syfte, eftersom det stöder maximalt 1000 bilder (eller uppladdningar från de senaste 30 dagarna). Till skillnad från iCloud Photo Library förbrukar inte Photo Stream din iCloud-lagring. Dessutom är kvaliteten på bilderna optimerad efter enheten.
Därför är det inte ett idealiskt sätt att ta en säkerhetskopia av dina data. Men om du bara vill komma åt dina bilder på olika iOS-enheter, skulle detta vara en perfekt lösning. För att lära dig hur du får bilder från iPhone till iPad direkt, börja med att låsa upp din iPhone och besöka dess Inställningar > iCloud > Foton. Slå på alternativet Min fotoström på den.

Upprepa samma process för din iPad och vänta ett tag tills dina senaste bilder synkroniseras. Se till att du använder samma iCloud-uppgifter. Efteråt skulle du kunna komma åt olika uppladdningar från de senaste 30 dagarna på flera enheter sömlöst. Gå bara till din iPads fotobibliotek och öppna albumet ‘My Photo Stream’ för att se dessa bilder.
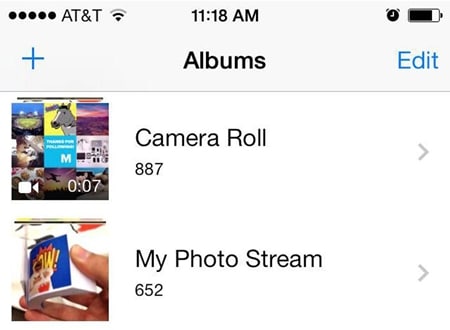
Del 4: Överför bilder från iPhone till iPad med Message
Om ingen av de ovan nämnda lösningarna skulle fungera, ta helt enkelt hjälp av iMessage för att överföra bilder från iPhone till iPad manuellt. Tekniken kan fungera för en handfull bilder, men det skulle vara ganska tidskrävande om du vill skicka flera bilder. Det kommer också att förbruka nätverksdata på din enhet. För att lära dig hur du överför bilder från iPhone till iPad via iMessage, följ dessa steg.
2. Tryck på kameraikonen (miniatyrbild av fotobiblioteket) nära klistermärkena och App Store-ikonen.

3. Härifrån kan du välja att klicka på en bild från kameran eller bifoga en befintlig bild från telefonens fotobibliotek.
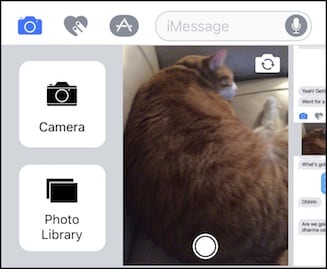
Bifoga bilden från fotobiblioteket och skicka den till mottagaren. Du kan också skicka den till dig själv eller spara den som ett utkast också. Om du inte använder iMessage kan du också ta hjälp av någon annan meddelandeapp (som WeChat, WhatsApp, Line, Skype, etc.) för att skicka bilder till vilken annan enhet som helst.
Fortsätt och följ ditt föredragna alternativ för att överföra bilder från iPhone till iPad utan problem. Nu när du vet hur du överför bilder från iPhone till iPad kan du enkelt komma åt dina favoritbilder på den enhet du väljer. Om du redan är bekant med ett enkelt sätt att flytta bilder över flera enheter, dela det gärna med våra läsare i kommentarerna nedan.
Senaste artiklarna