Sätt att överföra bilder från Mac till iPhone med/utan iTunes
När du pratar om att dela de vackra ögonblicken som fångats och sparats i din Mac till en iPhone, då skulle du självklart se dig omkring för att välja en metod som kan överföra dem på ett säkert sätt. Ni skulle alla veta att bilder och videor kan överföras från Mac till iPhone med olika metoder. Och du kanske vill överföra filer från Mac till iPhone eller i motsats till överföra filer från iPhone till Mac. Processen kan dock bli lite komplex för de som inte är bekanta med teknikvärlden.
En sådan metod som de flesta tänker på är att använda iTunes, men förutom det finns det andra alternativ som kan utföra sin del ganska bra. Så här i den här artikeln täcker vi de fyra bästa sätten att överföra bilder från Mac till iPhone med eller utan att använda iTunes. Alla steg har nämnts i enkla termer för att alla ska kunna dra nytta av den här artikeln. Den är helt kompatibel med den nya släppta iPhone 4.
Låt oss gå vidare med en detaljerad stegguide för varje lösning en efter en.
- Del 1: Överför bilder från Mac till iPhone med iTunes inklusive iPhone 12
- Del 2: Överför bilder från Mac till iPhone inklusive iPhone 12 utan iTunes med DrFoneTool – Telefonhanterare (iOS)
- Del 3: Importera bilder från Mac till iPhone med iCloud Photos Sharing [iPhone 12 ingår]
- Del 4: Importera bilder från Mac till iPhone med iCloud Photo Library [iPhone 12 ingår]

Del 1: Överför bilder från Mac till iPhone med iTunes inklusive iPhone 12
När det gäller att överföra media från Mac till iPhone anses iTunes vara den vanligaste metoden. Denna metod kan bli svår för nya användare. Så i den här delen kommer vi att diskutera hur man lägger bilder från Mac till iPhone. Följ alla steg korrekt för att få bästa resultat.
För att överföra bilder från Mac till iPhone smidigt, vänligen ha den senaste versionen av iTunes installerad på din Mac-dator.
– Steg 1. Starta helt enkelt iTunes på din dator. Efter framgångsrik lansering ansluter du din iOS-enhet till din dator med den medföljande USB-kabeln. Klicka nu på enhetsikonen som kommer att vara tillgänglig på iTunes.

– Steg 2. Klicka sedan på Foton som kommer att vara tillgängliga i det vänstra sidofältet på huvudskärmen. Kom ihåg att markera alternativet ‘Synkronisera foton’ som kommer att vara tillgängligt på huvudskärmen.
– Efter detta måste du ange mappen för synkroniseringsprocessen. Du har möjlighet att synkronisera från alla album eller vissa speciella bilder.

– Du måste klicka på ‘Apply’ för att bekräfta processen. Livefoton måste synkroniseras från iCloud-biblioteket för att behålla sin liveeffekt.
Varje gång du synkroniserar din iOS-enhet med din iTunes kommer den att lägga till de nya bilderna på din iPhone för att matcha ditt iTunes-bibliotek. Detta var svaret på frågan om hur man lägger bilder från Mac till iPhone via iTunes.
Del 2: Överför bilder från Mac till iPhone inklusive iPhone 12 utan iTunes med DrFoneTool – Telefonhanterare (iOS)
Som vi redan vet att användning av iTunes för att överföra bilder från Mac till iPhone skapar vissa svårigheter, särskilt för den som inte kommer från teknikvärlden. Det finns massor av tredjepartsappar tillgängliga på webben som lovar att förenkla det här jobbet för dig. Men den verkliga frågan är hur många av dessa appar som gör vad de lovar. De DrFoneTool – Telefonhanterare (iOS) är den mest populära verktygslådan som finns på webben. Det här är en av de få appar som håller vad de lovar. Denna app är väldigt lätt att använda och den har ett av de enklaste gränssnitten. Följ stegen nedan för att veta hur man importerar bilder från Mac till iPhone.

DrFoneTool – Telefonhanterare (iOS)
Överför bilder från Mac till iPhone/iPad utan krångel
- Överför, hantera, exportera/importera din musik, foton, videor, kontakter, SMS, appar etc.
- Säkerhetskopiera din musik, foton, videor, kontakter, SMS, appar etc. till datorn och återställ dem enkelt.
- Överför musik, foton, videor, kontakter, meddelanden etc från en smartphone till en annan.
- Överför mediefiler mellan iOS-enheter och iTunes.
- Fullt kompatibel med iOS 7, iOS 8, iOS 9, iOS 10, iOS 11, iOS 12, iOS 13, iOS 14 och iPod.
Steg 1. Först av allt, ladda ner DrFoneTool på din Mac-dator. Starta DrFoneTool och välj ‘Telefonhanterare’. Sedan måste du ansluta din iPhone till din dator med den medföljande USB-kabeln. du kan få en varning som säger ‘lita på den här datorn’, du måste välja lita för att fortsätta.

Steg 2. När din enhet har anslutits ska du gå till fliken Foton som kommer att finnas överst i DrFoneTool-verktygsfönstret.
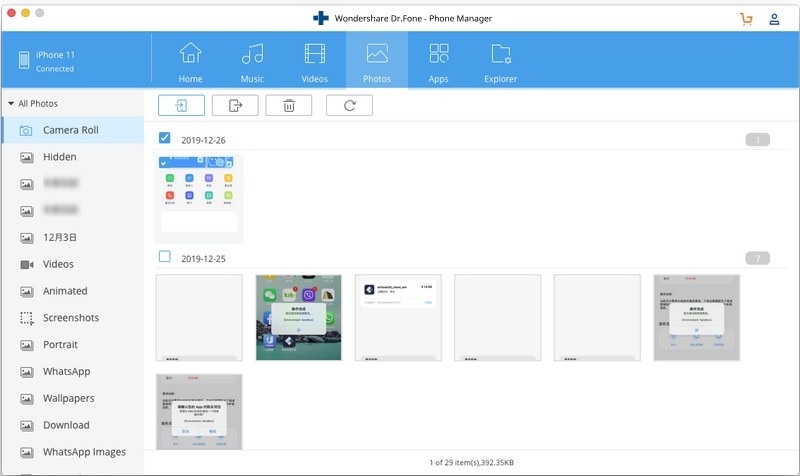
Steg 3. Välj helt enkelt alternativet lägg till bilder som kommer att vara tillgängligt överst på skärmen. Du kan antingen importera bilderna från Mac en efter en eller importera fotomappen med ett klick.

Steg 4. När ditt val har gjorts, klicka på Öppna alternativ som en bekräftelse för att överföra bilderna till iPhone. De önskade bilderna kommer att överföras från din Mac till din iPhone på några minuter. På så sätt får du rätt svar på frågan om hur man får bilder från Mac till iPhone.
Obs: om du har tvivel angående hur du exporterar annan data från Mac till iPhone, kan du också använda denna verktygslåda för det ändamålet, eftersom det är ett multifunktionsalternativ för alla iOS- och Android-enheter.
Del 3: Importera bilder från Mac till iPhone med iCloud Photos Sharing [iPhone 12 ingår]
Om du använder en äldre version av Mac kommer du inte att ha Foton för Mac. Du har fortfarande möjlighet att dela bilder med den äldre versionen av Mac fotodelning. Följ stegen nedan för att veta hur man överför bilder från Mac till iPhone med hjälp av iCloud-fotodelningsalternativ.
Steg 1. starta Inställningar på din iPhone och välj alternativet Foton.
Steg 2. Du måste se till att inställningarna för både iCloud Photo Library och iCloud Photo Sharing är aktiverade.
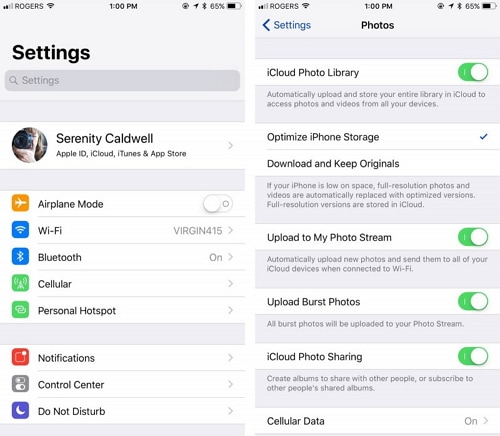
Steg 3. Starta nu iPhoto på din Mac och välj de bilder som du vill överföra.
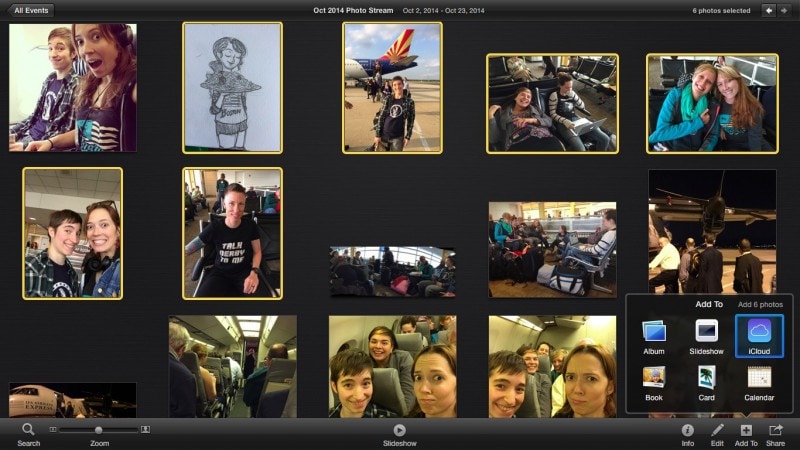
– Därefter väljer du Lägg till i iCloud för att skapa en helt ny delad fotoström. Du kan namnge dessa strömmar som du vill. Inom några minuter hittar du dessa bilder på den delade fliken i din fotoapp på din iPhone.
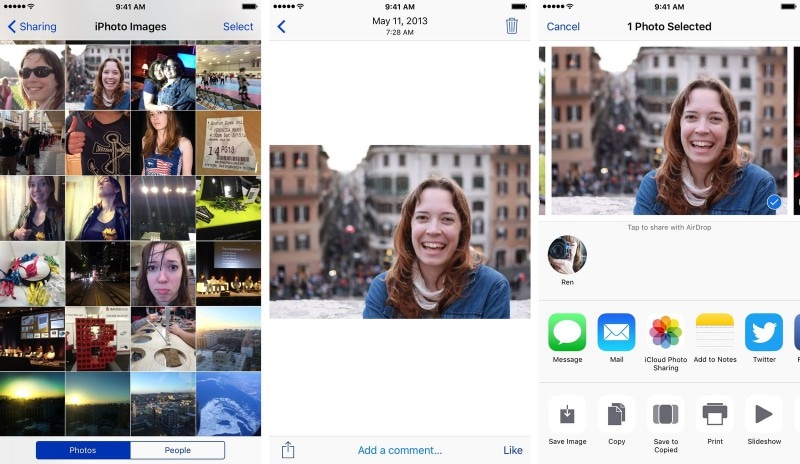
Del 4: Importera bilder från Mac till iPhone med iCloud Photo Library [iPhone 12 ingår]
När det gäller iCloud-fotobiblioteket kan du handplocka varje foto som du vill dela från din Mac till din iPhone. Följ stegen nedan för att veta hur man importerar bilder från Mac till iPhone:
Steg 1. Starta appen Foton på Mac och öppna alternativet Inställningar.
Steg 2. Gå vidare för att aktivera alternativet ‘iCloud Photo Library’ som du hittar här.

Steg 3. Du har också möjlighet att besöka den officiella webbplatsen för iCloud och hantera hela ditt fotobibliotek därifrån.
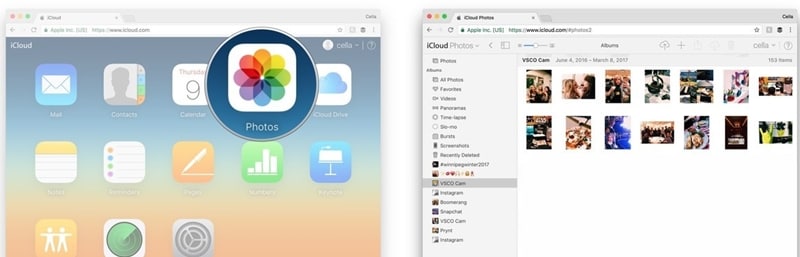
Steg 4. Slutligen, gå till telefonens Inställningar > iCloud > och aktivera funktionen ‘iCloud Photo Library’ som du hittar där.
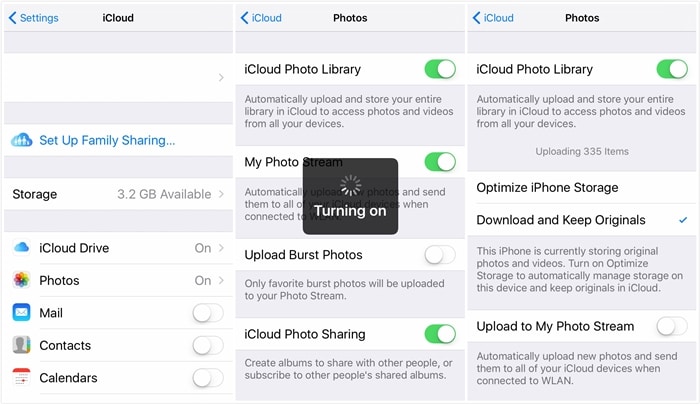
Nu hittar du alla dina bilder i ett enhetligt bibliotek som är tillgängligt på alla dina Apple-enheter med samma iCloud-ID inloggad. Den här delen kan också användas för att svara på hur du exporterar bilder från Mac till iPhone.
Slutligen rekommenderar vi starkt att du använder verktygslådan DrFoneTool för att överföra bilder från Mac till iPhone. Detta är den mest pålitliga verktygslådan som finns på webben. De har massor av användare över hela världen. Det finns massor av positiv feedback om denna app på webben. Denna verktygslåda säkrar din data helt från alla typer av skada eller datastöld. Slutligen hoppas vi att du gillade när du läste och fick svaret genom den här artikeln om hur du får bilder från Mac till iPhone.
Senaste artiklarna

