Hur man överför bilder från telefon till dator
Jag har över 5,000 XNUMX bilder som har synkroniserats till Facebook över tid. De laddades alla ner till min telefon, och nu börjar min telefons minne att ta slut. Hur kan jag överföra bilder till min dator från Moments-appen på min telefon?
Om du vill lära dig att överföra bilder från telefon till dator har du kommit rätt. Vi vet alla hur fantastiska våra bilder är. För att hålla dem säkra överför vi den till vår PC eller Mac omedelbart. Om du tycker att det är svårt överföra bilder från din iPhone eller Android-enhet till din dator, så oroa dig inte. Vi har tillhandahållit tre enkla och smarta lösningar för att lära dig hur man överför bilder från telefon till dator på ett problemfritt sätt.
Hur man importerar bilder och videor från telefon till Windows PC direkt
Ett av de enklaste sätten att överföra bilder från din telefon till datorn är att manuellt flytta datafilerna. Denna teknik fungerar för nästan alla typer av smartphones (iPhone, Android-enhet, iPad, iPod Touch och mer). Detta kanske inte är det säkraste alternativet, eftersom skadlig programvara under överföringen också kan resa från en enhet till en annan och skada din telefon eller dator.
Om du vill lära dig hur du överför bilder från telefon till dator, börja sedan med att ansluta din enhet till systemet med USB/blixtkabel. När du ansluter din enhet, se till att du har valt alternativet för mediaöverföring (och inte bara laddar).

Så snart din enhet ansluts till systemet kommer den automatiskt att kännas igen. Du kommer att få ett popup-meddelande som detta. Klicka på alternativet ‘Importera bilder och videor’ för att starta överföringsprocessen.
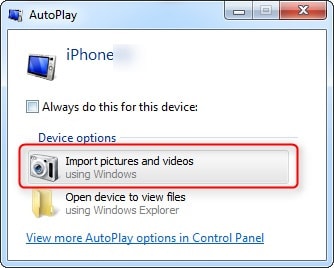
Om du redan har överfört filerna en gång eller använder den senaste Windows-versionen, är chansen stor att du kan få ett popup-meddelande som detta. Härifrån kan du antingen importera alla objekt eller granska dem i förväg.
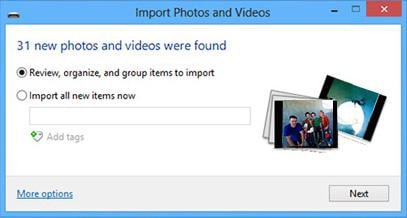
Hur man överför bilder från telefon till dator med Dropbox
Om du vill Överföra bilder från telefon till dator utan att ansluta båda enheterna via kablar, betrakta Dropbox som en idealisk lösning. Med den kan du ladda upp dina bilder från telefonen till Dropbox-molnet och senare ladda ner dem på ditt system. Det låter dig överföra dina data från en enhet till en annan trådlöst och samtidigt behålla säkerhetskopian.
Även om detta skulle konsumera din data (av WiFi eller internetplan), och det kanske inte är lika snabbt som den tidigare lösningen. Utför dessa steg för att lära dig hur du överför bilder från telefon till dator via Dropbox.
Steg 1 Ladda upp bilder till Dropbox
Installera Dropbox på din telefon. Du kan ladda ner den från Play Store, App Store eller dess dedikerade webbplats. För att ladda upp bilder, starta Dropbox på din telefon.
Skapa nu en ny mapp och tryck på Ladda ikon. Detta öppnar enhetens lagring. Du kan välja de filer du vill ladda upp till molnet. Vänta ett tag eftersom dina valda foton kommer att laddas upp till Dropbox.
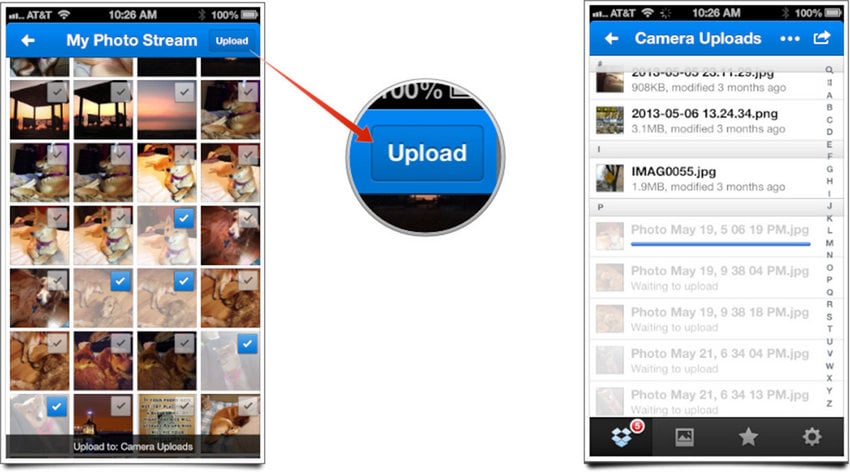
Du kan också aktivera alternativet för automatisk synkronisering genom att besöka Dropbox-inställningarna och välja alternativet Slå på ‘Kamerauppladdningar’ alternativ.
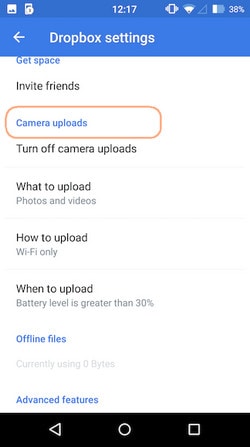
Steg 2 Ladda ner foton från Dropbox
Efter att ha laddat upp bilder till Dropbox från din telefon, logga in på dess skrivbordswebbplats med samma referenser. Gå till mappen och välj de bilder du vill spara. Klicka på knappen ‘Ladda ner’ för att spara dessa bilder på din dator. Senare kan du flytta dessa bilder till din lokala lagring enligt dina behov.
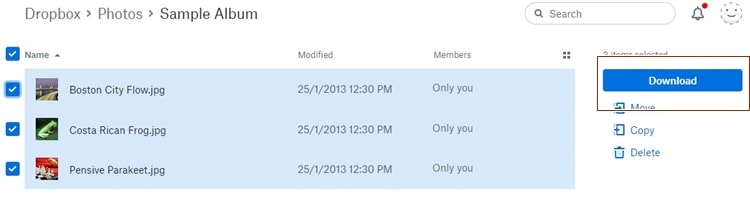
Hur man överför bilder från telefonen till datorn med hjälp av filöverföringsverktyget
DrFoneTool – Phone Manager (iOS) ger ett extremt säkert och pålitligt sätt att överföra bilder från din telefon till datorn. Eftersom den är kompatibel med nästan alla iOS- och Android-enheter (inklusive iOS 11 och Android 8.0), ger den en enda lösning för att hantera dina data. Med den kan du snabbt överföra dina bilder från en enhet till en annan eller kan till och med utföra en telefon-till-telefon-överföring.

DrFoneTool – Telefonhanterare (iOS)
Överför MP3 till iPhone/iPad/iPod utan iTunes
- Överför, hantera, exportera/importera din musik, foton, videor, kontakter, SMS, appar, etc.
- Säkerhetskopiera din musik, foton, videor, kontakter, SMS, appar etc. till datorn och återställ dem enkelt.
- Överför musik, foton, videor, kontakter, meddelanden etc. från en smartphone till en annan.
- Överför mediefiler mellan iOS-enheter och iTunes.
- Fullt kompatibel med iOS 7, iOS 8, iOS 9, iOS 10, iOS 11 och iPod.
Kompatibel med alla ledande versioner av Mac och Windows, DrFoneTool – Phone Manager (iOS) ger ett lättanvänt gränssnitt som kan överföra bilder från telefon till dator med ett klick. Vi har tillhandahållit två lösningar för dig att lära dig hur du överför bilder från telefon till dator med DrFoneTool – Telefonhanterare (iOS).
1. Överför alla foton från iPhone till PC med 1 klick
Om du vill hålla dina bilder säkra kan du helt enkelt ta en fullständig säkerhetskopia av ditt galleri/kamerarulle på din dator. Det kan göras på följande sätt. Detta filöverföringsverktyg stöder både iPhone- och Android-enheter.
Steg 1. Anslut din enhet till systemet. Starta DrFoneTool på ditt system och välj ‘Telefonhanterare’ från alla funktioner.

Klicka på alternativet ‘Överför enhetsfoton till PC” eller ‘Överför enhetsfoton till Mac.’

Steg 2. Ett nytt webbläsarfönster öppnas. Ange bara platsen där du vill spara säkerhetskopian. Klicka på ‘Ok’-knappen för att börja.
Ett nytt webbläsarfönster kommer att öppnas. Ange bara destinationen där du vill spara din säkerhetskopia och klicka på knappen ‘Ok’. Detta kommer att initiera säkerhetskopieringen och överföra dina foton till den angivna platsen.
2. Överför foton från iPhone till PC selektivt
DrFoneTool kan också användas för att selektivt överföra bilder från din enhet till PC. Följ dessa steg för att lära dig hur du överför bilder från telefon till dator:
Steg 1. Anslut din enhet till systemet och starta DrFoneTool. Besök ‘Foton” avsnitt för att påbörja processen.
Steg 2. Härifrån kan du se att dina bilder är uppdelade i olika album. Välj bara önskade bilder och klicka på ‘Exportera ” knapp. Härifrån väljer du ‘Exportera till PC’ alternativ.

Steg 3. Du kan också helt enkelt välja bilderna, högerklicka och välja alternativet ‘Exportera till PC’.
Du kan också överföra ett helt album eller alla foton av samma typ (eftersom dessa foton är åtskilda efter deras typ i den vänstra panelen.) För att flytta ett helt avsnitt, välj bara och högerklicka på det. Klicka nu på ‘Exportera till PC’ alternativet och följ samma övning.
Vem visste det flytta bilder från telefon till dator kan det vara så enkelt? Med DrFoneTool kan du enkelt flytta dina data från en enhet till en annan på ett sömlöst sätt. Nu när du vet hur överföra bilder från telefon till dator kan du enkelt hantera dina data. Detta filöverföringsverktyg kan också hjälpa dig överföra musik från telefonen till datorn snabbt. Utforska olika andra funktioner från DrFoneTool och få ut det mesta av din enhet.
Senaste artiklarna

