Hur man överför videor eller filmer från iPad till Mac
När vi hänvisar till att titta på TV-program, filmer, spela spel eller njuta av andra typer av videor, ger iPad oss alltid den ledande upplevelsen än andra surfplattor med sin höga upplösning och kvalitet. iPad levererar en underbar funktion för många människor som att spara sina filmer på iPad för njutning på språng. Om det är ont om utrymme på din iPad eller om du vill behålla dina minnesvärda videor lagrade på andra enheter för säkerhetskopiering, kan du överväga att överföra videor från iPad till Mac. Följande guide visar dig hur du enkelt får jobbet gjort.
Del 1. Hur man överför videor eller filmer från iPad till Mac med Image Capture
Det är viktigt att överföra videor från iPad till Mac, antingen för säkerhetskopiering eller ytterligare redigering. Men du kanske har upptäckt att iTunes inte kan hjälpa dig att göra det. iTunes kan inte använda det eftersom det är envägsöverföringsprogram som bara kan överföra videor från Mac till iPad. I det här fallet, om du verkligen vill överföra videor från iPad till Mac effektivt, kan du välja att använda Mac-programvaran Image Capture istället. Nedan ges stegen för att överföra videor från iPad till Mac med hjälp av Image Capture.
Steg 1. Anslut iPad till Mac och öppna Image Capture
Använd en USB-kabel, anslut iPad till Mac och öppna sedan Image Capture på din Mac-dator. Detta program är förinstallerat på alla Mac-datorer.
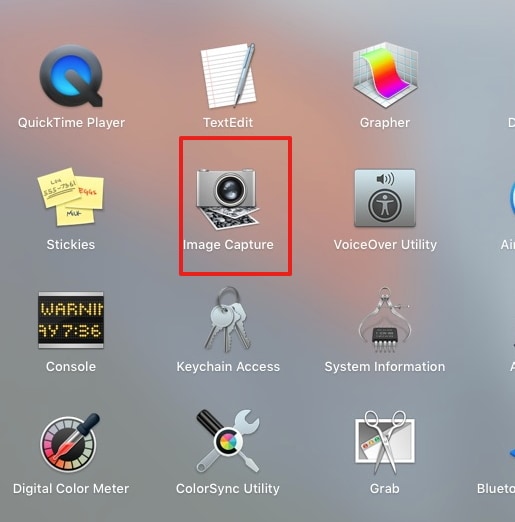
Steg 2. Välj iPad på Image Capture
Välj iPad som din enhet på vänster sida av panelen och listan över alla bilder och videor som finns på din iPad kommer nu att synas på höger sida av panelen.

Steg 3. Välj önskad video
Från den givna listan med videor, välj den som du vill överföra till din Mac. Nedan givna skärmdumpar visar 1 vald video och tryck sedan på ‘Importera’.

Steg 4. Välj målmappen
Välj mappen på Mac där du vill spara den valda videon. Nedan givna skärmdumpar visar ‘Bilder’ som vald mapp.

Steg 5. Överför videor
När videon väl har överförts visas en bock längst ner till höger på miniatyren.
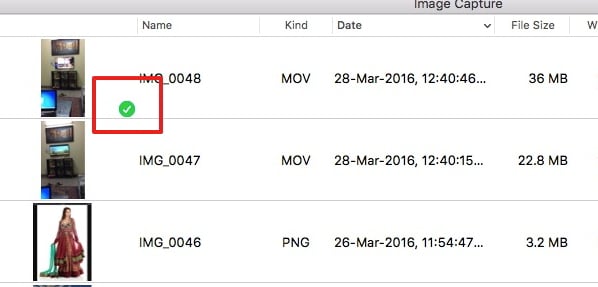
Med hjälp av Image Capture på din Mac-dator kan du enkelt importera iPad-videor till din Mac-dator.
Del 2. Hur man överför videor från iPad till Mac med DrFoneTool
Förutom Image Capture på Mac kan programvara från tredje part också användas för att överföra filmer från iPad till Mac och ett av de bästa alternativen för att göra detta är DrFoneTool – Telefonhanterare (iOS). Denna programvara kan användas för att överföra spellistor, videor och annan data mellan iOS-enheter, iTunes och PC. De viktigaste funktionerna i denna programvara presenteras nedan:

DrFoneTool – Telefonhanterare (iOS)
Överför MP3 till iPhone/iPad/iPod utan iTunes
- Överför, hantera, exportera/importera din musik, foton, videor, kontakter, SMS, appar, etc.
- Säkerhetskopiera din musik, foton, videor, kontakter, SMS, appar etc. till datorn och återställ dem enkelt.
- Överför musik, foton, videor, kontakter, meddelanden etc från en smartphone till en annan.
- Överför mediefiler mellan iOS-enheter och iTunes.
- Fullt kompatibel med iOS 7 till iOS 13 och iPod.
Notera: Observera att både Windows- och Mac-versioner av DrFoneTool är tillgängliga för hjälp. Om du är en Windows-användare kan du duplicera processen. Följande guide handlar om hur du överför videor från iPad till Mac med Mac-versionen.
Hur man överför videor från iPad till Mac med DrFoneTool
Steg 1. Starta DrFoneTool på Mac
Ladda ner och installera DrFoneTool på din Mac. Kör DrFoneTool och välj ‘Telefonhanterare’. Programmet kommer att be dig ansluta din iOS-enhet till datorn med USB-kabeln.

Steg 2. Anslut iPad till din Mac
Anslut iPad till Mac med en USB-kabel, så kommer programmet automatiskt att känna igen enheten. Sedan ser du olika filkategorier högst upp i programfönstret.

Steg 3. Hitta videor
Välj kategorin Videor i huvudgränssnittet, så kommer programmet att visa dig avsnitten av videofiler, tillsammans med videofilerna i den högra delen. Du kan välja avsnittet som innehåller de videor du vill överföra i det vänstra sidofältet.
Steg 4. Klicka på knappen Exportera
Nu kan du kontrollera de videor du vill överföra och klicka på knappen Exportera i programfönstret och välj Exportera till Mac i rullgardinsmenyn.

Steg 5. Exportera videor från iPad till Mac
När du har valt Exportera till Mac kommer programmet att visa dig en popup-dialogruta. Välj en målmapp på din Mac-dator och klicka på Spara. Sedan kommer programmet att börja överföra videor från iPad till Mac.
Obs: Stöder tillfälligt inte överföring av mediafiler från telefon till Mac som körs på macOS 10.15 och senare.
När överföringen är klar får du videorna i målmappen på din Mac. Programmet ger dig fler alternativ för att hantera din iPhone, iPad eller iPod. Om du är intresserad av denna programvara kan du ladda ner den gratis för att prova.
Senaste artiklarna

