De bästa sätten att överföra videor från Mac till iPhone
Jag laddade upp en video till min mac book som togs med en kamera, den visas i mitt iTunes-bibliotek, men när jag synkroniserar min iPhone överförs den inte? Är filen för stor? Hur kan jag överföra videor från Mac till min nya iPhone 12?
Om du har några problem med hur man överför videor från Mac till iPhone, den här artikeln är vad du behöver. Du borde:
- Ladda ner iTunes-alternativ för att hjälpa dig importera videor från iPhone till Mac.
- Anslut din iPhone till Mac.
- Välj videorna.
- Exportera videor från iPhone till Mac.

Del 1. Konvertera och överför videor från Mac till iPhone utan iTunes [iPhone 12 ingår]
Om videon du ska överföra från Mac till iPhone inte stöds av iTunes, eller om du kommer att använda en annan Mac för att kopiera videor till din iPhone 12/X/8/7/6S/6 (Plus)/5S /5, du borde försöka DrFoneTool – Telefonhanterare (iOS). Det låter dig överföra nästan vilken video som helst från vilken Mac som helst till iPhone med snabb överföringshastighet. DrFoneTool gör att du kan konvertera ljud eller videor till ett format som stöds av iOS automatiskt medan du överför filer från datorn till din iPhone/iPad/iPod. Och det raderar aldrig någon data på din iPhone. Se hur du använder den för att överföra videor från Mac till iPhone utan iTunes.

DrFoneTool – Telefonhanterare (iOS)
Överför videor från Mac till iPhone/iPad/iPod utan iTunes
- Överför, hantera, exportera/importera din musik, foton, videor, kontakter, SMS, appar, etc.
- Säkerhetskopiera din musik, foton, videor, kontakter, SMS, appar etc. till datorn och återställ dem enkelt.
- Överför musik, foton, videor, kontakter, meddelanden etc. från en smartphone till en annan.
- Överför mediefiler mellan iOS-enheter och iTunes.
- Fullt kompatibel med iOS 7 till iOS 14 och iPod.
Steg 1. Ladda ner och installera DrFoneTool – Phone Manager (iOS) på Mac
Klicka på knappen Ladda ner för att få installationspaketet för DrFoneTool (Mac) – Telefonhanterare (iOS). Efter nedladdning installerar du det direkt på din Mac. För att överföra videor från Mac till iPhone, starta den och anslut din iPhone till din Mac via en USB-kabel.

Steg 2. Kopiera videor från Mac till iPhone
Du kan se att det finns en Videor alternativ på toppen. Klicka på den för att se videokontrollpanelen. I fönstret kan du se fliken ‘+Lägg till’.

Ett nytt fönster kommer att dyka upp, bläddra bland dina videor. Klicka på Öppna för att överföra videor från Mac till iPhone direkt. Hela processen att överföra videor från Mac till iPhone med DrFoneTool (Mac) – Telefonhanteraren(iOS) tar bara några sekunder.

Du kan se videon på din iPhone nu.
Om videon du överför till din iPhone inte stöds av din iPhone, så finns det en popup som säger att du ska konvertera dem först. Klicka bara Konvertera. Efter konverteringen kommer videon att överföras till din iPhone direkt.
Kontrollera hur du överför videor från Mac till iPhone Camera Roll.
Del 2. Hur man överför videor från Mac till iPhone med iTunes [iPhone 12 ingår]
Om videorna du planerar att synkronisera från Mac till iPhone är i MP4-, M4V- eller MOV-format, kan du använda iTunes för att lägga dem till din Mac. Om inte, bör du prova DrFoneTool (Mac) – Phone Manager(iOS) för att överföra videor från Mac till iPhone. Det kommer att konvertera iPhone-inkompatibla videor till iPhone-vänligt format. Nedan följer stegen för att synkronisera videor från Mac till iPhone med iTunes.
Steg 1. Lägg till videor i iTunes-biblioteket
Starta iTunes och klicka på iTunes Fil menyn, som finns till höger om den lilla Apple-logotypen uppe till vänster. Klick Lägg till i biblioteket för att bläddra på din dator efter de videor du vill överföra från Mac till iPhone och lägga till dem i iTunes-biblioteket.
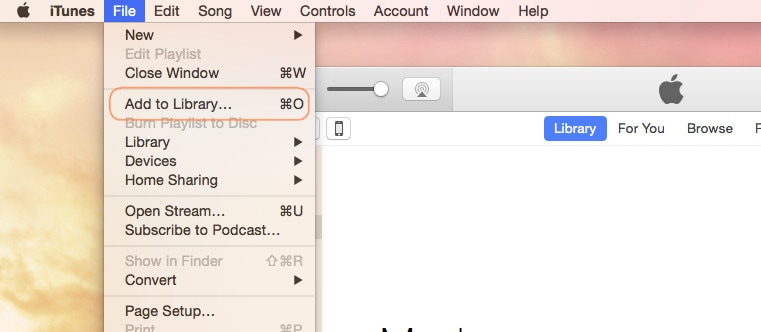
Steg 2. Anslut din iPhone till din Mac
Använd din iPhone USB-kabel för att ansluta din iPhone till din Mac. Klick iTunes View-meny > Visa sidofält. Efter det kan du som standard se att din iPhone är under ENHETER i sidofältet. Klicka på din iPhone. Och sedan på vänster sida av fönstret kan du se Filmer fliken.
Steg 3. Strömma video från Mac till iPhone
Klicka på Filmer fliken på vänster sida av iTunes Windows. Och kontrollera sedan alternativet Synkronisera filmer. Och sedan kan du se att de videor du har lagt till i iTunes-biblioteket i förväg visas i området Filmer. Kontrollera nödvändiga och klicka tillämpas för att överföra videor från Mac till iPhone.
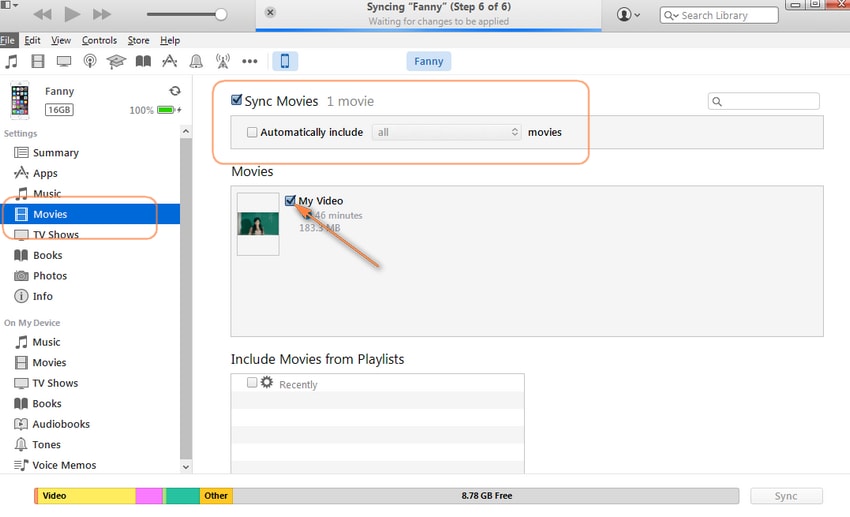
Felsökning: Överför videor från Mac till iPhone och från iPhone till Mac
Fråga 1: Hur överför jag video jag tagit från iPhone 12 till min Mac? Jag har iCloud och Photo Stream. iPhoto visas inte i någon av mina videor. Jag ser att en del säger ‘e-posta det’ – jag känner inte till någon internetleverantör som skulle tillåta att något i storleken av en video skickas via e-post.
Svar: Om videon som tagits med din iPhone 12/X/8/7/6S/6 (Plus) är för stor för att skicka e-post till Mac, har du andra alternativ, som att använda ett tredjepartsverktyg för att överföra video från iPhone till Mac direkt, eller använda Preview eller Image Capture på din Mac för att importera videor från iPhone till Mac. För att lära dig detaljer om de ovan nämnda sätten, ta en titt på följande delar.

Fråga #2: Jag laddade upp en video till min MacBook och vill kopiera videon från min Mac till min iPhone. Men det verkar som om iTunes bara vägrar att fungera. Hur kan jag överföra video från Mac till iPhone?
Svar: Om du har några problem med att använda iTunes för att överföra videor från Mac till iPhone, kan du behöva ett extra verktyg för att kopiera videor från Mac till iPhone utan iTunes.
Att överföra videor från Mac till iPhone är ett ganska enkelt jobb med hjälp av DrFoneTool – Phone Manager (iOS). Dessutom kan det också ge dig en stor tjänst när du överför annan data från Mac till iPhone, som foton, musik, ljudböcker, iTunes U, etc. Och om du vill importera ett fotoalbum från iPhone till mac, DrFoneTool kan också hjälpa dig. Varför inte ladda ner det och prova? Om den här guiden hjälper, glöm inte att dela den med dina vänner.
Senaste artiklarna

