5 tekniker för att låsa upp Apple ID på iOS-enheter
Apple-ID som används i alla Apple-enheter är ett konto som har åtkomstkontroll över alla Apple-tjänster, inklusive iCloud, facetime, Apple Store och Apple Music. Att glömma Apple-ID eller dess lösenord innebär att du är dömd eftersom du inte kan komma åt dessa tjänster utan detta ID.
Många faktorer kan vara orsaken som leder till din Apple ID låst. Som att komma åt iCloud från olika verktyg på kort tid, för många fel när du försöker logga in på ditt Apple-ID eller använda tredjepartsverktyg på iCloud-kod. I den här artikeln kommer vi vidare att prata om de mest pålitliga lösningarna som finns tillgängliga för låsa upp Apple ID.
Metod 1: Ändra Apple ID-lösenord på iPhone
Ett av sätten att bli av med Apple ID inaktiverat problemet är genom att ändra Apple ID-lösenordet på din iPhone. Denna metod kan vara en av lösningarna, men du bör känna till det rätta sättet att implementera denna metod. För detta ändamål har vi försett dig med några steg som hjälper dig med detta.
Steg 1: Öppna programmet ‘Inställningar’ på din iPhone och klicka på ditt namn. Klicka nu på alternativet ‘Lösenord och säkerhet’.
Steg 2: Klicka på alternativet ‘Ändra lösenord’ från den nya skärmen som visas. Det kommer först att fråga efter ditt senaste lösenord för iPhone-skärmen eftersom det måste verifiera att det är en begäran från enhetens ägare.

Steg 3: När du har verifierat det kan du ändra ditt Apple ID-lösenord genom att följa instruktionerna på skärmen.
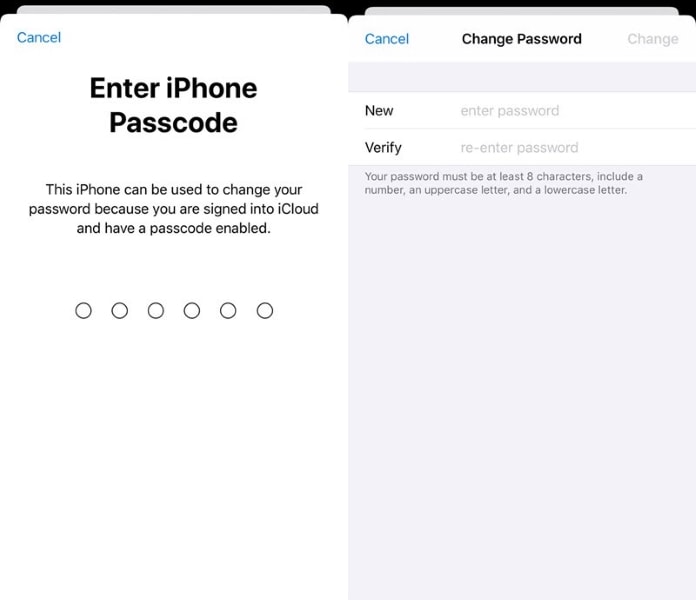
Metod 2: Ändra Apple ID-lösenord på Mac
Att ändra Apple ID-lösenordet är en grundläggande och användbar lösning för låsa upp Apple ID framgångsrikt. Ovanstående metod var för iPhone, och nu kommer vi att prata om att ändra Apple ID-lösenord på Mac-enheter. De nedan nämnda stegen hjälper dig in i detta:
Steg 1: Från det övre vänstra hörnet på skärmen, tryck på ‘Apple-logotypen’ i menyraden och gå till ‘Systeminställningar’.
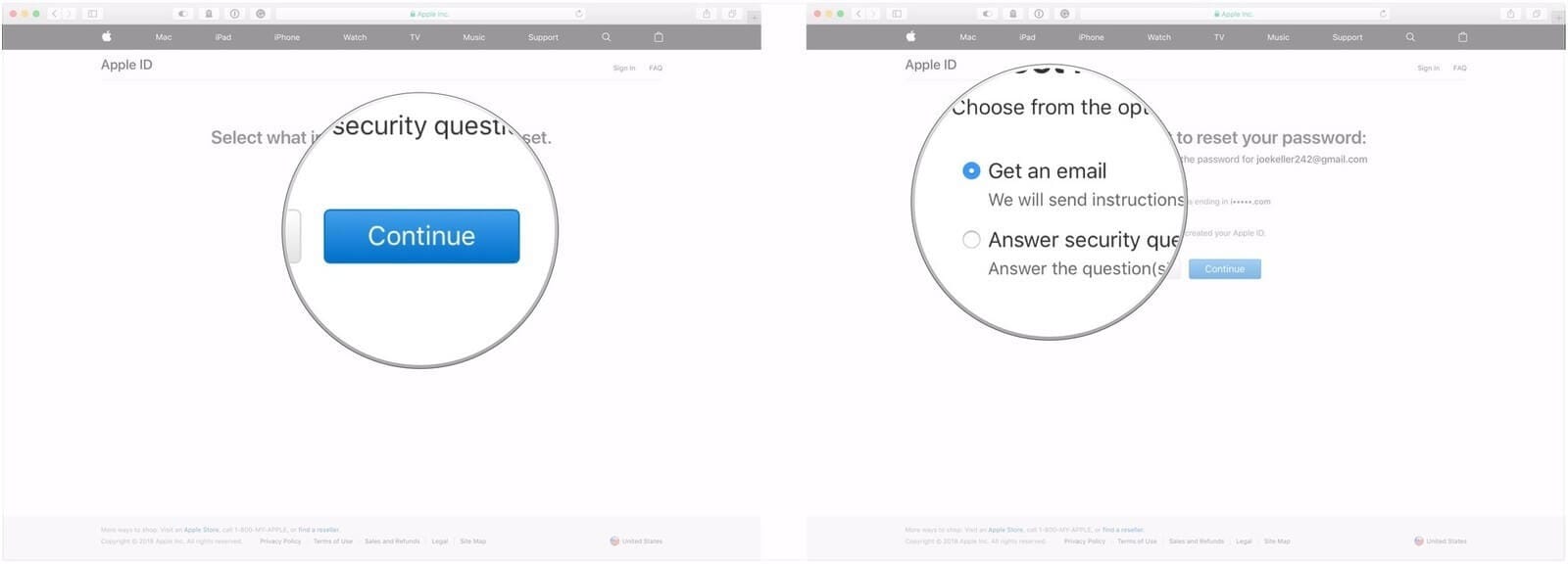
Steg 2: Nu, från det övre högra hörnet, välj alternativet ‘Apple ID’ och välj alternativet ‘Lösenord och säkerhet’ för att ändra ditt lösenord.
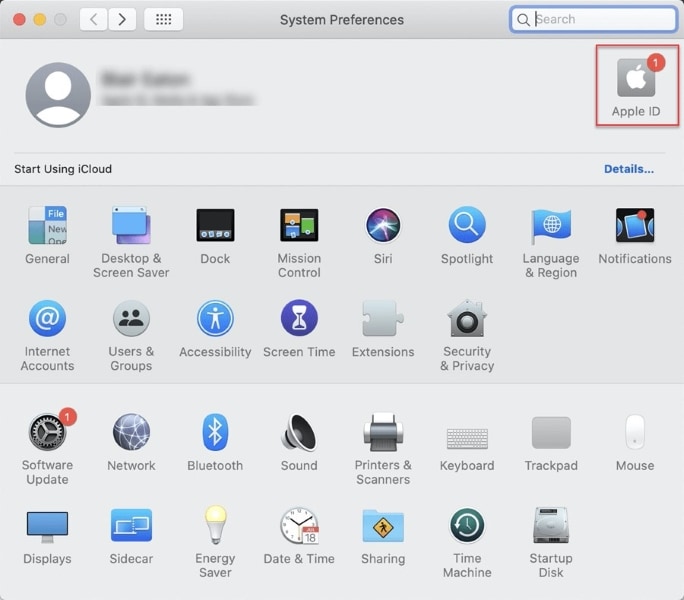
Steg 3: Tryck på fältet ‘Ändra lösenord’ för att ange ett nytt lösenord. Detta kommer att återställa ditt Apple ID-lösenord till ett nytt lösenord.
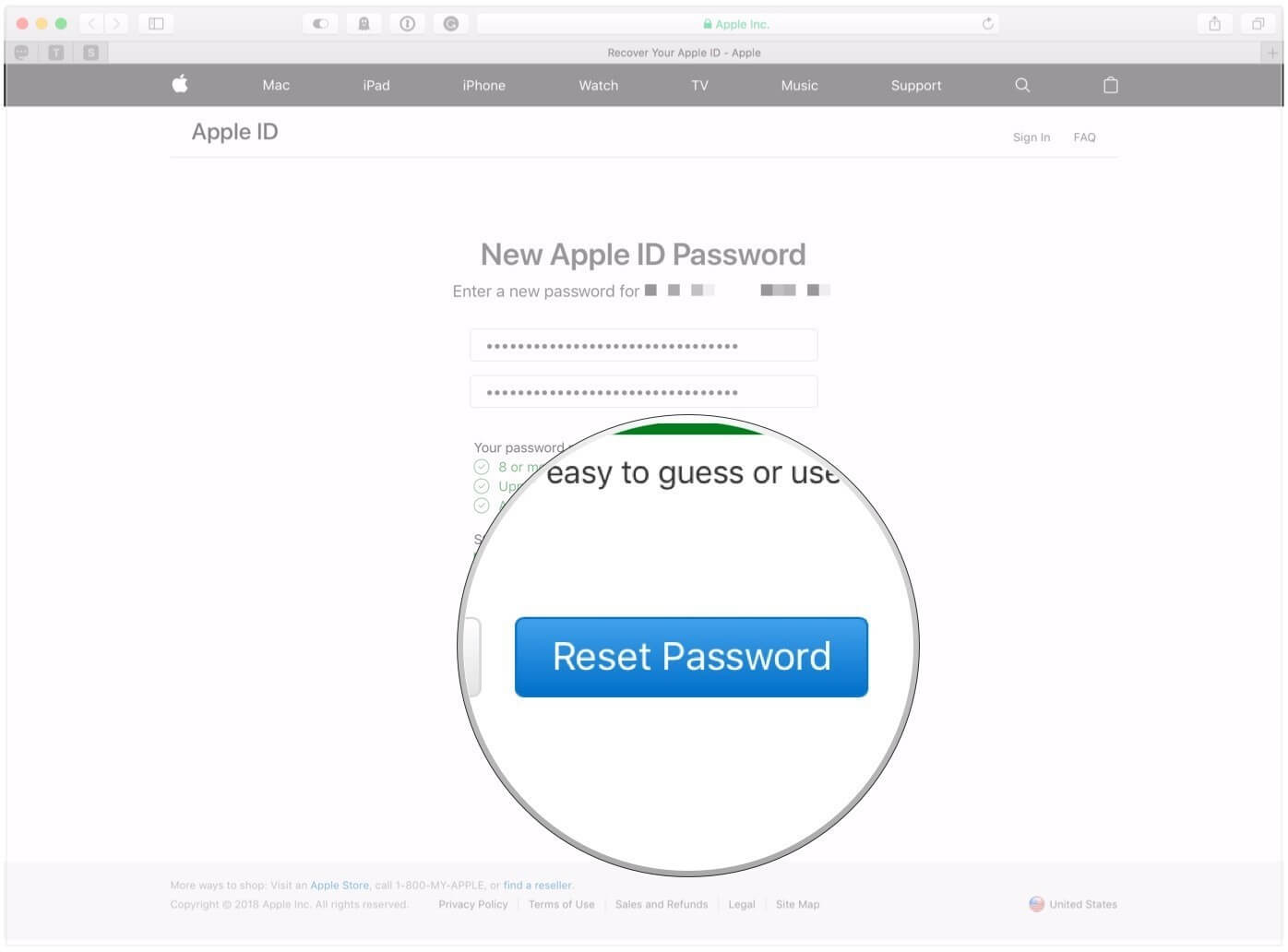
Metod 3: Återställ Apple ID-lösenord genom säkerhetsverifiering
När din Apple -ID är låst, gör inte det till en stor grej och fokusera på hur du kan lösa problemet. Som ägare till din Apple-enhet kan du ändra Apple ID-lösenordet med hjälp av säkerhetsverifieringsprocessen. För detta, följ de detaljerade stegen nedan:
Steg 1: Bläddra först på din Apple ID-kontosida och välj sedan alternativet ‘Glömt Apple ID eller Lösenord’. Du kan också gå direkt via iforgot.apple.com. Därefter väljer du tvåfaktorsautentisering istället för autentisering via ett telefonnummer.
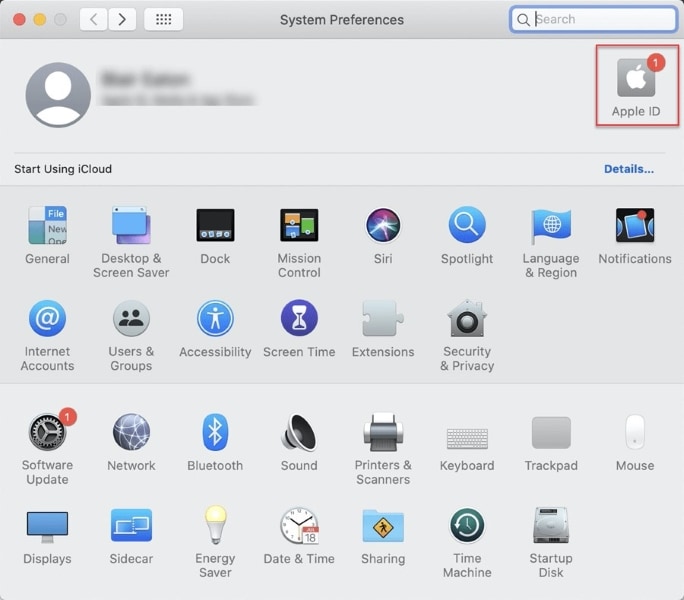
Steg 2: Ange nu ditt Apple-ID noggrant och välj ett lämpligt alternativ för att återställa ditt lösenord. Därefter klickar du på ‘Fortsätt’ för att utföra den fortsatta processen.
Steg 3: Du kan gå igenom följande alternativ för att låsa upp Apple ID på iPhone:
- Få ett mejl: Välj alternativet ‘Få ett e-postmeddelande’. Du kan sedan återställa ditt Apple ID-lösenord med hjälp av e-postmeddelandet som skickats till dig på din räddningsadress eller primära e-postadress.
- Besvara säkerhetsfrågor: Välj ‘Svara på säkerhetsfrågor’ för att svara på dina säkerhetsfrågor och följ den återstående proceduren korrekt.
- Återställningsnyckel: För att använda alternativet ‘Återställningsnyckel’ kan du istället gå till tvåstegsverifiering eller tvåfaktorsautentisering.
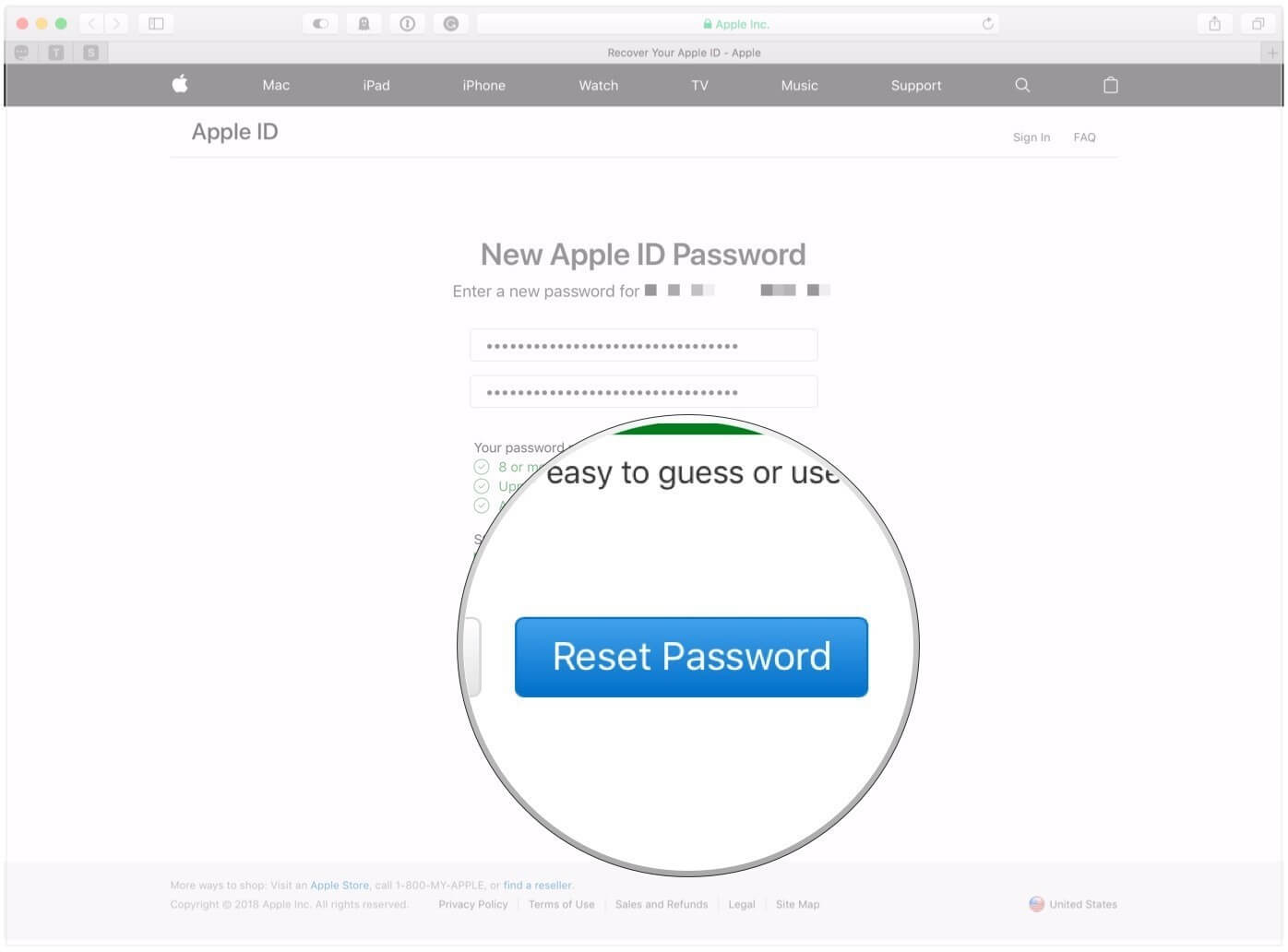
Steg 4: När du lyckats återställa ditt lösenord måste du logga in på ditt Apple-ID med ett nytt lösenord. Du kan bli ombedd att ändra ditt lösenord från inställningarna på din iPhone.
Metod 4: Kontakta Apples support
Det kan finnas en möjlighet till en situation där alla ovanstående metoder inte kan lösa ditt problem Apple ID inaktiverat problem. Du kan kontakta Apples kundsupport för att lösa ditt problem i enlighet med detta i en sådan situation. För detta, följ de angivna stegen korrekt:
Steg 1: Öppna din webbläsare och gå sedan till getsupport.apple.com. Du kommer nu att se olika alternativ; du måste välja ‘Välj en produkt’ under alternativet ‘Se alla produkter.’
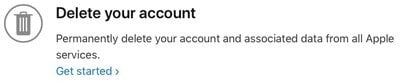
Steg 2: De kommer att fråga efter olika Apple-tjänster; du måste klicka på ‘Apple ID’-tjänsterna. Efter det klickar du på den enorma ‘Ring oss’-knappen.
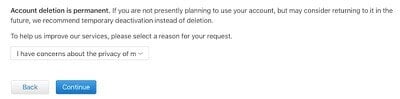
Steg 3: En ny skärm kommer upp med alla kontaktuppgifter. Du kan se kontaktnumren samt timmar och dagar.

[Rekommenderas!] Lås upp Apple ID med DrFoneTool – Skärmlås
En av de otroliga funktionerna i Wondershare DrFoneTool inkluderar skärmupplåsning som ger användarna en lätthet genom att ge dem den exakta lösningen. Den kan låsa upp alla typer av skärmlösenkoder, inklusive 4- och 6-siffriga lösenord, ansikts- och pek-ID, lösenord för skärmtid och Apple ID låst.
Under upplåsning behåller den data för under iOS 11.4-versionen, medan den raderar all data om du använder iOS 11.4 eller högre iOS-versioner. Du bör känna till dessa fakta innan du använder DrFoneTool – Skärmupplåsning .

DrFoneTool – Skärmupplåsning (iOS)
Lås upp Apple ID.
- Det ger de enklaste sätten att kringgå Apple ID och iCloud-aktiveringslås.
- Det låter dig ta bort MDM för att säkerställa att du inte förlorar din data när du går in i din iPhone.
- Det ger dig fullständig åtkomst på din iOS-enhet med några få steg som tar några sekunder att slutföra.
- Det kräver ingen teknisk kunskap för att utföra stegen för att låsa upp skärmen.
De grundläggande stegen introducerade av Wondershare DrFoneTool till låsa upp Apple ID beskrivs nedan:
Steg 1: Anslut din iOS-enhet till datorn
För det första, ladda ner och installera Wondershare DrFoneTools kompletta installation i ditt datorsystem. Välj nu funktionen ‘Skärmlås’ från verktygets hemgränssnitt.

Steg 2: Ange rätt skärmlösenord
Du ska veta det korrekta lösenordet för din iPhone för att låsa upp skärmen. När din skärm är upplåst måste du lita på att din dator skannar all tillgänglig data på din iPhone. Du kan säkerhetskopiera dina data eftersom du kommer att förlora all din data när du börjar låsa upp ditt Apple-ID.

Steg 3: Återställ inställningarna och starta om din iPhone
Du måste följa riktlinjerna i instruktionerna på skärmen för att återställa dina iPhone-inställningar. Starta om din iPhone när du är klar med återställningen.

Steg 4: Börja låsa upp ditt Apple-ID och kontrollera sedan ditt Apple-ID
Direkt efter omstart börjar verktyget automatiskt låsa upp ditt Apple-ID, och allt detta kommer att göras inom de närmaste sekunderna. När det är gjort, kontrollera att ditt Apple-ID är upplåst och bekräfta att processen är klar.

Bonustips: Använd Data Eraser för att radera all data på din iPhone
Du har nu möjlighet Data Eraser Funktionen i DrFoneTool används för att permanent radera data från iOS-enheter, vilket kan vara kontakter, videor, foton, SMS, samtalshistorik, etc. Det är användbart när det gäller att påskynda funktionerna i din iOS-enhet genom att rensa skräpfilerna. Du kan använda den här funktionen för att frigöra lite utrymme från din iPhone-lagring så att du kan hantera stora mängder data.
Du kan också lita på DrFoneTool-Data Erasers funktion för att torka upp 100 procent data från tredjepartsapplikationer, inklusive Viber, WhatsApp, Kik, LINE, etc. När du använder den här funktionen kommer du att se att raderade data är oåterkallelig och att du kan göra detta i några grundläggande steg.
Inslag Up
Ovanstående artikel presenterar möjliga lösningar på låsa upp Apple ID och deras detaljerade steg så att tittarna kan implementera dessa lösningar effektivt. Vi pratade också om skärmupplåsningsfunktionen i Wondershare DrFoneTool, den bästa lösningen som finns tillgänglig för problem som Apple ID inaktiverat.
Senaste artiklarna

