Låsskärmsinställningar på din Android
Alla av er är väl bekanta med Android-låsskärmen och det kan utan tvekan sägas att låsskärmen gör ett bra jobb för en Android-användare. Det fungerar verkligen som huvudporten till din Android-enhet. Det fungerar också som ett skydd för din enhet från obehörig åtkomst om du aktiverar någon form av skydd. Aktivering av låsskärmen är förresten valfritt eftersom du kan anpassa eller inaktivera den från inställningarna för Android-låsskärmen.
Här är en charm som är att du kan låsa upp din låsskärm på många sätt och du måste ställa in sätten från Android låsskärmsinställningar. Nu kommer du att veta hur du ställer in olika typer av skärmlås, anpassar Android-låsskärmen och till och med låser upp din Android-telefon utan att återställa den eftersom alla sätt att låsa upp är relaterade till enheten när den är påslagen.
- Olika sätt att låsa upp din Android
- Anpassa Android-låsskärmen
- Gå förbi din Samsung-telefons låsskärm med DrFoneTool – Skärmlåsning (Android)
Olika sätt att låsa upp din Android
Titta först på procedurerna för hur du kan aktivera funktionen för låsskärmen från inställningarna för Android-låsskärmen. För att nå låsskärmsinställningarna för Android måste du följa vägen:
Alternativ – Säkerhet – Skärmlås – Välj Skärmlås.

Se nu hur du låser upp din låsskärm på olika sätt.
1. Skjut
Detta är den vanligaste metoden för att låsa upp en Android-låsskärm. På nästan alla Android-enheter kommer du att märka ett lås mestadels på höger sida (ibland ovanpå) av en rund berlock. Du behöver bara rikta dig mot låset och sedan låses låsskärmen upp på nolltid. Den här metoden ger ingen säkerhet (den skyddar bara din enhet från plötslig åtkomst genom att trycka på skärmen eller någon av knapparna) till din enhet eftersom inget lösenord eller PIN-kod krävs för att ställa in ‘Slide’-upplåsningen.

Håll valfritt finger på mitten av den runda berlocken och genom att hålla fingret intryckt, nå på låsikonen. Låsskärmen kommer att låsas upp precis efter att du har nått fingret till låsikonen.
2. Ansiktslås
Den här metoden för att låsa upp din låsskärm behöver din Android-enhet för att ta ett foto av din med kameran. När du har ställt in det tagna fotot som upplåsningsigenkänning kan du låsa upp din enhet genom att visa ditt ansikte på skärmen.
Ta en bild av ditt ansikte med din Android-enhets kamera och ställ sedan in den för att logga in på din enhet. Från låsskärmen, genom att bara hålla i ansiktet, kan du logga in. Det är väldigt intressant, men du bör aldrig lita på den här metoden för stark säkerhet eftersom den här metoden för upplåsning är benägen att gå sönder lätt eftersom en inkräktare kan låsa upp din enhet genom att lägga ett foto av dig framför din enhet. Dessutom fungerar den här metoden ibland inte korrekt. Så det är bättre att välja andra mycket säkra alternativ för att låsa din skärm.

3. mönster
Detta är ett sätt att ställa in mönster för låsskärmen från ett rutnät med nio punkter. Du kan välja mönstret som en bokstav som Z, L eller C etc, men ingenting garanterar hög säkerhet eftersom det inställda mönstret lätt kan gissas eller ses medan du låser upp din enhet. Ett annat problem är att genom att låsa upp med samma mönster, lämnar ditt finger några märken för mönstrets väg. Genom att följa vägen kan en främling låsa upp din enhet. Så för liten säkerhet kan du använda mönsterupplåsningsmetoden på din Android-enhet.

Gå till låsskärmsinställningen för Mönster och ställ sedan in mönstret genom att föra fingret från en prick till en annan, sedan en annan och så. Kom ihåg vilket mönster du har ställt in för att låsa upp din enhet nästa gång.
4.PIN
Du kanske blir orolig av att tänka på skillnaden mellan PIN och lösenord. En liten skillnad är det för en PIN-kod och det vill säga att den endast består av siffror medan du för lösenord kan associera några alfabetiska bokstäver eller tecken tillsammans med siffror.

Gå till låsskärmsinställningen för PIN-kod och ställ sedan in en PIN-kod som består av minst fyra siffror. Det är ditt val att använda en 4-siffrig eller flersiffrig PIN-kod. Efter att ha ställt in PIN-koden kan du komma åt din Android-enhet genom att ange PIN-koden i en ruta från låsskärmen. PIN-skyddad låsskärm är mycket skyddad om PIN-koden är starkt inställd.
5.Lösenord
Förutom PIN-skydd kan du betrakta det som lösenord genom att lägga till några bokstäver, specialtecken med de tidigare valda PIN-koderna. Det är också en väldigt skyddad metod för att låsa skärmen även om du kan vara uttråkad med att knacka på lösenordet om och om igen. Men ignorera aldrig värdet på din enhets filer, så ett lösenord kan vara ett eftertraktat skydd för låsskärmen för många användare.
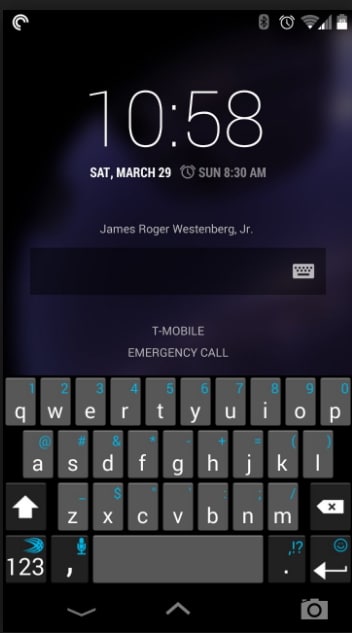
6. Fingeravtryck
I några av de moderna Android-enheterna hittar du funktionen för upplåsning av fingeravtryck. Du kan hitta alternativet via skärmen eller någon dedikerad knapp. Genom att ställa in ditt fingeravtryck kan du låsa upp din enhet genom att knacka med fingret på enhetens skärm eller den dedikerade knappen.
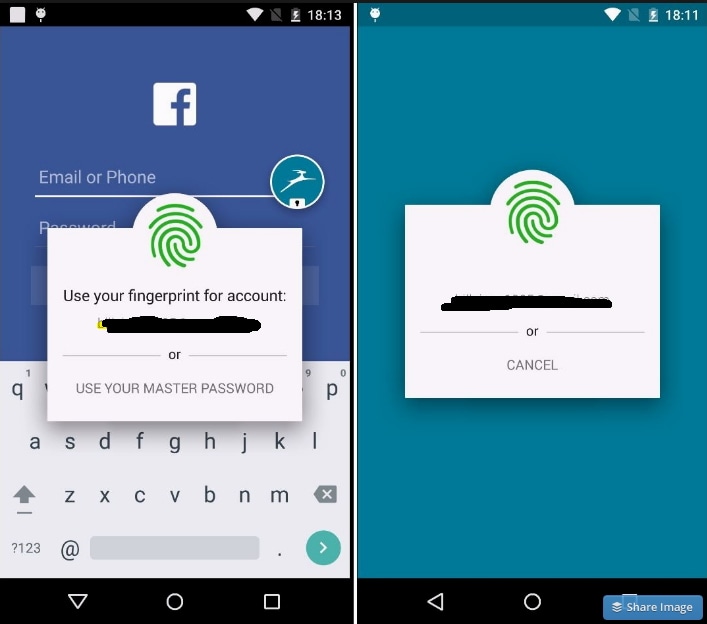
7.Voice
Detta är också ett roligt sätt att låsa upp Android-låsskärmen eftersom du kan låsa upp genom att säga samma röst som du har sparat som upplåsningsigenkänning.

Gå till inställningen från ‘Voice Unlock’-knappen och spela in din röst som ‘Open My Phone’ eller enligt ditt val med klart ljud. Upprepa rösten några gånger till för att den ska matcha bra. Ställ sedan in och lås upp enheten från låsskärmen med samma röstkommando.
Anpassa Android-låsskärmen
Lås skärm widgets
Widgets kan användas från Androids låsskärm utan att först låsa upp enheten. På grund av detta kan alla som kan komma åt din telefon se din information från widgets. Men sedan Lollipop-uppdateringen har widgets ändrats till Notifications på Android. Här, låt oss se hur du ställer in anpassade widgets på Android som kör OS före lollipop. Du kan också hitta några användbara alternativ till widgets för låsskärm här.
För enheter som kör Android 4.2 eller 4.3 är widgetar för låsskärmen aktiverade som standard. Så du kan använda dem direkt. För användare av KitKat kan du gå till Inställningar, välja Säkerhet och hitta alternativet Aktivera widgets. För att lägga till en ny widget på låsskärmen, svep skärmen från vänster till höger tills det finns ett plus på skärmen. Tryck på plustecknet och välj den widget du vill lägga till. Du kan också dra widgetarna för att ersätta dem.
Smart Lock på Android
Smart Lock är en ny funktion som introduceras i Lollipop. Det hjälper dig att hålla din enhet olåst när den är säker med dig, genom att känna igen platser, bluetooth-system eller smartwatch etc. För att veta mer om Smarta låsinställningar, följ bara informationen här.
Anpassa bakgrunden på låsskärmen
Förutom alla olika typer av låsmetoder för att skydda din telefon, finns det också många bakgrundsbilder för att göra din låsskärm snygg eller cool. Klicka här för att se hur du gör ändra bakgrundsbilder på låsskärmen och ladda ner fler vackra bakgrundsbilder från olika webbplatser.
Gå förbi din Samsung-telefons låsskärm med DrFoneTool – Skärmlåsning (Android)
Det här är ett enkelt sätt att låsa upp din Samsung-enhet om du har glömt Samsungs låsskärmsmönster, PIN-kod eller lösenord. Det heter DrFoneTool – Skärmupplåsning (Android), vilket är det bästa verktyget för att lösa dina problem med enkla steg.
Notera: Om du använder Samsung eller Lg kan detta verktyg perfekt ta bort den låsta skärmen samtidigt som du behåller all data. När det gäller de användare som använder Andriod-telefonen, kan detta verktyg fortfarande hjälpa dig att låsa upp skärmen medan du förlorar all din data efter upplåsning.

DrFoneTool – Borttagning av Android-låsskärm
Ta bort 4 typer av Android-skärmlås utan dataförlust
- Det kan ta bort fyra typer av skärmlås – mönster, PIN-kod, lösenord och fingeravtryck.
- Ta bara bort låsskärmen, ingen dataförlust alls.
- Ingen teknisk kunskap frågad, alla kan hantera det.
- Arbeta för Samsung Galaxy S/Note/Tab-serien och LG G2/G3/G4, etc.
Följ stegen för hur du kringgår din Samsung-telefons låsskärm med DrFoneTool – Skärmupplåsning (Android)
Steg 1. Kör DrFoneTool och välj ‘Skärmupplåsning’.

Steg 2. Anslut din Samsung med USB på datorn, då kommer du att se fönstren enligt följande, och välj telefonmodell i listan.

Steg 3. Gå in i nedladdningsläget på din Samsung-enhet. Följ guiden för fönstren.
- 1.Stäng av telefonen.
- 2.Tryck och håll ner volymen + hemknappen + strömknappen samtidigt.
- 3. Tryck på volymen uppåt för att gå in i nedladdningsläget.

Steg 4. Ladda ner återställningspaketet efter att din enhetsmodell matchat.

Steg 5. När återställningspaketet har laddats ner, kan du starta upplåsningsprocessen, hela processen kommer inte att förlora någon data på din enhet. Du kan komma åt din enhet utan att ange något lösenord eller PIN-kod efter att processen är klar.

Video om hur man tar bort Android-låsskärmen
Senaste artiklarna

