Hur man låser upp Galaxy S4
- Hur man låser upp Galaxy S4 av DrFoneTool
- Hur man låser upp Galaxy S4 med Android Device Manager
- Hur man låser upp Galaxy S4 genom hård återställning
Hur man låser upp Galaxy S4 av DrFoneTool
DrFoneTool – Skärmupplåsning (Android) kan låsa upp Galaxy S4 med sin unika funktion för borttagning av låsskärm inom bara fem minuter. Här är varför du bör välja DrFoneTool för olåst Galaxy S4. För de personer vars telefonmärke inte är Samsung eller LG, kan du också använda det här verktyget för att ta bort den låsta skärmen. Du kommer dock att radera all data.

DrFoneTool – Skärmupplåsning (Android)
Ta bort Android-låsskärmen på 5 minuter
- Ta bort fyra typer av skärmlås – mönster, PIN, lösenord och fingeravtryck.
- Ta bara bort låsskärmen, ingen dataförlust alls.
- Ingen teknisk kunskap frågad, alla kan hantera det.
- Stöder alla operatörer där ute, inklusive T-Mobile, AT&T, Sprint, Verizon, etc.
- Arbeta för Samsung Galaxy S/Note/Tab-serien. Mer kommer.
Hur man låser upp Galaxy S4 av DrFoneTool
Innan alla steg är det meningen att du ska ladda ner DrFoneTool i förväg.
Steg 1. Starta DrFoneTool och välj ‘Skärmupplåsning’ från programmets huvudfönster.

Med alternativet ovan kan du enkelt ta bort lösenordet för mönsterlås, PIN-kod och fingeravtryck för att låsa upp Galaxy S4. Du kan ansluta din enhet och välja ‘Start’ för att komma igång för olåst Galaxy S4.

Steg 2. Ange nedladdningsläge
- 1. Stäng av telefonen
- 2. Håll hemknappen + volym ned + strömknappen samtidigt
- 3. Tryck på volymen upp och gå till nedladdningsläget

Steg 3. Efter att ha gått in i nedladdningsläget kommer det att ladda ner återställningspaketet. Allt du behöver vänta på tills det är klart.

Steg 4. När nedladdningen av återställningspaketet är klar kan du starta processen att få din Galaxy S4 upplåst. Det låter dig komma åt din enhet utan att ange lösenordet och se all data utan några begränsningar. Det är ett säkert och effektivt sätt att få din enhet återställd.
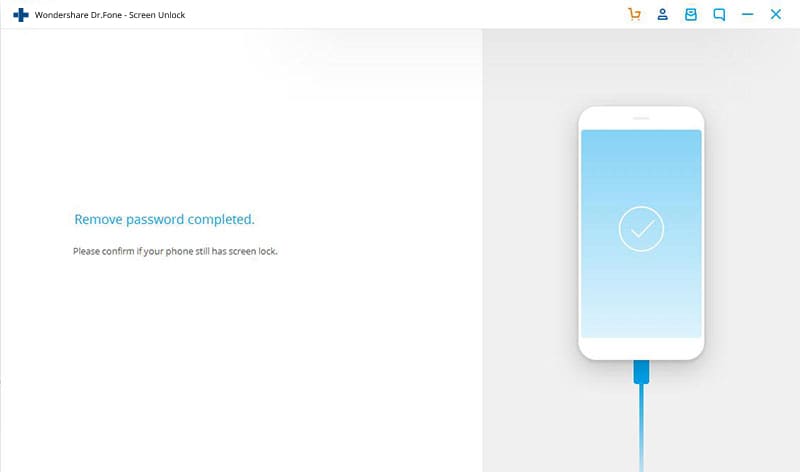
Hur man låser upp Galaxy S4 med Android Device Manager
Den här metoden fungerar för de flesta Android-enheter, men förutsättningen är att vi har aktiverat Android Device Manager på telefonen. Följ de enkla stegen nedan för att låsa upp din Samsung Galaxy S4.
Steg 1: Gå till www.google.com/android/devicemanager och ange dina Google-kontouppgifter för att logga in.

Steg 2: Anslut din telefon till datorn via USB-kabel. Vanligtvis kommer tjänsten att känna igen din telefon automatiskt. Om den inte gör det, uppdatera webbsidan några gånger.
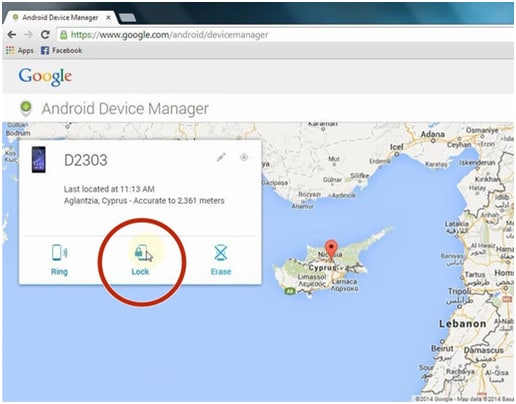
Steg 3: Det finns tre alternativ: Ring, Lås, Radera. Klicka på låsalternativet däremellan. Sedan dyker det upp ett nytt fönster där du kan ange ett nytt lösenord för att låsa telefonen.
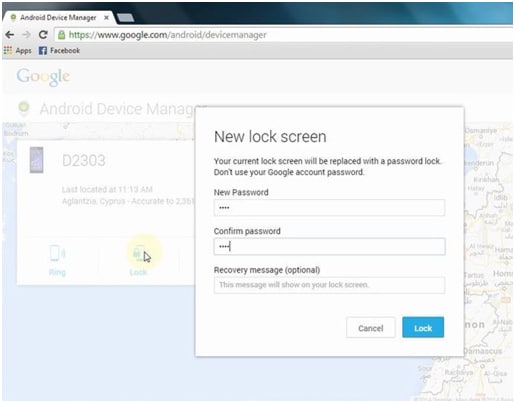
Steg 4: När det nya lösenordet träder i kraft kan du nu använda det nya lösenordet för att låsa upp din Samsung Galaxy S4.
Hur man låser upp Galaxy S4 genom hård återställning
När ska man återställa Android-enheter?
Det finns olika konsekvenser på grund av vilka det blir mycket viktigt att återställa din Android-enhet. Här är några av dessa skäl
- • När du glömmer mönstret eller lösenordet och du vill få din Galaxy S4 upplåst.
- • Ditt barn som lekte med din telefon och skrev in fel lösenord många gånger gjorde enheten otillgänglig och låst och du vill låsa upp Galaxy S4.
- • Om din enhet inte svarar bra eller inte svarar.
- • Om pekskärmen inte svarar och håller dig olåst Galaxy S4.
Säkerhetskopiera din enhet innan du återställer den
När du återställer din Android-enhet kommer det förmodligen att orsaka betydande dataförlust, även om den inte är fullständig. Så det är klokt att säkerhetskopiera enheten innan du försöker göra någon återställning. Du måste överväga försiktighetsåtgärder om något går fel och sättet att få tillbaka förlorad data. Därför bör du använda DrFoneTool – Skärmupplåsning (Android) för att låsa upp Galaxy S4 och för att säkerhetskopiera din enhet.
Steg för att hårdåterställa Android-telefon utan lösenord
Det här är de mycket enkla och enkla stegen för att återställa din enhet om du har glömt ditt telefonmönster eller lösenord. Om du anger fel mönster cirka 5 gånger kommer enheten vanligtvis att be att vänta i 30 sekunder innan du försöker igen. Du kan göra det om du precis har glömt mönstret om du tappat bort lösenordet.
- • Fortsätt att ange upplåsningslösenordet eller mönstret tills det visar alternativet ‘Glömt lösenord eller glömt mönster’ i det nedre högra hörnet av skärmen
- • Välj alternativet ‘Glömt lösenord’ och du måste ange informationen för ditt Google-konto. Ange e-post-ID för att aktivera din enhet. Nu kan du ändra mönstret
- • Nästa steg måste du gå till Inställningar på enheten och välja ‘Backup & Reset’
- • På alternativet Fabriksåterställning måste du bekräfta och tillåta att den återställer din enhet
Nu kan du fabriksåterställa din Android-enhet även efter att du tappat lösenordet eller glömt mönstret. Se till att säkerhetskopiera data eftersom fabriksåterställningen orsakar betydande förlust av data.
Senaste artiklarna

