Hur man slår på och använder Smart Lock på Android
- Del 1: Vad är Android Smart Lock?
- Del 2: Aktivera Smart Lock för Android med betrodda enheter
- Del 3: Aktivera Smart Lock för Android med betrodda platser
- Del 4: Slå på Smart Lock för Android med pålitligt ansikte
Del 1: Vad är Android Smart Lock?
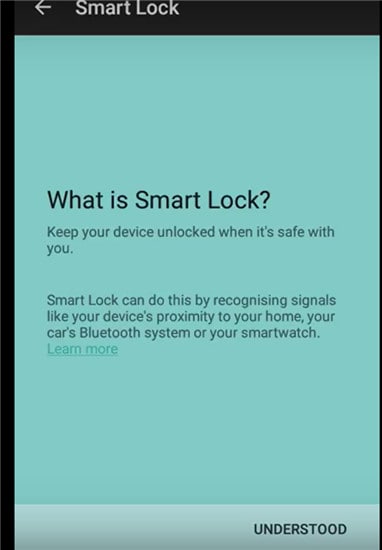
Android Lollipop lade till en funktion som heter Smart Lock, och funktionen utformades som ett smart verktyg för att förhindra att Android-telefonen låses när den först var upplåst. Funktionen åsidosätter med andra ord en Android-telefons låsskärmsfunktion, vilket sparar användarna behovet av att ange lösenord varje gång enheten låser sig.
Om du är hemma är det troligt att din Android-telefon är utelåst om du inte har öppnat den på ett tag. Smarta lås löser problemet på många sätt. Det låter dig tilldela betrodda platser. När du väl är inom räckhåll för de betrodda platserna kommer din telefon inte att låsas. Betrodda enheter kommer härnäst. Smart Lock är tilldelat Bluetooth- och Android NFC-upplåsningsenheter.
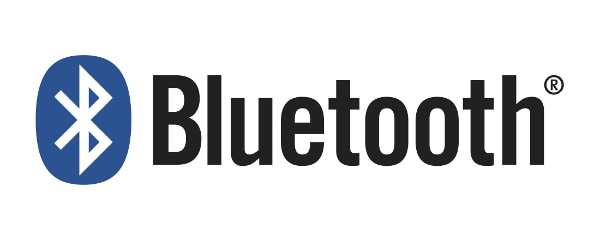

Slutligen, betrodd ansiktsupplåsning är det ultimata ansiktsigenkänningssystemet som låser upp din Android-enhet så fort du tittar på den över den främre kameran. En ansiktsupplåsning introducerades först med Android Jelly Bean och har förbättrats avsevärt i senare versioner.
Slå på Smart Lock
Funktionen aktiveras genom att först komma åt inställningarna. Till exempel, i en Samsung Galaxy S6:
Tryck på Inställningar, som är kugghjulssymbolen.
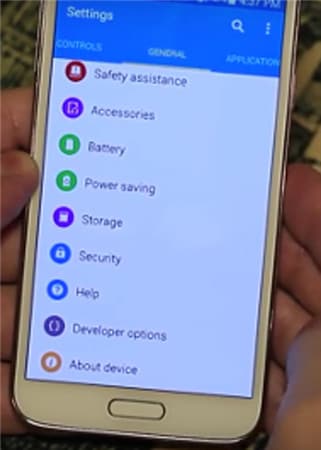
- • Klicka på Personligt och tryck på Säkerhet.
- • Gå till Avancerat och tryck på Trust agents och se till att Smart Lock är aktiverat.
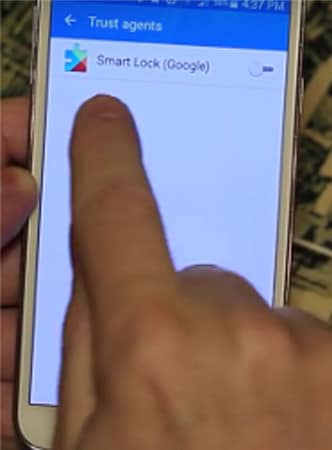
- • Tryck på Smart Lock under Skärmsäkerhet.
- • Här måste du ange ditt skärmlås. Om du inte har gjort det, ställ in ett lösenord och en PIN-kod genom att följa anvisningarna på skärmen. Skärmlåset behövs varje gång du måste ändra Smart Lock-inställningarna.
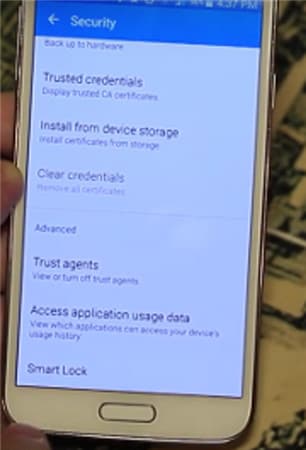
Inom Smart Lock finns det tre alternativ för att ställa in systemet. Du kan ställa in betrodda enheter, betrodda ansikten och betrodda platser individuellt, kombinera två eller alla tre samtidigt. Du kan bara välja ett betrodd ansikte, men du har möjlighet att konfigurera så många betrodda enheter och betrodda platser som behövs.
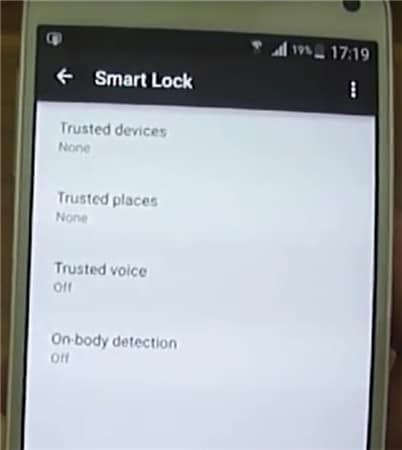
Del 2: Aktivera Smart Lock för Android med betrodda enheter
Du kan välja en betrodd enhet som ska paras ihop med Smart Lock Android.
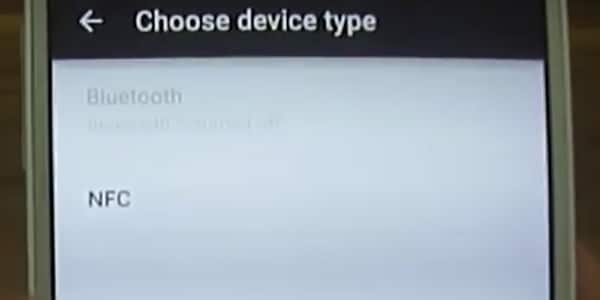
Du kan till exempel ställa in ett Smart Lock för Bluetooth i dina Android Bluetooth-inställningar. Det kan också göras för Android NFC-upplåsningsenheter. Exempel inkluderar Bluetooth-systemet i din bil, NFC-upplåsningar, Android-dekal på bilens telefondocka eller Bluetooth i din klocka.
- • Gå till Inställningar.
- • Tryck på Säkerhet och sedan Smart Lock.
- • Befintliga parade alternativ listas under Betrodda enheter.
- • Till en början kommer betrodda enheter att visa Ingen.
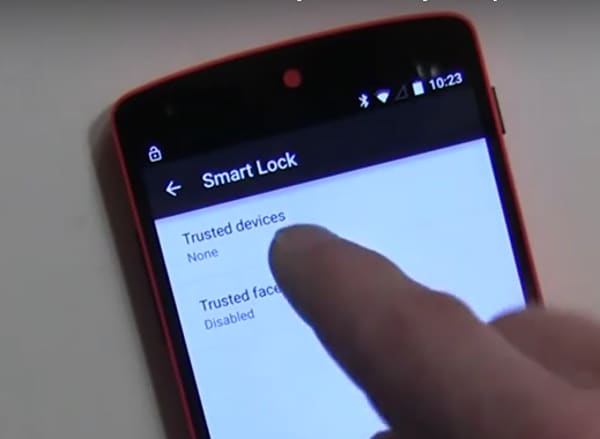
Klicka på Lägg till betrodda enheter.

Nästa skärm är Välj enhetstyp.
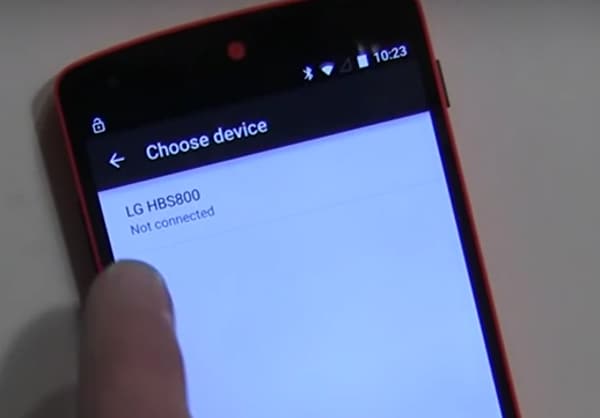
Eftersom du redan har parat Bluetooth kommer den att be dig välja enheten från listan.
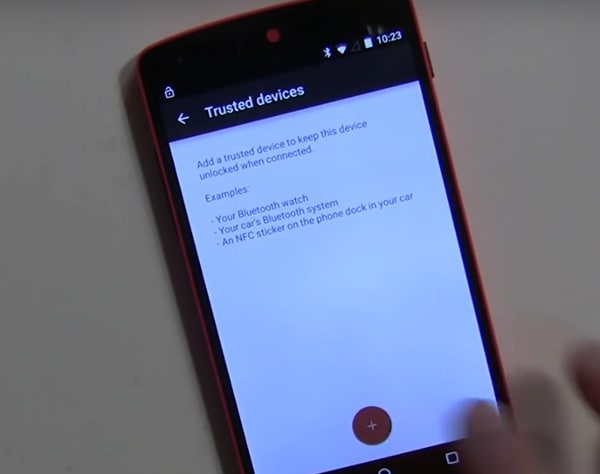
- • Som ett exempel, låt oss ta fallet med LG HBS800. Den kan visa Inte ansluten tills du lägger till den.
- • Det kommer att dyka upp under Betrodda enheter i Smart Lock-menyn.
- • När du slår på den tillagda enheten låser Smart Lock nu upp Android-mobilen.
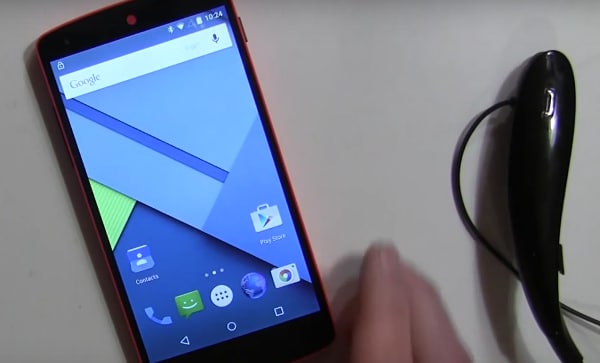
På liknande sätt kan andra Bluetooth- och NFC-upplåsningsprylar som stöds av Android läggas till under listan över betrodda enheter.
Del 3: Aktivera Smart Lock för Android med betrodda platser
Du kan också lägga till platser eller adresser till Smart Lock Trusted Locations, och telefonen låses upp automatiskt så fort du kommer till önskad plats. Du kan till exempel ställa in din hem- eller arbetsadress under Betrodda platser.
Kontrollera de aktuella inställningarna först.
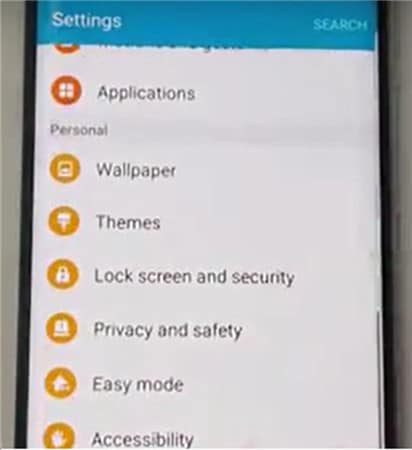
På en ny Android-telefon, besök Inställningar>Personligt.
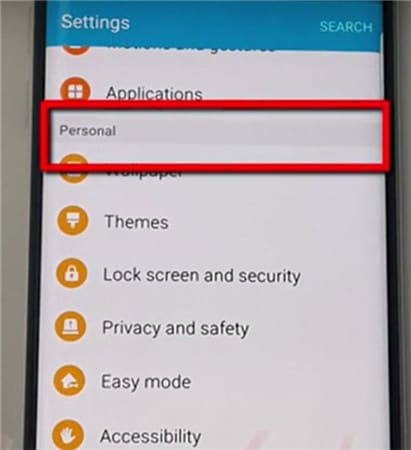
Sedan låsskärm och säkerhet.

Sedan Säkerhetslåsinställningar.

Tryck på Smart Lock.
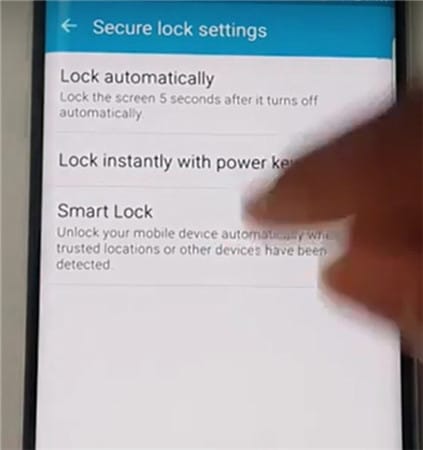
Tryck på Betrodda platser.
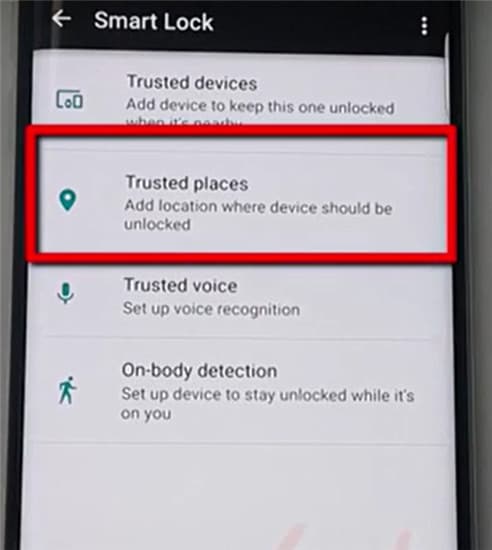
Tryck på Lägg till betrodda platser
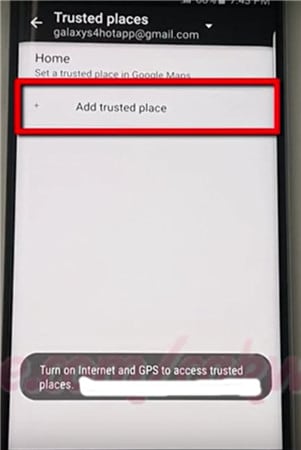
- • Starta Google Maps-appen på Android-telefonen. Se till att internet och GPS är på.
- • Välj en plats.
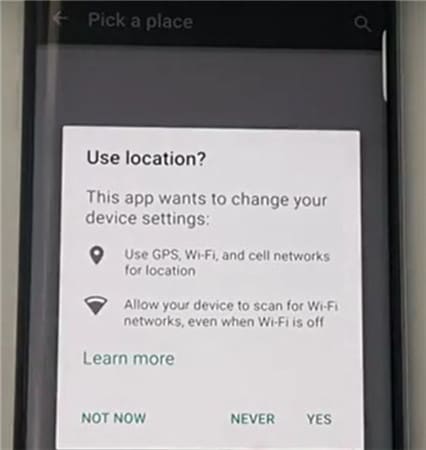
- • Klicka på Inställningar.
- • Klicka på Redigera hem eller arbete. Du kan nu lägga till eller redigera de nödvändiga adresserna.
- • Som ett exempel, klicka på Ange arbetsadress.
- • Du har nu möjlighet att skriva in adressen eller använda adressen som anges på Google Maps som den obligatoriska arbetsadressen.
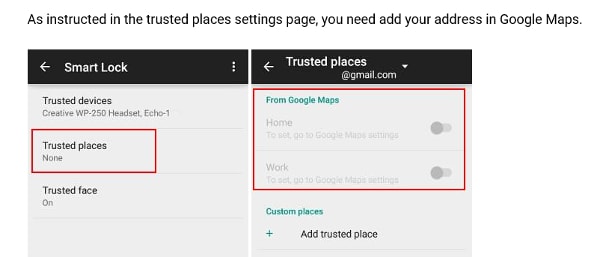
- • Ett lyckat tillägg listas och kan redigeras under Redigera arbetsadress.
- • Stäng Google Maps-appen.
- • Arbetsadressen sprids automatiskt och konfigureras med Smart Lock-inställningar.
- • Gå tillbaka till Inställningar> Säkerhet> Smart Lock> Betrodda platser.
- • Arbetsadressen du lade till finns nu listad under Arbete.

- • Det är dock ännu inte konfigurerat som ett Smart Lock-alternativ. Tryck på platsen en gång och den är aktiverad.
- • Omkopplaren längs adressen till höger blir blå, vilket indikerar att den är aktiverad.
- • Arbetsadressen är nu listad under Betrodda platser för arbete.
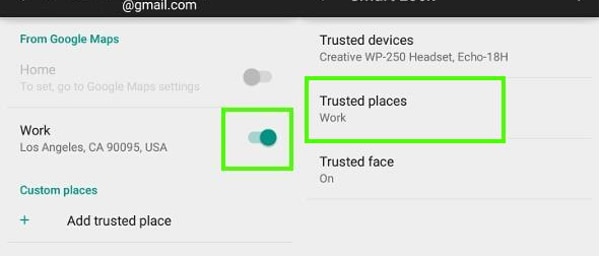
- • Telefonen är nu konfigurerad för arbetsadressen och låses upp när du är på platsen.
- • Eftersom det fungerar på Google Maps fungerar funktionen via en internetanslutning.
Del 4: Slå på Smart Lock för Android med pålitligt ansikte
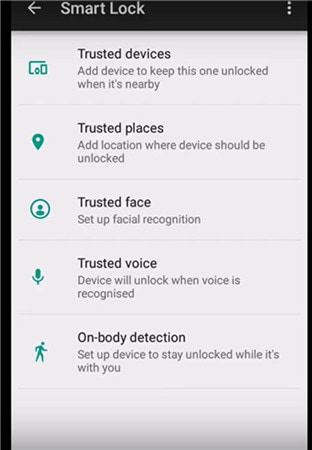
Funktionen känner igen ditt ansikte och låser sedan upp enheten. När du har ställt in enheten för att känna igen ditt ansikte som ett betrodd ansikte, kommer den att låsa upp enheten så snart den känner igen dig.
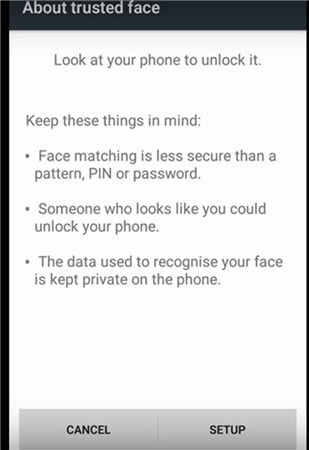
FÖRSIKTIGHET: I bästa fall kan detta vara den första säkerhetsnivån, eftersom en som liknar dig till viss del kan låsa upp enheten. Fotografier lagras inte i systemet. Enheten innehåller nödvändig data för att känna igen ditt ansikte, och säkerhetsnivån bestäms av hur bra enheten är konfigurerad. Data nås inte av någon app eller laddas på en Google-server för säkerhetskopiering.
Konfigurera Trusted Face
- • Gå till Smart Lock och tryck på Trusted Face.
- • Klicka på Inställningar. Följ instruktionerna på skärmen.
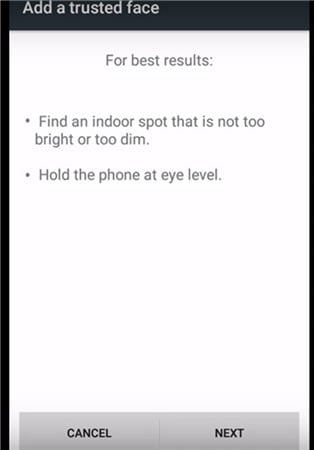
Enheten börjar samla in data om ditt ansikte. Ikonen för det betrodda ansiktet visas. Som backup, om Smart Lock inte känner igen ditt ansikte, använd det manuella systemet genom att använda PIN-koden eller lösenordet för att låsa upp enheten.
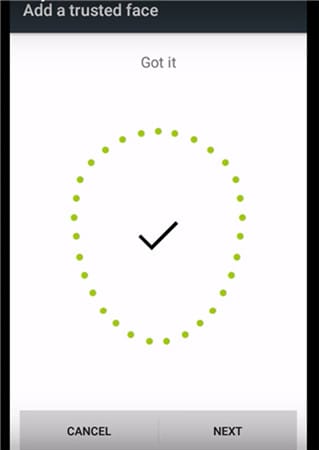
Om Trusted Face inte krävs, tryck på återställ Trusted Face som visas under Trusted Face-menyn. Tryck på Återställ för att återställa alternativet.
Hur man förbättrar ansiktsigenkänningen i dina Bluetooth- och Android NFC-upplåsningsenheter
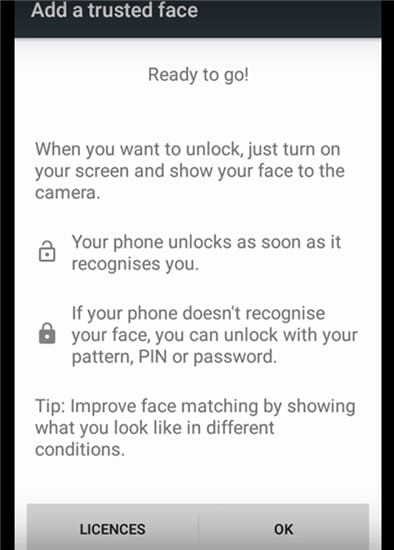
- • Om du känner att ansiktsigenkänningen inte är upp till märket, gå till Smart Lock och tryck på ett pålitligt ansikte.
- • Tryck på Förbättra ansiktsmatchning.
- • Tryck på Nästa och följ instruktionerna på skärmen för att slutföra uppgiften.
Smart Lock Android är en fantastisk funktion och kommer bara att förbättras i tid. Med extra säkerhetsåtgärder som introduceras av Google för Bluetooth- och NFC-lås upp Android-enheter, inklusive konfiguration till Google maps och Gmail, kan funktionen vara en av de viktigaste funktionerna för att övervinna konstant blockering av enheter även på skyddade platser.
Video om hur man tar bort Android-låsskärmen utan dataförlust
Senaste artiklarna