[Videoguide] Lås upp inaktiverad iPhone/iPad utan dator
Att glömma iPhone- eller iPad-lösenordet kan vara den värsta mardrömmen för många iOS-användare. Om du också är utelåst från din iPhone, oroa dig inte. Det finns flera sätt att lära sig att låsa upp en inaktiverad iPhone utan en dator. Överraskande nog behöver du inte ta hjälp av en dator för att låsa upp din iOS-enhet. Den här guiden kommer att göra dig bekant med hur du låser upp iPad-lösenordet utan en dator. Läs vidare och lär dig hur du låser upp den inaktiverade iPhone utan dator direkt.
Del 1: Hur låser man upp en inaktiverad iPhone utan dator med Siri?
Att få åtkomst till Siri är det första som faller på iOS-användares sinnen när de helst bli utestängd från sin iPhone. Det kanske överraskar dig, men du kan också ta hjälp av Siri för att låsa upp din telefon. De flesta användare föredrar denna teknik, eftersom den inte kräver en dator och kan låsa upp en iOS-enhet utan att radera dess data.
Men innan du fortsätter måste du känna till begränsningarna för denna metod. Eftersom det anses vara ett kryphål i iOS, ger det inte alltid önskvärda resultat. Det har observerats att metoden bara fungerar på enheter som körs från iOS 8.0 till iOS 10.1. För att lära dig hur du låser upp iPad-lösenord utan en dator, följ dessa stegvisa instruktioner:
Steg 1. Aktivera Siri på din iOS-enhet genom att hålla ned hemknappen. Fråga efter den aktuella tiden genom att ge ett kommando som ‘Hej Siri, vad är klockan?’ att fortsätta. Siri kommer att meddela dig aktuell tid genom att visa en klocka. Tryck på den.
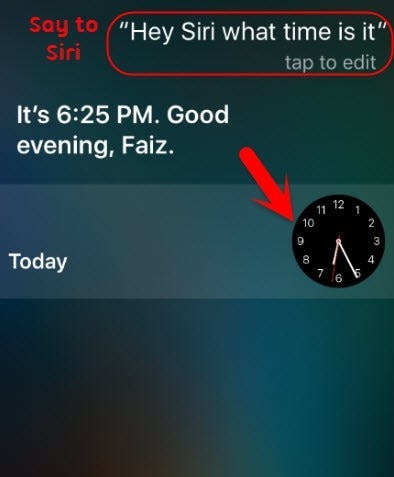
Steg 2. Tryck på ikonen Lägg till (plus).
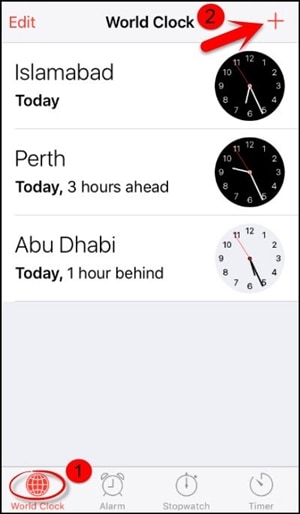
Steg 3. Härifrån kan du söka efter en stad. Skriv bara vad du vill och tryck igen för att få olika alternativ. Välj knappen ‘Välj alla’ för att få fler alternativ.
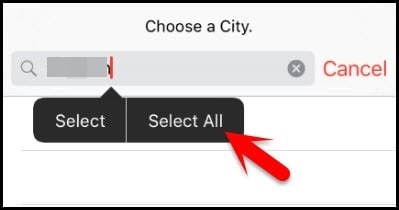
Steg 4. Select the feature of “Share.”
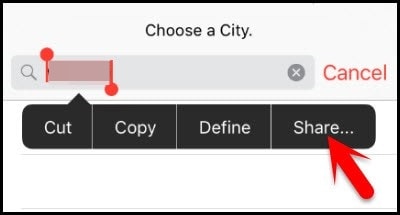
Steg 5. Tap on the message icon.
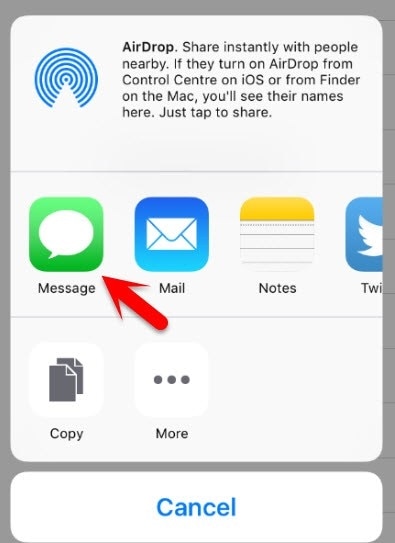
Steg 6. Det öppnar ett annat gränssnitt för att skriva ett nytt meddelande. Vänta ett tag och skriv något i ‘Till’-fältet. När du är klar trycker du på returknappen på tangentbordet.
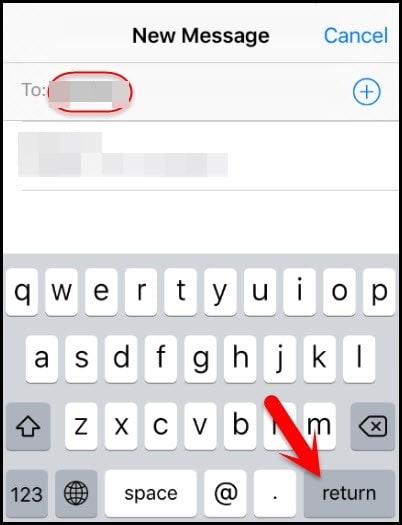
Steg 7. Detta kommer att markera din text i grönt. Tryck nu på lägg till-ikonen i närheten.

Steg 8. Ett nytt gränssnitt kommer att lanseras för att lägga till en ny kontakt. Härifrån trycker du på knappen ‘Skapa ny kontakt’.
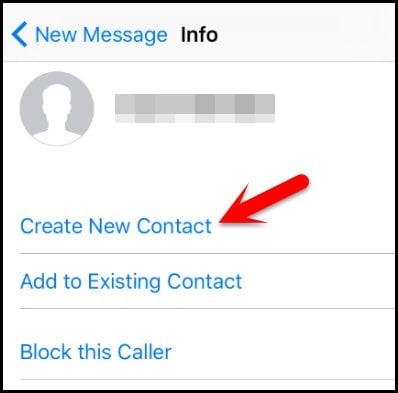
Steg 9. Instead of adding information regarding a new contact, tap on the photo icon, and choose the option of “Add Photo.”
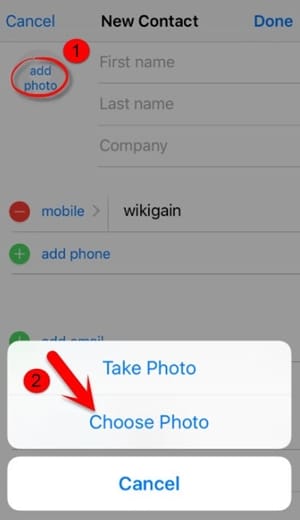
Steg 10. Detta öppnar enhetens galleri. Du kan bläddra i ditt fotobibliotek härifrån.
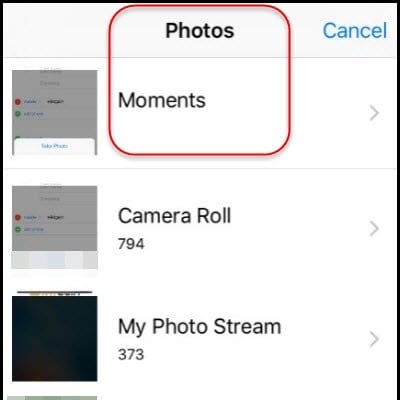
Steg 11. Efter en stund trycker du på hemknappen. Om allt går rätt kommer du till startskärmen på din iOS-enhet efter att ha låst upp den.
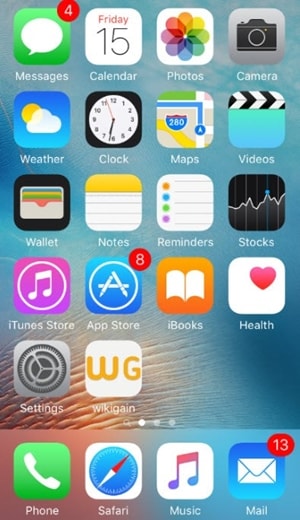
Genom att följa denna teknik skulle du också lära dig hur du låser upp den inaktiverade iPhone 4. Du måste dock se till att iOS-enheten du använder stöder den här funktionen.
Part 2: How to unlock disabled iPhone using Find My iPhone?
Chansen är stor att din iOS-enhet kanske inte fungerar med ovanstående lösning, eller att det är den senaste iOS-versionen. Därför skulle du behöva ta hjälp av en annan metod för att låsa upp din enhet. Med hjälp av Apples tjänsteman Hitta min iPhone tjänst kan du enkelt återställa din enhet på distans. Den används också för att lokalisera en iOS-enhet, spela upp ett ljud och fjärrlåsa den.
Efter att ha implementerat den här lösningen kommer din iOS-enhet att återställas och dina data kommer att raderas. Icke desto mindre kommer den i slutändan också att återställa låset automatiskt. Följ dessa steg:
Steg 1. Öppna iClouds webbplats på valfri annan handhållen enhet du väljer. Inte bara ditt system, du kan också öppna webbplatsen på vilken annan smart enhet som helst. Använd ditt Apple-ID och lösenord för att logga in på ditt iCloud-konto.
Steg 2. Besök tjänsten Hitta min iPhone. Under kategorin ‘Alla enheter’ kan du se alla iOS-enheter som är kopplade till ditt Apple-ID. Välj den enhet du vill återställa.
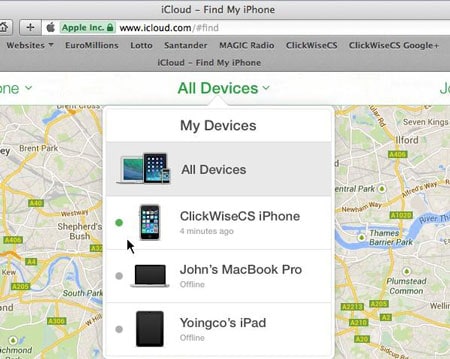
Steg 3. Välj funktionen för Erase-enheten och bekräfta ditt val. Vänta ett tag eftersom din iPhone eller iPad skulle återställas på distans.
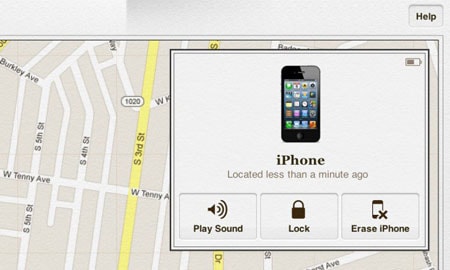
By following this method, you can learn how to unlock the iPad passcode without a computer remotely.
Del 3: Låsa upp inaktiverad iPhone/iPad med DrFoneTool – Skärmupplåsning?
DrFoneTool kan hjälpa dig att ta bort skärmen från den inaktiverade iPhone eller iPad. Det kan också låsa upp Apple-ID:t efter att du har glömt Apple-ID:ts e-postadress eller lösenord.
- Enkla operationer för att låsa upp iPhone utan lösenord.
- Tar bort iPhone-låsskärmen utan att förlita sig på iTunes.
- Fungerar för alla modeller av iPhone, iPad och iPod touch.
- Fullt kompatibel med den senaste iOS 14.

Steg 1. Installera DrFoneTool på din dator.
Steg 2. Öppna ‘Skärmupplåsning’. Välj ‘Lås upp iOS-skärmen’.

Steg 3. Följ instruktionerna på skärmen.
Starta din iPhone i DFU-läge.

Välj enhetsinformation på DrFoneTool

Steg 4. Börja låsa upp. Telefonen kommer att låsas upp efter det.

Del 4: Tips för att skydda din iPhone från att låsas upp av tjuvar
Som du kan se kan vem som helst lära sig hur man låser upp den funktionshindrade iPhone 4 utan en dator och andra iOS-enheter också. Därför, om du inte vill att din iPhone och iPad ska missbrukas av tjuvar, bör du vidta ytterligare åtgärder. Följ dessa förslag för att öka säkerheten på din iOS-enhet.
1. Inaktivera Siri från låsskärmen
Om någon inte kan komma åt Siri från låsskärmen kommer de inte att kunna följa den ovan nämnda processen för att låsa upp en iOS-enhet. Därför rekommenderas det starkt att inaktivera Siri från låsskärmen. För att göra detta, besök din enhets inställningar > Touch ID och lösenord, och under avsnittet ‘Tillåt åtkomst när låst’ inaktiverar du alternativet ‘Siri’.
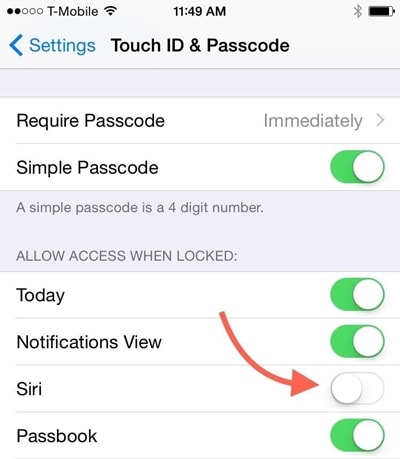
2. Aktivera tjänsten Hitta min iPhone
Det finns tillfällen då användare glömmer att aktivera funktionen Hitta min iPhone på sin iOS-enhet. För att komma åt den här funktionen, se till att den är påslagen. För att göra detta, gå till enhetens Inställningar > iCloud > Hitta min iPhone och aktivera funktionen för ‘Hitta min iPhone’. Dessutom bör du aktivera alternativet ‘Skicka den senaste platsen’ också.
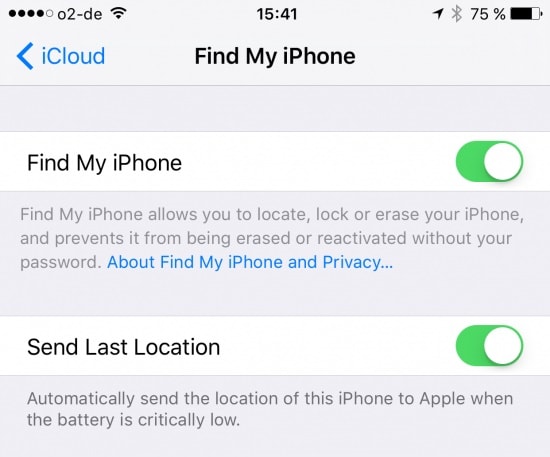
3. Ställ in ett starkt alfanumeriskt lösenord
Ett av de bästa sätten att säkra din iOS-enhet är att lägga till säkra lösenord. För att göra detta, besök enhetens Inställningar > Touch ID & Lösenord > Ändra lösenord och välj alternativet ‘Anpassad alfanumerisk kod’. Ange ett starkt alfanumeriskt lösenord för att öka säkerheten för din enhet.
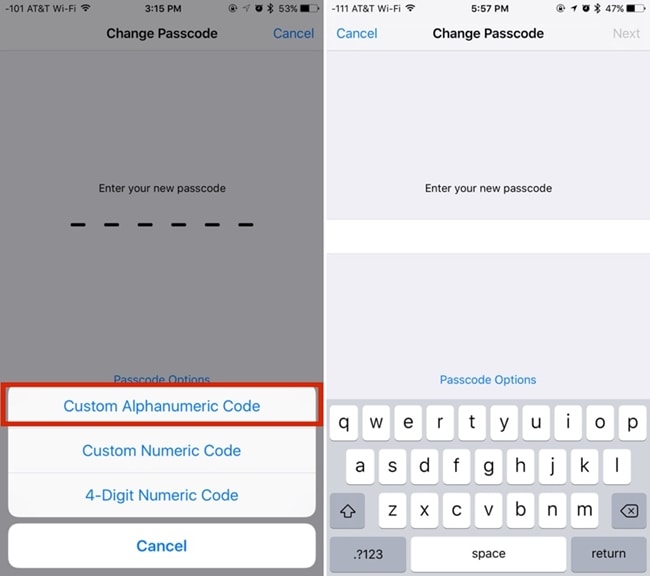
Slutsats
By implementing the above suggestions, you can easily make your iOS device more secure. Additionally, we have also listed two stepwise solutions that can unlock your iPad or iPhone without taking the assistance of a computer. Now when you know how to unlock a disabled iPhone without a computer, you can easily make the most out of your iOS device.
Senaste artiklarna