5 beprövade sätt att låsa upp iPhone lösenordsskärm
Apple erbjuder många sätt att skydda användares iPhone-data från andra människor, till exempel Face ID, Touch ID och skärmlösenord. Skärmens lösenord har sin egen betydelse. Vanligtvis handlar det om adoption om ditt Face ID och Touch ID kanske inte fungerar. I andra fall, om du startar om enheten och inte har låst upp den på 48 timmar, eller återställt den, kan du behöva låsa upp enheten med ett lösenord för skärmen.
Vad skulle hända om du av misstag glömde lösenordet för din iPhone-skärm? Efter att ha angett den cirka 5 gånger kommer din iPhone att låsas i några minuter med ett meddelande ovanpå. Det blir vanligtvis frustrerande när du inte kan låsa upp den med ditt lösenord för skärmen.
Den här artikeln kommer med olika upplösningar och tekniker för att låsa upp din iPhone. Gå igenom metoderna för att ta reda på hur du enkelt kan kringgå iPhone-skärmens lösenord.
- Del 1: Lås upp iPhone lösenordsskärm genom skärmupplåsning
- Del 2: Hur man tar bort iPhone-skärmlås med återställningsläget
- Del 3: Hur man låser upp iPhone utan skärmlösenord via iCloud
- Del 4: Hur man låser upp iPhone utan lösenord via Hitta min iPhone
- Del 5: Hur man kringgår iPhone-låsskärmen med Siri
- Del 6: Vanliga frågor om iPhone-skärmlås
Del 1: Lås upp iPhone lösenordsskärm genom skärmupplåsning
Du kan vara orolig om du har låst din iPhone och glömt lösenordet. Det finns dock ingen anledning att oroa sig, DrFoneTool – Skärmupplåsning finns här till din tjänst. Verktyget hanterar problemet med iPhone-lösenordsskärmen och tar bort det utan ansträngning. Användaren behöver inga tekniska kunskaper i förväg för att använda verktyget.

DrFoneTool – Skärmupplåsning (iOS)
Lås upp iPhone lösenordsskärm.
- Helt kompatibel med olika låsskärmar för att ta dig ur problemet.
- Det hjälper iOS-användaren att kringgå iPhone-lösenord och iCloud-aktiveringslås
- Om du har glömt ditt Apple-ID-lösenord, låter DrFoneTool Screen Unlock dig låsa upp din telefon och logga in på ett nytt konto på några sekunder.
- DrFoneTool hjälper också användaren att kringgå MDM för att komma åt enheten effektivt.
Steg-för-steg-guide för att kringgå iPhone-låsskärmen
Om du inte är bekant med att använda funktionen för upplåsning av skärm för att bli av med problemet, låt oss gå igenom proceduren.
Steg 1: Starta Wondershare DrFoneTool
Ladda först ner och starta DrFoneTool – Skärmupplåsning på datorn. Klicka sedan på ‘Skärmupplåsning’ från gränssnittet. Efter det ansluter du din iOS-enhet till systemet via lightning-kabel.

Steg 2: Starta upp enheten
Tryck på ‘Lås upp iOS-skärmen’ efteråt. Följ nu instruktionerna på skärmen för att starta din telefon i återställnings- eller DFU-läge. Om du inte kan aktivera återställningsläget, klicka på knappraden för att arbeta med DFU-läget.

Steg 3: Låsa upp iPhone/iPad
När DFU-läget har aktiverats, bekräfta enhetsinformationen och klicka på ‘Ladda ner.’ När den har laddats ner trycker du på ‘Lås upp nu.’

Steg 4: Enheten har låsts upp
När DFU-läget har aktiverats, bekräfta enhetsinformationen och klicka på ‘Ladda ner.’ När den har laddats ner trycker du på ‘Lås upp nu.’

Del 2: Hur man tar bort iPhone-skärmlås med återställningsläget
Det finns andra sätt att låsa upp skärmens lösenord. Till att börja med kan du överväga att lösa det här problemet med återställningsläget. Det är en felsökningsåtgärd som låter iTunes åtgärda problemet och radera det gamla lösenordet. Följ proceduren nedan tydligt:
Steg 1: Anslutningsprocessen
Det första steget är att ansluta iPhone till datorn och sedan starta iTunes. Tvinga omstart av telefonen efter att telefonen är ansluten.
Steg 2: Aktivera återställningsläget
Det finns olika sätt att aktivera återställningsläget baserat på dina iPhone-modeller.
- Tryck och släpp volym upp-knappen om du använder iPhone 13/12/11/XS/XR/X/8 eller iPhone 8 Plus. Återigen, tryck och släpp volym ned-knappen. Tryck och håll ner sidoknappen för att aktivera återställningsläget.
- På liknande sätt, om du är en iPhone 7 eller iPhone 7 Plus-användare, tryck och håll ned Volym ned och Sidoknappen samtidigt tills skärmen för återställningsläge inte visas.
- Anta att du äger en iPhone 6S eller tidigare, en iPad eller iPod Touch. Tryck och håll ned hemknappen och sidoknapparna. Tills återställningsläget aktiveras måste du hålla ned dessa knappar.
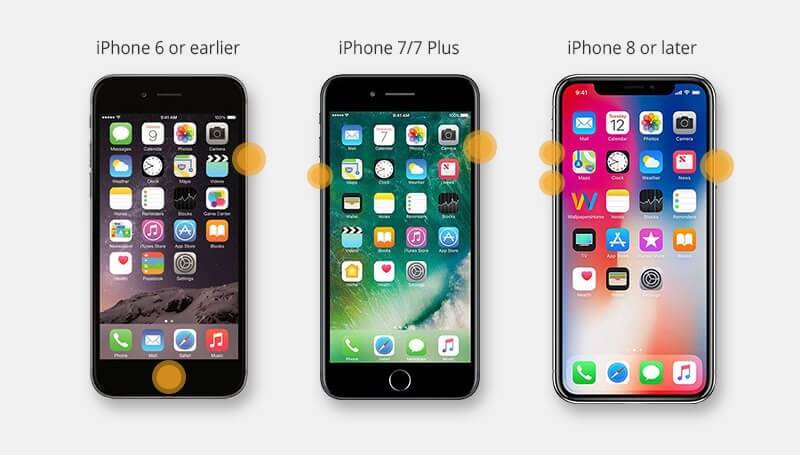
Steg 3: Återställningsprocessen
Klicka på Återställ, och iTunes kommer att ladda ner programvaran för enheten efter att processen är avslutad, ställ in din iPhone.
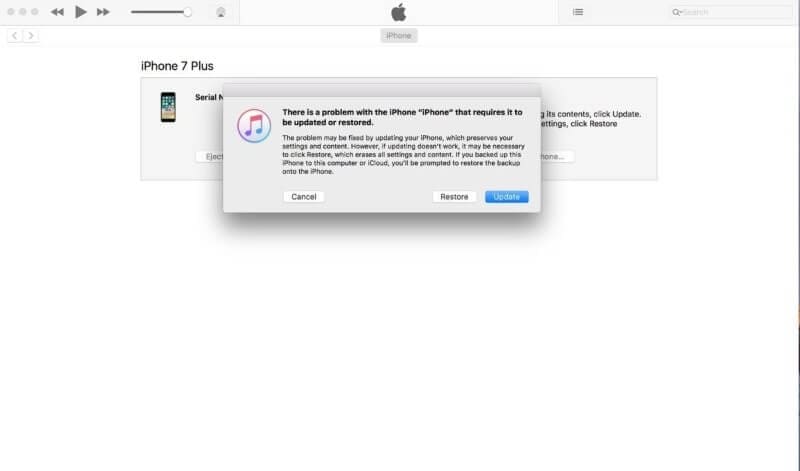
Fördelar
- iPhone återställs till de tidigare inställningarna och alla meddelanden och e-postmeddelanden kommer att hämtas.
- Det finns ingen skada kopplad till att använda återställningsläget kringgå iPhone-låsskärmen.
Nackdelar
- All data kommer att gå förlorad och raderas.
- Appen som inte kommer från iTunes, till exempel musik, kommer att gå förlorad.
Del 3: Hur man låser upp iPhone utan skärmlösenord via iCloud
En annan användbar metod för att lösa problemet är att radera din iPhone med iCloud och ta bort lösenordet. Följande är de detaljerade stegen:
Steg 1: Logga in
Öppna iCloud.com på din dator och signera med ditt Apple-ID. Alla enheter som är länkade till ditt Apple-konto visas.
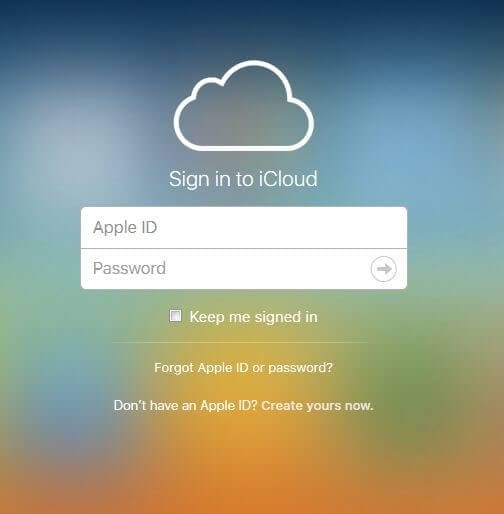
Steg 2: Radera iPhone
Klicka på enheten som måste tas bort. Klicka sedan på ‘Radera iPhone’. Nu kan du återställa iPhone från säkerhetskopian eller ställa in en ny.
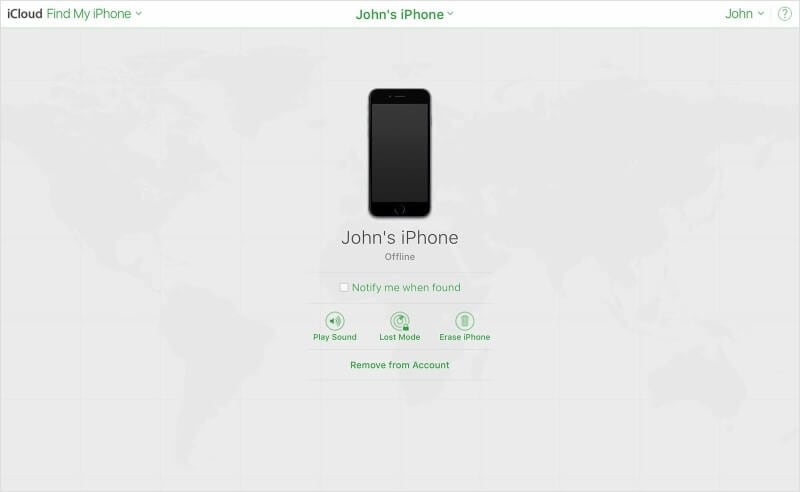
Fördelar
- Användaren har fri tillgång till alla enheter via iCloud, oavsett om iPad, iPhone eller iPod.
- Platsen för den förlorade enheten kan också spåras utan ansträngning.
Nackdelar
- Man kan inte komma åt iCloud utan ett Apple-ID.
- Om din iCloud hackas blir dina data ett ansvar för dem och kan raderas när som helst.
Del 4: Hur man låser upp iPhone utan lösenord via Hitta min iPhone
Du kan också överväga att låsa upp din iPhone genom Hitta min iPhone. Denna plattform är lämplig för många fall där du kan hitta din enhets avstånd från dig själv med dess senast registrerade plats. Du kan också använda den för att komma åt och kontrollera all data på din iPhone. För att låsa upp din enhet med den här metoden måste du:
Steg 1: Starta Find My-appen på din sekundära iPhone och logga in med dina Apple-ID-uppgifter. Klicka på ‘Logga in’ och fortsätt.
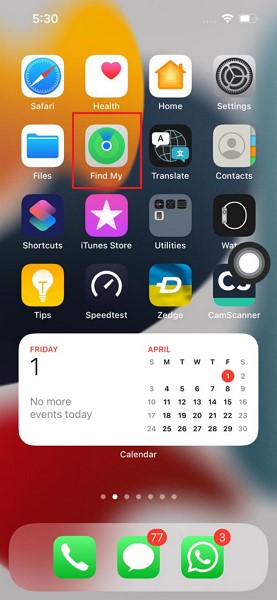
Steg 2: Du måste välja fliken ‘Enheter’ och hitta din enhet i listan. När du har hittat enheten, scrolla ner och klicka på knappen ‘Radera den här enheten’.
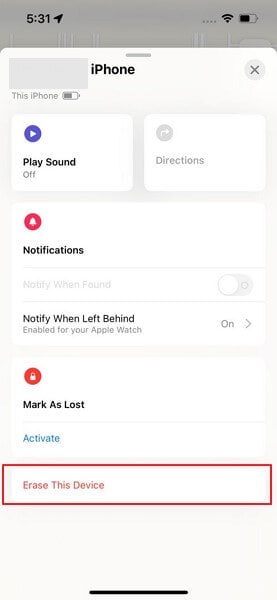
Steg 3: Ett bekräftelsemeddelande kommer att tillhandahållas där du måste trycka på ‘Fortsätt’ för att fortsätta. När den specifika enheten ansluter till internet kommer data över den att börja raderas automatiskt.
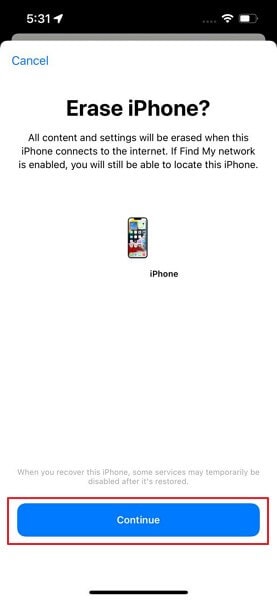
Fördelar
- När du aktiverar Lost Mode kommer du att meddelas om tillgängligheten för enhetens plats. Din iPhone och data kommer att skyddas och kommer inte att nås förrän du har fått aktiveringslåset och skärmlösenkoden.
- Med den här plattformen kan du hantera alla dina enheter, som Apple Watch och MacBook.
Nackdelar
- Din enhet måste vara ansluten till internet för att kunna raderas.
- Om du inte kommer ihåg ditt Apple-ID och lösenord, skulle det vara omöjligt för dig att återaktivera enheten.
Del 5: Hur man kringgår iPhone-låsskärmen med Siri
Om du inte har någon potentiell källa för att låsa upp din iPhone kan du överväga att använda Siri för detta ändamål. Här är stegen för att kringgå iPhone-låsskärmen med Siri.
Steg 1: Du måste aktivera Siri på din iPhone. Fortsätt att hålla ned hemknappen eller sidoknappen beroende på din iPhone-modell för att aktivera den. När den är aktiverad, tala ‘Vad är klockan’ till den.
Steg 2: Siri kommer att visa tiden med en klockikon på framsidan. Klicka på ikonen för att öppna det associerade gränssnittet. Klicka på ‘+’-ikonen och fortsätt till nästa skärm. Du hittar en sökruta på nästa skärm. Skriv slumpmässiga tecken och håll ned fliken tills alternativet ‘Välj alla’ visas.
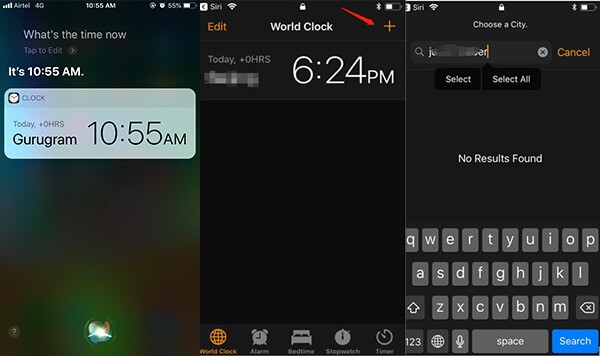
Steg 3: Du kommer snart att hitta alternativet ‘Dela’-knappen. Ett popup-fönster öppnas när du trycker på knappen, som visar olika alternativ som kan nås. Klicka på ‘Meddelanden’ för att gå till nästa skärm.
Steg 4: Fyll i ‘Till’-rutan med några tecken och klicka på ‘Return’ på ditt tangentbord. Du måste trycka på hemknappen eller svepa uppåt enligt din iPhone-modell. Startsidan för din iPhone kommer att nås framgångsrikt.
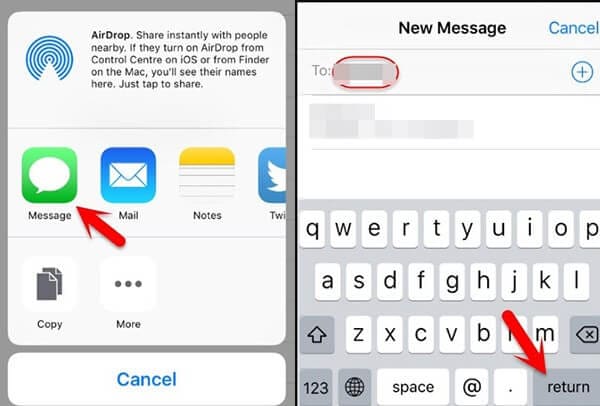
Fördelar
- Data över din iPhone kommer inte att raderas med denna process.
- Du behöver inte komma åt något annat verktyg från tredje part för att låsa upp din iPhone.
Nackdelar
- Om du har en version av iOS förutom 3.2 och 10.3.3, kan du inte använda den här metoden.
- Denna metod är inte tillämplig om Siri inte är aktiverad på din iPhone.
Del 6: Vanliga frågor om iPhone-skärmlås
- Hur många gånger måste jag låsa upp min iPhone?
Du har ett tiotal poster för att låsa upp din iPhone, varefter enheten låses helt. Efter 5:anth fel inmatning förväntas du vänta en minut tills du försöker igen. Efter den 10th fel inmatning låses enheten ute och låter dig ansluta till iTunes.
- Är det möjligt att återställa iPhone-lösenordet med ett Apple-ID?
Nej, du kan inte återställa iPhone-lösenordet med Apple-ID. Båda är olika säkerhetsåtgärder och kan inte återställa den ena med en annan.
- Vad ska jag veta om skärmtidslösenordet?
Föräldrakontroller på iPhone använder ett annat lösenord för att begränsa innehåll. Det inkluderar begränsning av saker som integritet, spelcenter, webbinnehåll, explicit innehåll, iTunes-app och köp. Det är också känt som ett begränsningslösenord.
- Kan Apple återställa ett glömt iPhone-lösenord?
Nej, Apple kan inte återställa det glömda iPhone-lösenordet. Men de hjälper dig med stegen för att radera, återställa och återställa telefonen. Du måste bevisa att du är enhetens ägare, så håll köpkvittot med dig.
Slutsats
Människor är klumpiga, och de glömmer ofta lösenord till sina enheter. Det finns dock ingen anledning att få panik eftersom tekniken har utvecklats tillräckligt för att erbjuda kryphål i situationerna. Artikeln presenterade flera metoder för att kringgå iPhone-lösenord och undvika denna röra. Några vanliga frågor besvarades också om iPhone-skärmlåset.
Senaste artiklarna

