Apple-ID är grått: Förbigå det från iPhone på PC/Mac?
Om du är en Apple-användare måste du säkert ha märkt att ditt Apple-ID är grått!! Detta innebär helt enkelt att när du öppnar din ‘Inställningar’-app i din iPad, iPhone eller iPod touch, kunde du inte komma åt ditt Apple-ID eftersom ditt Apple-ID verkar vara grått, vilket gör det otillgängligt. Alternativet fungerar inte när du trycker på det. Du kanske också har märkt att när du trycker på ett grått Apple-ID verkar det ha fastnat som ‘Verifierar’.
När ett Apple-ID är nedtonat på din iPhone eller iPad är det bara på grund av det hinder som uppstod under uppgraderingen av din iOS eller när du ändrade ditt Apple-ID och lösenord.
Detta är ett av de mest avgörande problemen eftersom du kanske inte kan komma åt dina olika Apple-tjänster som FaceTime, iCloud, iMessage och många fler, eftersom de kräver ett Apple-ID. Så nedanför finns några av de beprövade metoderna genom vilka du kan komma ur det här problemet. Försök att följa alla dessa metoder för att se resultatet.
Del 1: Hur går jag förbi när Apple ID är nedtonat på iPhone?
Metod 1. Kontrollera Apples systemstatus
Om du vill kontrollera realtidsinformationen för att veta detaljerna om dina Apple ID-tjänster, oavsett om de fungerar bra eller inte, så kan du besöka en webbsida som har skapats av Apple själv för att få information om dess tjänster som Apple ID. Kolla nedan hur du gör:
- Besök https://www.apple.com/support/systemstatus/ och du måste söka efter ‘Apple ID’.
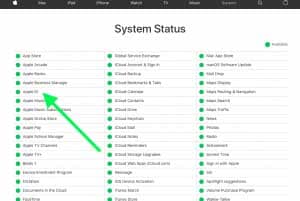
- Om du hittar ‘Apple ID’ i listan måste du kontrollera om det är grönt eller inte, om det är grönt fungerar allt helt bra. Men om det inte är grönt får du vänta; detta problem kommer att åtgärdas av Apple.
Metod 2. Kontrollera innehåll och integritetsbegränsningar
Medan Apple-ID:t stod i grått, kan det vara möjligt att begränsningar var aktiverade. Du måste komma ihåg att möjligheten att göra ändringar i ditt konto bör vara tillåten/aktiverad. Nedan finns en process som berättar hur du gör detta:
- Du måste gå till appen ‘Inställningar’ på din iPhone, iPad eller iPod i första hand.
- Välj nu ‘Skärmtid’, det kan be om att ange ditt lösenord för ‘Skärmtid’.
- Efter det måste du navigera till ‘Innehålls- och integritetsbegränsningar’.
- När du är klar med ovanstående process måste du rulla ner och söka efter avsnittet ‘Tillåt ändringar’ och tryck sedan på ‘Kontoändringar’. Du måste komma ihåg att den här inställningen är på ‘Tillåt’.
Om ovanstående process inte fungerade för dig kan du försöka stänga av din ‘Skärmtid’. Här är en process som vägleder dig att göra det:
- Gå till Inställningar’
- Gå till Skärmtid.
- Efter det måste du trycka på den röda knappen ‘Stäng av skärmtid’.
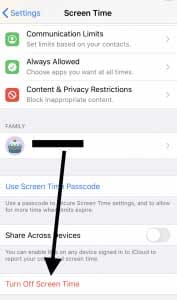
Metod 3. Återställ alla inställningar
Du kan återställa alla dina inställningar så att om det blir problem med din inställning kan den återställas till standard och du kan börja använda ditt Apple-ID igen. Kolla in stegen nedan för att återställa alla dina inställningar.
- Börja med att gå till ‘Inställningar’.
- Tryck sedan på ‘Allmänt’.
- Klicka sedan på ‘Återställ’.
- När du ser ‘Återställ alla inställningar’, välj det.

- När du frågar anger du lösenkoden och enhetens inställningar återställs så att du kan kringgå Apple-ID-fel.
När du är klar med dina återställningsinställningar kommer din iPhone eller iDevice att återgå till standardläget som det kom från fabriken. Så alla dina inställningar kommer att återställas som aviseringar, varningar, ljusstyrka och klockinställningar som väckningslarm, och även alla funktioner som bakgrundsbilder och tillgänglighetsfunktioner. Du måste åter konfigurera din enhet tillsammans med dina inställningar och funktioner.
Del 2: Bästa lösningen när ditt Apple-ID är grått – DrFoneTool – Skärmupplåsning (iOS)
Här är den bästa lösningen för det här problemet för att låsa upp Apple ID med ett pålitligt verktyg DrFoneTool – Skärmupplåsning (iOS), det hjälper dig att låsa upp ditt Apple-ID inom några sekunder och du kan ta bort alla typer av låsskärm med bara några klick. Om du glömmer ditt lösenord för låsskärmen eller du vet inte lösenordet av din begagnade iPhone eller iPad är detta verktyg ett av de mest pålitliga verktygen någonsin som hjälper dig att inte ens låsa upp din telefon utan också ta bort iCloud-aktiveringslösenordet på iOS-enheter.
Nedan finns en process som hjälper dig att låsa upp ditt Apple-ID:
Steg 1: Starta verktyget och anslut din iPhone/iPad
För det första måste du ladda ner och installera DrFoneTool-applikationen på din dator med hjälp av den officiella webbplatsen. Vidare måste du välja ‘Skärmupplåsning’ som finns på hemskärmen i dess gränssnitt.

Steg 2: Välj rätt alternativ
När du har valt verktygsalternativet ‘Skärmupplåsning’ på startsidan kommer det nya gränssnittet att dyka upp. Efter det måste du välja det sista alternativet ‘Lås upp Apple ID’ för att gå vidare för att låsa upp ditt Apple ID.

Notera: Om du vill kringgå ditt Apple-ID med DrFoneTool – Skärmupplåsning (iOS).
Steg 3: Ange skärmlösenordet
Som nästa steg behöver du bara ange lösenordet för telefonen för att låsa upp låsskärmen. Tryck nu på ‘Trust’ för att lita på datorn så att den kan skanna data på din telefon ytterligare.

Tips:
Det är bäst att säkerhetskopiera alla din telefons data innan du går med den här processen eftersom all din data kommer att tas bort när du börjar låsa upp Apple-ID:t.

Steg 4: Återställ alla inställningar och starta om enheten
Innan du låser upp ditt låsta Apple-ID måste du återställa alla inställningar på din iPhone. Detta kan göras helt enkelt genom att följa instruktionerna som finns på datorskärmen.

När alla inställningar har återställts och din telefon har startat om, kommer upplåsningsprocessen att starta automatiskt.
Steg 5: Börja låsa upp Apple ID på några sekunder
DrFoneTool – Skärmupplåsning (iOS) startar automatiskt processen att låsa upp ditt Apple-ID, när du är klar med att återställa din iPhone och startat om den. Denna process kommer att ta några sekunder att slutföra.

Steg 6: Kontrollera Apple-ID:t
När ditt Apple-ID är upplåst visas följande skärm, och nu kan du kontrollera om din enhet har tagit bort Apple-ID:t eller inte.

Slutsats
Problemet med att Apple ID är nedtonat är inte nytt och medan du står inför det kan du bli nedslagen eftersom du känner dig begränsad att gå vidare med någon process i din enhet. Här, i den här artikeln, gjorde vi ansträngningar för att hjälpa dig att hantera den här situationen. Vi har delat några av de bäst beprövade metoderna genom vilka du kan göra ditt grånade Apple-ID tillgängligt och ytterligare använda alla dina favoritappar och få ut det mesta av det. Vi hoppas att du gillade den här artikeln. Om ja, vänligen ge din feedback i kommentarsfälten och dela detta med dina vänner.
Senaste artiklarna