Topp 5 sätt att återställa iPad utan lösenord/lösenkod
Medan de flesta iOS-användare redan känner till det gamla sättet att återställa sin iPad, frågar de ofta hur man återställer en iPad utan lösenord. Om du inte kan låsa upp din iPad och vill återställa den, oroa dig inte. Det finns många sätt att återställa iPad utan ett lösenord eller lösenord. Detta informativa inlägg kommer att göra dig bekant med fem olika lösningar för att återställa iPad utan lösenord. Läs vidare och lär dig hur du återställer iPad utan lösenord eller lösenord.
- Metod 1: Hur man återställer iPad utan lösenord med DrFoneTool
- Metod 2: Radera iPad utan lösenord med Hitta min iPhone
- Metod 3: Använd iPad Recovery Mode och iTunes
- Metod 4: Återställ iPad utan lösenord från iTunes-säkerhetskopia
- Metod 5: Så här återställer du iPad utan ett Apple ID-lösenord
Metod 1: Hur återställer jag iPad utan lösenord med DrFoneTool?
Om din iPad är låst kan du använda DrFoneTool – Skärmupplåsning verktyg för att återställa den utan problem. Den är kompatibel med alla ledande iOS-versioner och har en skrivbordsapplikation för Mac och Windows. Även om det är lätt att låsa upp verktyget, bör du säkerhetskopiera all din data innan du börjar låsa upp skärmen.
För att lära dig hur du återställer iPad utan lösenord, följ dessa steg:
Uppmärksamhet: Innan du börjar använda det här verktyget bör du veta att all din data kommer att raderas efter framgångsrik upplåsning.
steg 1. Installera DrFoneTool – Skärmupplåsning på din Mac eller Windows från dess officiella webbplats och starta den när du behöver återställa iPad utan lösenord. Klicka på ‘Skärmlåsning‘från huvudskärmen.

steg 2. Anslut din iPad via USB-kabel till systemet. För att starta processen, klicka på ‘Lås upp iOS-skärmen‘.

steg 3. DrFoneTool kommer sedan att be dig att ta din iPad i DFU-läge efter att ha känt igen din enhet. För att göra detta effektivt, följ anvisningarna som presenteras.

steg 4. Därefter kommer du att bli ombedd att ange några detaljer relaterade till din enhet. För att uppdatera firmware, klicka på ‘Download‘ knapp.

steg 5. Vänta ett tag med att ladda ner firmware. Gränssnittet kommer att meddela dig när det är klart. Klicka senare på ‘Lås upp nu‘ knapp.

steg 6. följ instruktionerna på skärmen för att ge bekräftelsekoden.

steg 7. Vänta tills appen återställs och raderar din iPad. Din iPad kommer att startas om och är tillgänglig utan ett förinställt lösenord.

Metod 2: Så här återställer du iPad utan lösenord med Hitta min iPhone
Efter att ha lärt dig hur du återställer iPad utan lösenord med DrFoneTool, kan du också överväga några andra alternativ. Till exempel kan man också använda Apples officiella Hitta min iPhone-funktion för att återställa sin iPad. Med denna teknik kan du återställa iPad utan lösenord också på distans. Följ dessa steg för att lära dig hur du återställer iPad utan lösenord:
Steg 1. Gå till iClouds officiella webbplats och besök dess Hitta min iPhone-sektion. Klicka på ‘Alla enheter‘ och välj den iPad som du vill återställa.
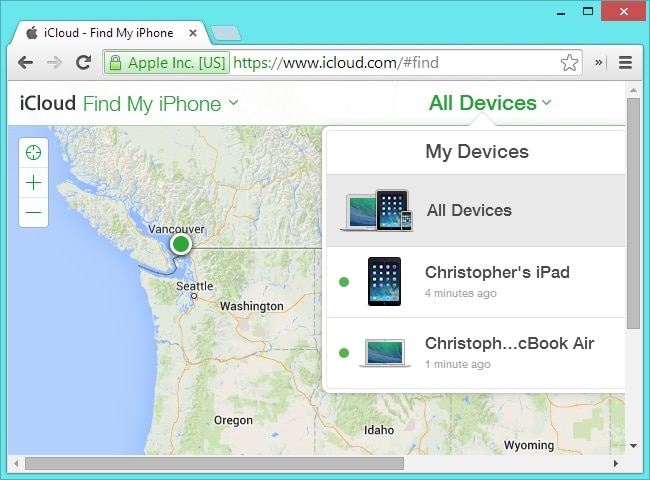
Steg 2. Detta kommer att tillhandahålla olika alternativ relaterade till din iPad. Välj funktionen ‘Radera iPad’ och bekräfta ditt val. Det kommer att återställa iPad utan ett lösenord.
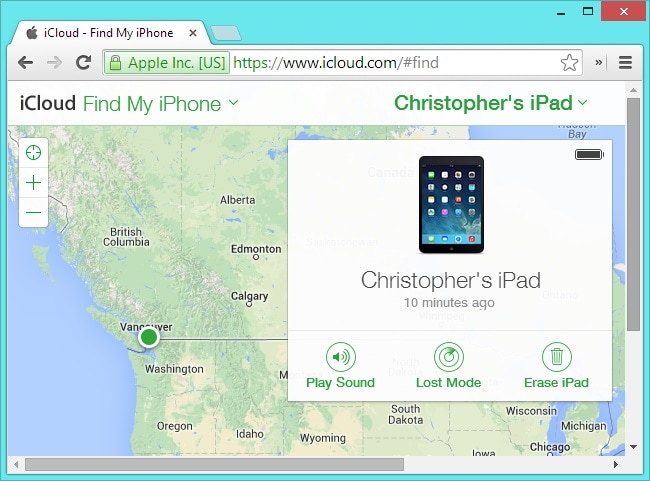
Metod 3: Hur man återställer iPad utan lösenord med iTunes
Ett av de enklaste sätten att återställa en iPad utan lösenord är genom använder iTunes. Om du är en vanlig iTunes-användare kanske du redan känner till dess mångsidiga användning. Inte bara för att lyssna på dina favoritlåtar, iTunes kan också användas för att säkerhetskopiera eller återställa din iPad. I den här tekniken måste du sätta din iPad i återställningsläge innan du ansluter den till iTunes. För att lära dig hur du återställer en iPad utan lösenord, följ dessa instruktioner.
Steg 1. Starta först en uppdaterad version av iTunes på ditt system och anslut en USB- eller lightning-kabel till den (låt den andra änden vara urkopplad).
Steg 2. Håll nu hemknappen på din iPad och anslut den till ditt system. Fortsätt att trycka på hemknappen medan du ansluter den till din PC eller Mac. Du kommer snart att få en iTunes-logotyp på skärmen.

Steg 3. När du har anslutit din enhet kommer iTunes automatiskt att känna igen den och visa följande prompt. Klicka bara på knappen ‘Återställ’ för att återställa din enhet.

Metod 4: Hur man återställer iPad utan lösenord med en betrodd dator
Det är inte många iPad-användare som vet att de kan återställa iPad utan lösenord genom att ansluta den till en dator som deras enhet redan litar på. Om du redan har litat på en dator tidigare kan du ansluta din iPad till systemet och använda iTunes för att återställa den. Följ dessa steg för att lära dig hur du återställer iPad utan lösenord med en betrodd dator:
Steg 1. Anslut din iPad till ett pålitligt system och starta iTunes. Efteråt, besök sidan ‘Sammanfattning’ på iTunes. Under Säkerhetskopiering klickar du på knappen ‘Återställ säkerhetskopia’.
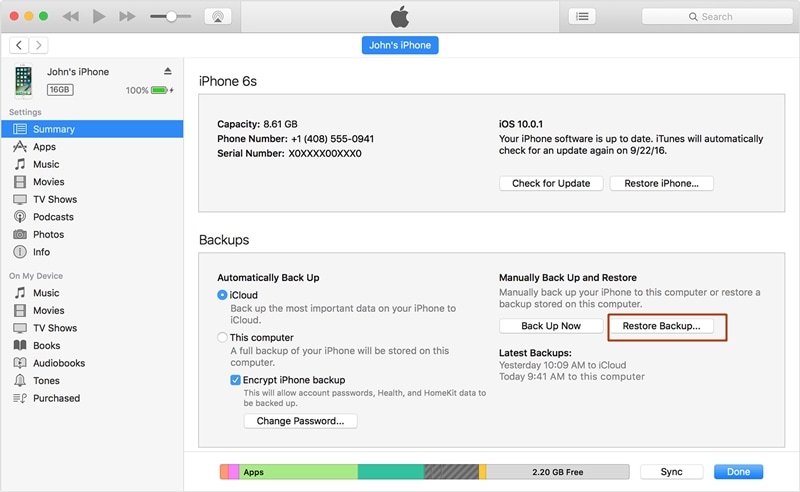
Steg 2. Detta öppnar ett popup-meddelande. Gå bara med på det genom att klicka på knappen ‘Återställ’ och vänta ett tag eftersom din enhet skulle återställas.
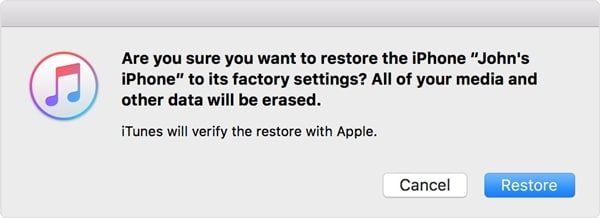
Dessutom kan den användas för att återställa din säkerhetskopia. Genom att följa denna teknik kan du återställa din iPad utan att uppleva mycket dataförlust.
Metod 5: Hur man återställer iPad utan Apple ID-lösenord
Om du vill återställa din iPad utan lösenord med en funktion som Hitta min iPhone, måste du ange ditt Apple-ID och lösenord. Men om du har glömt ditt Apple ID-lösenord kan det bli lite svårt att återställa din iPad. Vi har redan publicerat detta informativa inlägg på hur man återställer en iOS-enhet utan ett Apple ID-lösenord. Läs den stegvisa handledningen för att återställa din iPad utan lösenord, även om du har glömt ditt Apple ID-lösenord.
Linda upp den!
Följ helt enkelt din föredragna metod för att återställa iPad utan lösenord. Nu när du vet hur du återställer en iPad utan lösenord kan du helt enkelt återställa den och få ut det mesta av din enhet utan krångel. Du kan återställa iPad på distans eller ansluta den till ett system för att återställa den. Vi rekommenderar att du tar hjälp av DrFoneTool – Screen Unlock (iOS) för att återställa iPaden säkert och tillförlitligt. Använd den gärna och låt oss veta om din upplevelse i kommentarerna nedan.
Senaste artiklarna