Det uppstod ett fel vid anslutning till Apple ID-servern?
Det är ett av de vanligaste problemen för iPhone-användare, där de stöter på fel för att inte ansluta till Apple ID-servern. Innan man slutgiltigt hänvisar till det här problemet som ett problem med deras Apple-ID, finns flera metoder tillgängliga för att inse problemet i samband med anslutningen av Apple ID-servern och iPhone eller Mac. Den här artikeln ska ange de andra orsakerna, förutom problemet med själva Apple-ID:t, för att vara den primära orsaken till felet vid anslutning till Apple ID-servern på Mac eller iPhone. Detta skulle hjälpa användare att lätt motverka problemet innan de hamnar i problem med att ändra själva Apple-ID:t.
- Del 1: Varför uppstår ett fel vid anslutning till Apple ID Server?
- Del 2: ‘Det uppstod ett fel vid anslutning till Apple ID-servern’ – På iPhone
- Del 3: ‘Det uppstod ett fel vid anslutning till Apple ID-servern’ – På Mac
- Bonustips: Det bästa sättet att låsa upp Apple ID – DrFoneTool – Skärmupplåsning (iOS)
Del 1: Varför uppstår ett fel vid anslutning till Apple ID Server?
Innan du kommer till det faktum att det finns problem med Apple-ID:t måste du vara medveten om de andra orsakerna som skulle få det här felet att visas på skärmen. Flera användare finner sig otaliga insnärjda i detta fel när de försöker ansluta till iTunes eller Apple Store. Oftast kommer sådana fel efter att användarna utför en omstart eller en iOS-uppdatering. Detta beror på enheten som inte tillåter dem att ansluta till iCloud-verifieringsservrarna.
Dessa fel är inte relaterade till Apple ID-fel, men det finns några tekniska problem med enheten som leder till sådana problem.
Del 2: ‘Det uppstod ett fel vid anslutning till Apple ID-servern’ – På iPhone
What’s the bottom line? Whenever you approach your Apple ID for logging into your iCloud, App Store, or iTunes, the message of ‘There was an error connecting to the Apple ID server’ is very common. There are several methods to troubleshoot and fix this issue which is as follows:
Checking the Apple Server
Du kan möta sådana fel när Apple ID-tjänsten är under underhåll eller står inför en nedgång. För att kontrollera status måste du följa dessa steg.
- Öppna sidan ‘Apple System Status’ och hitta ‘Apple ID’ i den medföljande listan.
- Indikatorerna som finns på sidan låter dig veta tillgängligheten för systemet.
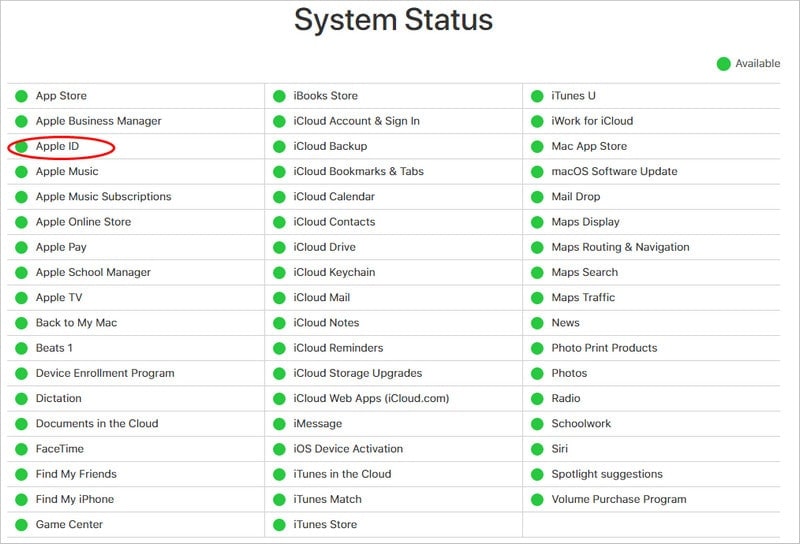
Kontrollera Internet-anslutningen
De enkla stegen för att felsöka din internetanslutning skulle vara att starta om routern eller återansluta till den trådlösa enheten. Användare måste följa följande steg om de måste återställa hela nätverksanslutningen på sin iPhone.
- Öppna ‘Inställningar’, gå till avsnittet ‘Allmänt’ och klicka på ‘Återställ’.
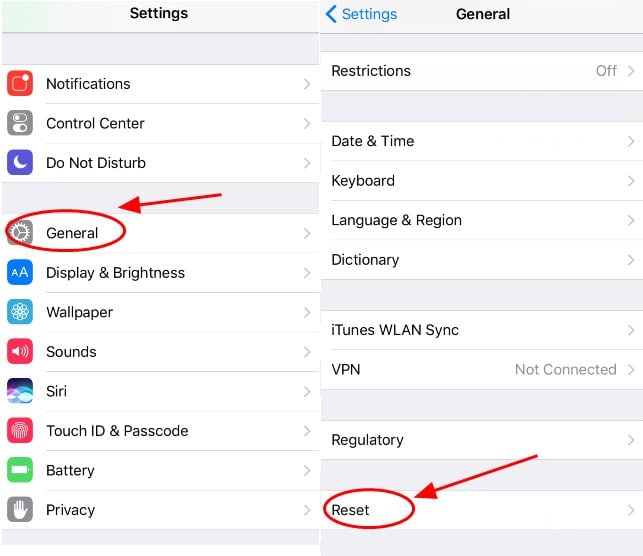
- Tryck på ‘Återställ nätverksinställningar’ på följande skärm och ange lösenordet.
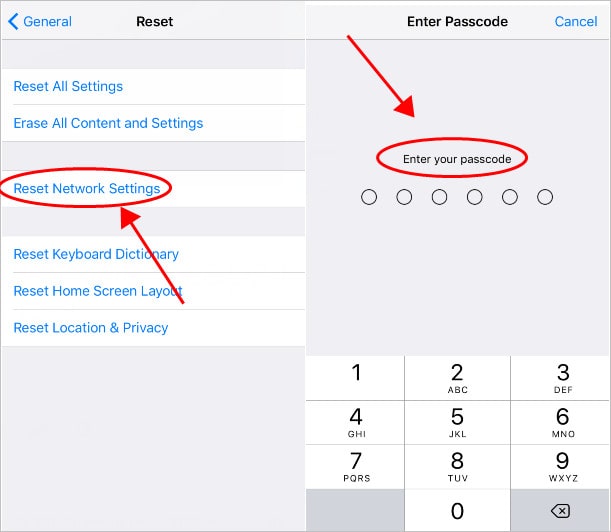
- Verifiera processen och anslut till Wi-Fi igen för att kontrollera statusen för felet.
Kontrollera inställningarna för datum och tid
Time and Date can also become the reason for your iPhone to give such errors. It can be easily solved with the following guide:
- Öppna ‘Inställningar’ följt av inställningarna ‘Allmänt’ och tryck på alternativet ‘Datum och tid’.
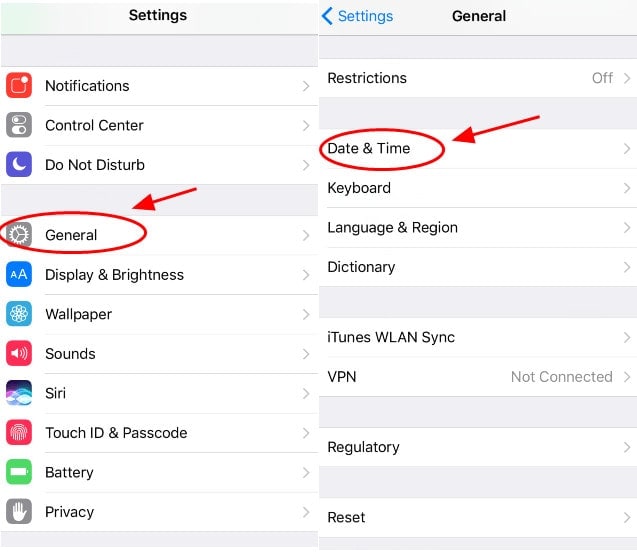
- Aktivera alternativet för att automatiskt ställa in tiden.
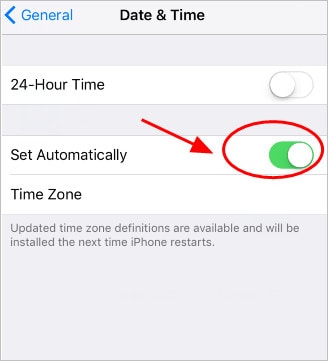
- Starta om din iPhone och anslut den till Apple-ID:t igen.
Generera en verifieringskod
Att ha en verifieringskod underlättar anslutningen av enheten med Apple ID. Detta är möjligt när användare har flera enheter anslutna med samma Apple-ID. För att generera en kod på iOS måste du följa dessa steg:
- Öppna Inställningar och tryck på ditt namn överst på skärmen.
- Open ‘Passwords & Security’.
- Tryck på ‘Hämta verifieringskod’.
Logga ut och logga tillbaka ditt Apple-ID
Denna metod är en av de mest effektiva metoderna för att felsöka detta fel och kontrollera varför iPhone inte kan ansluta till iTunes och iCloud. Det kan göras på följande sätt:
- Öppna Inställningar följt av ‘iTunes och App Store.’
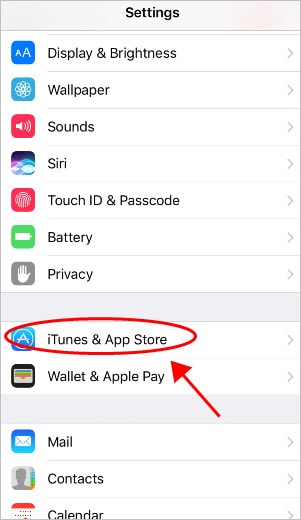
- Tryck på ditt Apple-ID på skärmen och logga ut.
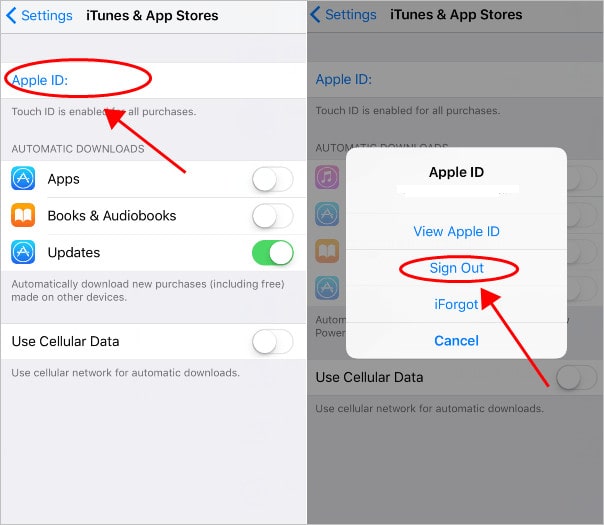
- Logga in igen och observera felet igen, om det finns.
Del 3: ‘Det uppstod ett fel vid anslutning till Apple ID-servern’ – På Mac
For checking on the error on Mac, you can follow a two-step simple guide for correcting the error without going into resetting the Mac password terminal.
Kontrollera Internetanslutningen
Du måste vara säker på nätverksanslutningen när du stöter på det här felet på din Mac. Efter att ha slutfört processen, kontrollera alltid nätverket med de allmänt kända metoderna. Du måste stänga av dina Wi-Fi-anslutningar och starta om din macOS-enhet för att se till att dina internetanslutningar är helt ok.
Starta om din Mac-enhet
This can be simply done by clicking the Apple Menu and clicking restart. This will help users counter with such issues.
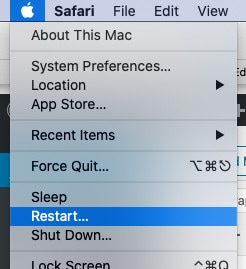
Bonustips: Det bästa sättet att låsa upp Apple ID – DrFoneTool – Skärmupplåsning (iOS)
Det kan finnas ett fall där användare inte kan komma åt sitt Apple-ID på grund av glömmer lösenordet. DrFoneTool kommer med lösningen på detta problem och ger ett effektivt sätt att motverka detta problem. För detta krävs att du följer några steg för att låsa upp Apple-ID:t.
- Anslut iPhone/iPad till datorn via en USB-anslutning och klicka på verktyget ‘Skärmupplåsning’ efter att du har startat DrFoneTool.

- Tryck på ‘Lås upp Apple ID’ när en ny skärm öppnas. Slå på skärmen på iPhone och låt den lita på datorn.


- Reset the phone after backing up essential data. This will start the unlocking process, which will complete in a few seconds.


Slutsats
Den här artikeln har angett flera orsaker till de uppkomna felen över en anslutning till Apple ID-servern och tillhandahållit nödvändiga åtgärder för att motverka dem. Användare måste följa dessa steg innan de felsöker den verkliga orsaken bakom felen.
Senaste artiklarna