Hur låser man upp iPhone 7/6 lösenord utan dator?
‘Hur låser man upp iPhone 6-lösenordet utan dator? Jag har blivit utestängd från min iPhone och kan inte komma ihåg dess lösenord!”
På sistone har vi fått massor av sådana här frågor från användare som har glömt sin iPhone-lösenord och inte kan komma åt den. Om du också går igenom samma sak och vill lära dig att kringgå iPhone 5-lösenord utan dator, då har du kommit till rätt ställe. I det här inlägget kommer vi att göra dig bekant med två olika lösningar för att låsa upp din iPhone och det också utan att använda din dator. På så sätt behöver du inte använda något tredjepartsverktyg för att lära dig hur du låser upp iPhone 5-lösenord utan dator. Vi har tillhandahållit en stegvis lösning för detsamma i de kommande avsnitten.
Del 1: Hur låser man upp iPhone 7/6 lösenord utan dator med iCloud?
Om du kommer ihåg dina iCloud-uppgifter kan du enkelt lära dig hur du låser upp iPhone 6-lösenordet utan dator. Detta kommer dock med en hake. Eftersom Apple inte tillåter ett direkt sätt att återställa iPhone-lösenordet måste du radera din enhet. Det kommer att återställa enhetens lösenord och dina data skulle gå förlorade. Därför, innan vi fortsätter, se till att du har en säkerhetskopia av din enhet redo. På detta sätt kan du återställa säkerhetskopian och kommer inte att drabbas av någon form av dataförlust. För att lära dig hur du kringgår iPhone 5-lösenord utan dator, följ dessa steg:
1. Till att börja med måste du logga in på iClouds officiella hemsida här: https://www.icloud.com/. Du kan göra detta på vilken annan handhållen enhet som helst.
2. Ange iCloud-uppgifterna för ditt konto som redan är länkat till din iPhone.
3. iCloud-hemsidan kommer att tillhandahålla olika alternativ. Klicka bara på ‘Hitta iPhone’ för att fortsätta.

4. Detta kommer att starta Hitta min iPhone-gränssnittet på skärmen. För att välja din iPhone, klicka på alternativet ‘Alla enheter’ och välj den iPhone som är låst.
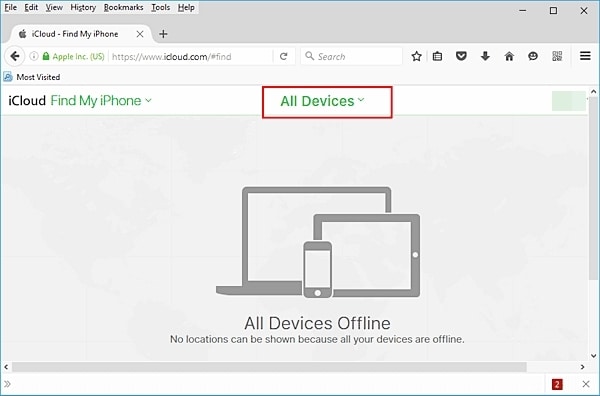
5. Som du skulle välja din iPhone, kommer den att visa olika alternativ relaterade till den.
6. Klicka bara på ‘Radera iPhone’ och bekräfta ditt val.

7. Vänta ett tag eftersom det kommer att återställa din iPhone på distans.
Som du kan se introducerades tjänsten Hitta min iPhone huvudsakligen för att upptäcka platsen för en förlorad iOS-enhet. Men du kan använda den för att ringa din enhet eller radera den på distans också. På så sätt kan du lära dig hur du låser upp iPhone 5-lösenord utan dator. Tekniken kan också implementeras i andra iPhone-versioner som iPhone 6, 6 Plus, 7, 7 Plus och mer.
Observera: All din data kommer att raderas medan du låser upp med det här verktyget.

DrFoneTool – Skärmupplåsning (iOS)
Lås upp iPhone/iPad låsskärm utan krångel.
- Intuitiva instruktioner för att låsa upp iPhone utan lösenordet.
- Tar bort iPhones låsskärm när den är inaktiverad.
- Fungerar för alla modeller av iPhone, iPad och iPod touch.
- Fullt kompatibel med den senaste iOS 11.

Del 2: Hur låser man upp iPhone 7/6 lösenord utan dator med Siri bugg?
Detta kanske överraskar dig, men det finns ett kryphål i Siri som kan utnyttjas för att låsa upp enheten. Även om lösningen kanske inte fungerar varje gång, är det ingen skada att prova. Genom att följa den här tekniken skulle du kunna lära dig hur du låser upp iPhone 6-lösenord utan dator utan att förlora data. I huvudsak fungerar det för iOS-enheter som körs på iOS 8.0 till iOS 10.1. Du skulle behöva följa dessa stegvisa instruktioner för att lära dig hur du kringgår iPhone 5-lösenord utan dator.
1. Till att börja med måste du aktivera Siri på din enhet. Detta kan göras genom att helt enkelt trycka länge på hemknappen.
2. Fråga nu Siri om den nuvarande tiden genom att ge ett kommando som ‘Hej Siri, vad är klockan?’
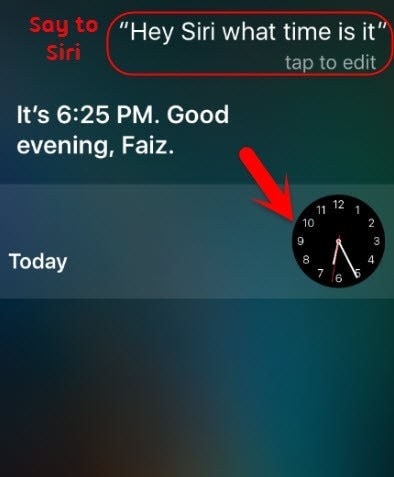
3. Detta gör att Siri visar aktuell tid med en klockikon bredvid den. Tryck bara på klockan.
4. Detta låter dig komma åt funktionen Världsklocka på din enhet. Härifrån kan du se klockgränssnittet. Tryck på ‘+’-ikonen för att lägga till en annan klocka.

5. Gränssnittet kommer att tillhandahålla ett sökfält där du kan leta efter en stad. Skriv bara vad som helst för att ge ett textinlägg.
6. Tryck på texten för att få olika alternativ relaterade till den. Gå med alternativet ‘Välj alla’ för att fortsätta.
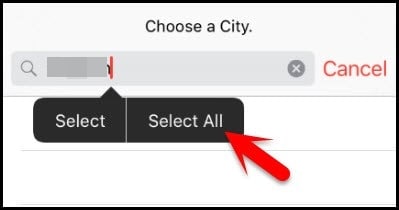
7. Detta kommer återigen att ge olika alternativ som klipp, kopiera, definiera, etc. Tryck på knappen ‘Dela’.
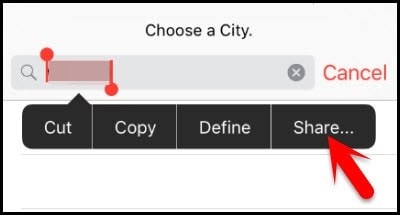
8. Härifrån kan du få olika alternativ för att dela denna text. Av alla angivna alternativ, tryck på meddelandeikonen.
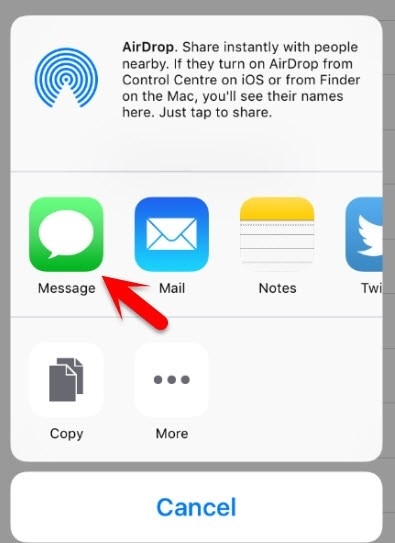
9. Detta öppnar ett nytt gränssnitt där du kan skriva ett nytt meddelande. I fältet ‘Till’ kan du skriva vilken text som helst och trycka på returknappen på tangentbordet för att fortsätta.

10. Detta gör att texten blir grön. När det skulle väljas trycker du på lägg till-ikonen (“+”) en gång till.
11. När du trycker på den kommer det att starta ett nytt gränssnitt. Klicka på ‘Skapa ny kontakt’ för att fortsätta.
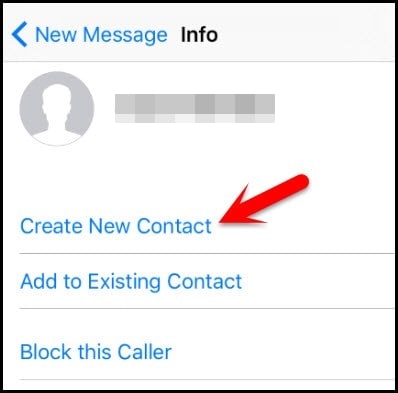
12. Detta kommer att starta ett nytt gränssnitt för att lägga till en kontakt. Du kan bara trycka på alternativet ‘Lägg till foto’.

13. Från de angivna alternativen, tryck på knappen ‘Välj foto’ för att välja ett foto från biblioteket.
14. När fotobiblioteket kommer att lanseras kan du bläddra i det album du väljer.
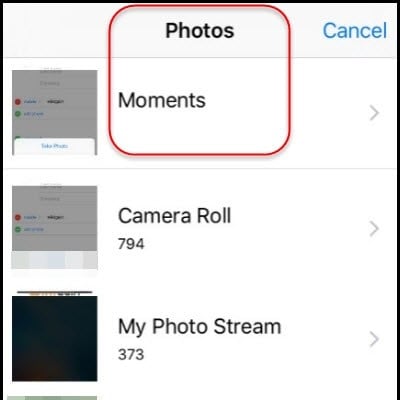
15. Vänta några sekunder och tryck på hemknappen en gång till. Detta leder dig till startskärmen på din enhet.
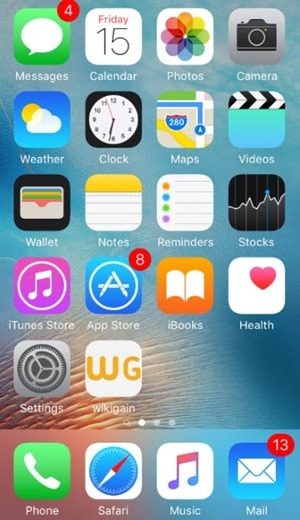
Genom att följa dessa enkla steg kan du lära dig hur du låser upp iPhone 5-lösenord utan dator. Samma procedur kan också tillämpas på andra versioner av iPhone för att låsa upp den utan dataförlust.
Du kan följa någon av dessa lösningar för att lära dig hur du låser upp iPhone 5-lösenord utan dator. Eftersom iCloud kommer att radera din iOS-enhet kan du dra fördel av Siris sårbarhet. Detta låter dig låsa upp din enhet utan att förlora din data. Gå vidare och prova dessa lösningar och låt oss veta om din upplevelse i kommentarerna nedan.
Senaste artiklarna

