Säkerhetskopiera WhatsApp på Android: 5 handlingsbara lösningar att följa
Hur många meddelanden har du för närvarande i ditt WhatsApp-flöde på din Android-telefon? Hur många av dessa meddelanden är viktiga för dig? Vissa innehåller kanske viktig information, adresser och telefonnummer som du behöver när du är på jobbet.
Kanske kommer andra meddelanden från dina vänner och nära och kära, med detaljerade skämt, omhuldade meddelanden, kärleksbrev från din partner och trevliga hej och meddelanden som du vill behålla för alltid. Vissa av dessa meddelanden kan också ha foto- och videominnen som du aldrig vill förlora.
Alla dessa skäl ovan är varför det är så viktigt att säkerhetskopiera ditt WhatsApp-innehåll. Tänk dig att förlora dessa meddelanden. I vissa fall kan detta vara flera års innehåll som försvunnit på ett ögonblick; innehåll som du aldrig kommer att kunna få tillbaka.
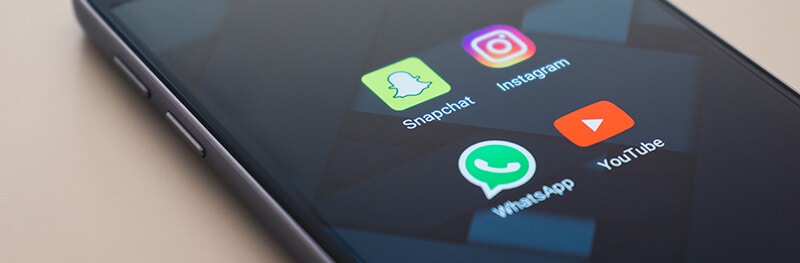
Lyckligtvis finns det en lösning.
Det finns faktiskt flera backup-WhatsApp Android-lösningar. Idag kommer vi till sex handlingsbara taktiker du kan ta för att se till att dina WhatsApp-konversationer och media alltid säkerhetskopieras och är uppdaterade.
Skulle något raderas av misstag, eller om din telefon försvinner eller skadas, kommer du alltid att kunna hämta dina meddelanden och media. Låt oss hoppa direkt in i det!
Del 1: 5 lösningar för att säkerhetskopiera WhatsApp-meddelanden på Android
- 1.1: Säkerhetskopiera WhatsApp-meddelanden från Android till PC med ett klick
- 1.2: Säkerhetskopiera WhatsApp till lokal lagring på Android
- 1.3: Hur man säkerhetskopierar WhatsApp-meddelanden på Android till Google Drive
- 1.4: Hur man säkerhetskopierar WhatsApp-meddelanden på Android via e-post
- 1.5: Extrahera WhatsApp-data från Android till PC för säkerhetskopiering
1.1: Säkerhetskopiera WhatsApp-meddelanden från Android till PC med ett klick
Den säkraste och snabbaste lösningen för att säkerhetskopiera WhatsApp är utan tvekan att använda ett PC-verktyg. Varför? WhatsApp-säkerhetskopiering på PC säkerställer nästan evig lagring (eftersom din dator förblir oförändrad), och dataöverföring med USB-kabeln är mycket snabbare än via Wi-Fi.
Om du letar efter snabbare och säkrare sätt för Android WhatsApp backup, då är det här verktyget för dig.

DrFoneTool – WhatsApp Transfer
Säkerhetskopiera WhatsApp-meddelanden och media till PC på några minuter
- Säkerhetskopiera WhatsApp från Android och iOS till datorn i enkla steg.
- Överför WhatsApp-meddelanden från Android till iPhone, Android till Android eller iPhone till Android.
- Vänligt gränssnitt och instruktioner tillhandahålls.
- Stöd alla iPhone- och Android-modeller.
Här är stegen för att säkerhetskopiera WhatsApp-meddelanden och media från Android till din dator:
- Ladda ner verktyget genom att klicka på ‘Starta nedladdning’ i den blå rutan ovan. När det är installerat kan du se följande huvudgränssnitt.
- När du har anslutit din Android-enhet till datorn, klicka på ‘WhatsApp Transfer’, välj ‘WhatsApp’-fliken i det vänstra fältet och klicka höger på alternativet ‘Säkerhetskopiera WhatsApp-meddelanden’.
- Nu börjar DrFoneTool säkerhetskopiera WhatsApp-meddelanden från din Android-enhet omedelbart.
- Inom ett par minuter kommer alla WhatsApp-meddelanden och media att säkerhetskopieras till din dator.
- Klicka på ‘Visa den’ för att öppna WhatsApp backup-listan, där du kan hitta din Android WhatsApp backup-fil på din datorenhet.





1.2: Säkerhetskopiera WhatsApp till lokal lagring på Android
Den mest uppenbara formen för att säkerhetskopiera ditt WhatsApp-innehåll är helt enkelt att lära dig hur du säkerhetskopierar WhatsApp-chatten direkt till din Android-telefons minne. Detta är idealiskt om du av misstag raderar ett meddelande eller något, och du kan helt enkelt återställa det utan att behöva oroa dig för att ansluta till en dator.
Så här fungerar det!
Steg #1 Öppna din WhatsApp-applikation och navigera till menyn Inställningar.
Steg #2 Navigera i Meny > Inställningar > Chattar > Chattsäkerhetskopiering.
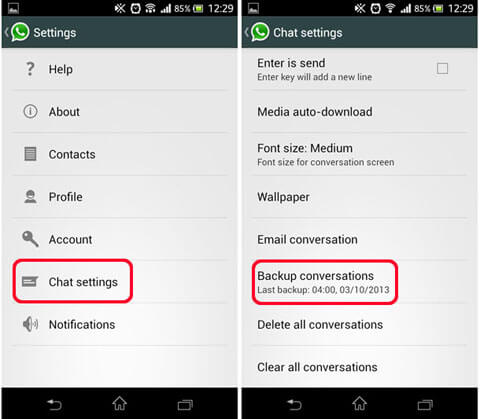
Steg #3 Tryck på knappen Säkerhetskopiera för att skapa en omedelbar säkerhetskopieringsfil till din Android-enhet. Du kommer att få ett meddelande när denna säkerhetskopiering är klar.
Det är också värt att notera att WhatsApp automatiskt skapar en säkerhetskopia till dig
1.3: Hur man säkerhetskopierar WhatsApp-meddelanden på Android till Google Drive
Problemet med att säkerhetskopiera dina WhatsApp-data till din Android-enhet är det faktum att om du förlorar din enhet, den blir stulen eller skadas på något sätt, riskerar du att förlora all din data. Det betyder inte att du inte ska säkerhetskopiera på det här sättet; det betyder bara att du bör ha alternativ standby.
Ett av de bästa sätten att lära sig att säkerhetskopiera WhatsApp-meddelanden Android är att säkerhetskopiera direkt till ditt Google Drive-konto. Att ha ett Google Drive-konto är gratis och enkelt att konfigurera, och dina WhatsApp-säkerhetskopior räknas inte mot dina datagränskvoter!
Detta gör detta till ett bra sätt att säkerhetskopiera ditt WhatsApp-innehåll. Var dock medveten om att alla WhatsApp-säkerhetskopieringsfiler på ditt Google Drive-konto som inte uppdateras inom ett år raderas automatiskt.
Så här kommer du igång med backupprocessen för WhatsApp Android.
Steg #1 Öppna WhatsApp.
Steg #2 Navigera i Meny > Inställningar > Chattar > Chattsäkerhetskopiering.
Steg #3 Tryck på ‘Säkerhetskopiera till Google Drive’. Du måste ange information i ditt Google-konto för att bekräfta Android WhatsApp-säkerhetskopian. Om du inte redan har ett Google-konto har du möjlighet att skapa ett.
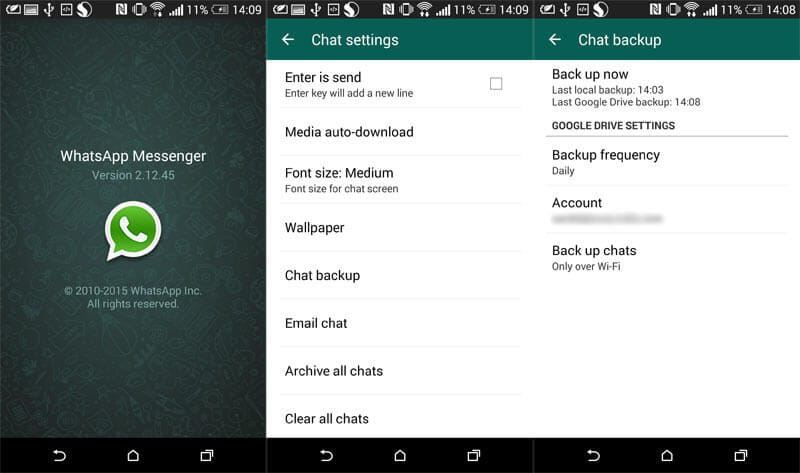
1.4: Hur man säkerhetskopierar WhatsApp-meddelanden på Android via e-post
Ett annat bra sätt att säkerhetskopiera ditt innehåll till en avlägsen plats, så att du alltid har tillgång till det och kan hålla det skyddat, och det finns ingen gräns eller utgångsdatum om du inte uppdaterar det regelbundet, är att skicka e-post till Android WhatsApp backup-fil till dig själv.
Även om det här kanske inte fungerar särskilt bra för stora säkerhetskopior, särskilt om du har mycket media och innehåll som gör att e-postmeddelandet överskrider den typiska storleksgränsen för bilagor om du vill göra en liten säkerhetskopia eller en säkerhetskopia av endast text, denna metod är idealisk.
Så här fungerar det att säkerhetskopiera WhatsApp på Android med e-post:
Steg #1 Öppna WhatsApp och navigera i Meny > Inställningar > E-postchatt.
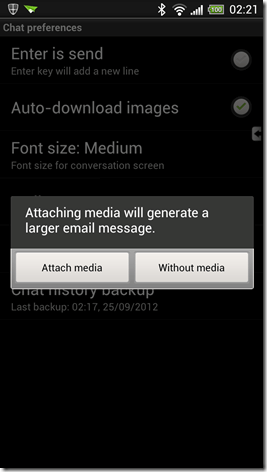
Steg #2 Acceptera meddelandet på skärmen som varnar för stora bifogade filer, så skickas du automatiskt till din standard-e-postklient. Skriv in e-postadressen dit du vill att din säkerhetskopia ska hamna (även din egen e-postadress) och skapa en ämnesrad.
Klicka på Skicka när du är redo.
1.5: Extrahera WhatsApp-data från Android till PC för säkerhetskopiering
Den sista lösningen för att lära sig att säkerhetskopiera WhatsApp Android-filer är att lagra säkerhetskopian på din dator. Detta innebär att du tar den från din Android-telefon och sedan extraherar den till din dators hårddisk för säker förvaring. Det betyder att du kommer att kunna återställa dina säkerhetskopior när du vill, samt se till att de alltid är säkra.
Det bästa sättet att göra detta är att använda DrFoneTool – Dataåterställning (Android). Denna kraftfulla programvara är kompatibel med både Mac- och Windows-datorer och gör hela processen att lära sig att säkerhetskopiera WhatsApp-chatt på Android enkelt och enkelt.
Så här fungerar det att extrahera WhatsApp-data till PC för säkerhetskopiering:
Steg #1 Ladda ner programvaran. Installera den på din Mac- eller Windows-dator som du skulle göra med vilken programvara som helst.
När du har installerat den öppnar du programvaran så att du är på huvudmenyn.

Se till att din Android-enhet har USB Debugging aktiverat. Du kommer att bli tillfrågad på skärmen att göra detta, liksom instruktioner.
Steg #2 Anslut din Android-enhet till din dator med en officiell USB-kabel och när DrFoneTool – Data Recovery (Android) har upptäckt din enhet klickar du på alternativet Återställ.
Klicka på alternativet ‘Återställ telefondata’ i menyn till vänster. På nästa skärm väljer du de filtyper du vill extrahera och säkerhetskopiera till din dator; i det här fallet WhatsApp-meddelanden och bilagor.

Steg #3 Klicka på knappen ‘Nästa’ och välj sedan om du vill skanna din enhet efter alla WhatsApp-filer, eller bara raderade meddelanden. När du är nöjd med ditt val, tryck på knappen ‘Nästa’.

Steg #4 Programvaran kommer nu att skanna din enhet efter WhatsApp-meddelanden och bilagor. Alla resultat kommer att visas i fönstret. Här kommer du att kunna välja om du vill spara och extrahera alla dina WhatsApp-meddelanden, eller bara välja några.

När du är nöjd med ditt val, tryck på alternativet ‘Återställ till dator’ och dina meddelanden och filer kommer att sparas på din dator.

Del 2: 3 lösningar för att återställa WhatsApp Backup på Android
2.1: Återställ Android WhatsApp Backup från PC med ett klick
Om du använder en säkerhetskopieringslösning från tredje part, t.ex DrFoneTool – WhatsApp Transfer, kommer alla återställningsprocesser för att få tillbaka filerna till din enhet att ske via själva programvaran.
För att återställa WhatsApp backup från PC till din Android, här är stegen att följa:
- Öppna verktyget DrFoneTool – WhatsApp Transfer och välj ‘WhatsApp’ > ‘Återställ WhatsApp-meddelanden till Android-enhet’. Anslut sedan din Android-enhet till datorn.
- I listan för WhatsApp-säkerhetskopieringshistorik väljer du din tidigare Android WhatsApp-säkerhetskopieringsfil och klickar på ‘Nästa’.
- Ange Google-kontouppgifterna om du blir ombedd att göra det och klicka på ‘Nästa’.
- Verktyget börjar sedan återställa din WhatsApp-säkerhetskopia till Android-enheten, vilket kan slutföras på några minuter.


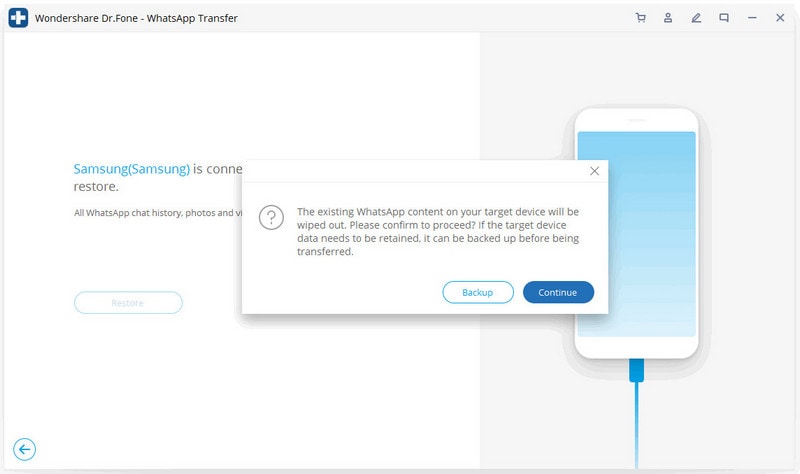
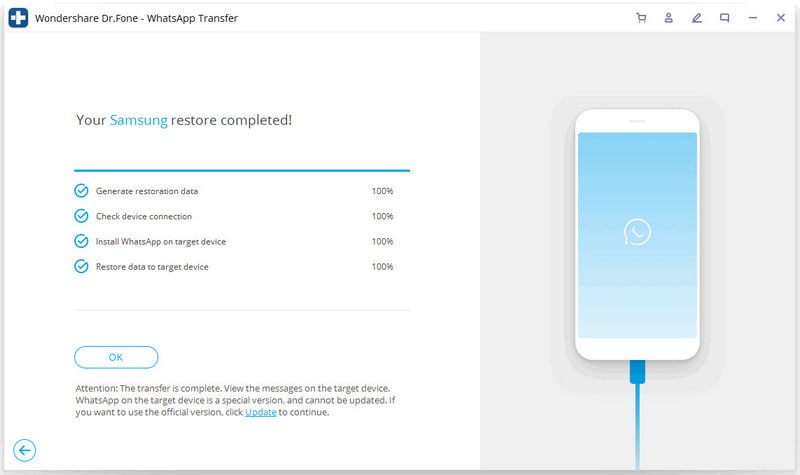
Om du säkerhetskopierar med de officiella metoderna måste du lära dig hur du återställer WhatsApp-säkerhetskopia på Android för att få tillbaka dina meddelanden och bilagor. Detta är särskilt fallet om du har säkerhetskopierat Android WhatsApp till din lokala telefonlagring eller Google Drive-konto.
2.2: Återställ Android WhatsApp Backup genom att installera om WhatsApp
Om dina Android WhatsApp backup-filer lagras på din lokala enhetslagring, eller i ditt Google Drive-konto, är det enkelt att få ditt innehåll återställt till din enhet.
Steg #1 Avinstallera din WhatsApp-applikation från din Android-enhet.
Steg #2 Gå över till Play Store på din enhet och ladda ner och installera WhatsApp-appen.
Steg #3 Öppna WhatsApp. Du kommer att bli ombedd på den första skärmen att ange ditt telefonnummer för att öppna och bifoga ditt konto. På nästa skärm kommer du att bli tillfrågad om du vill återställa din WhatsApp-historik. Tryck bara på återställ för att dina meddelanden ska bli normala igen.
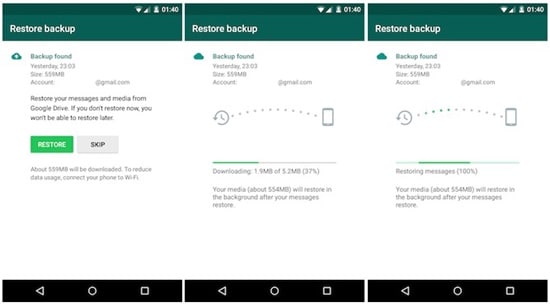
2.3: Återställ Android WhatsApp Backup genom att flytta filer i lokal lagring
Ibland kanske du vill återställa dina WhatsApp-meddelanden och innehåll, men inte den senaste säkerhetskopian. Kanske har du förlorat ett meddelande som du hade för några veckor sedan, eller till och med flera månader eller år.
Om så är fallet kan du fortfarande återställa ditt innehåll; du behöver bara gå igenom en kort process för att få tillgång till dem. Så här återställer du WhatsApp backup Android.
Steg #1 Ladda ner en filhanterarapp till din Android-enhet. Vissa moderna Android-applikationer kommer med inbyggda filhanterare, som är idealiska för denna uppgift.
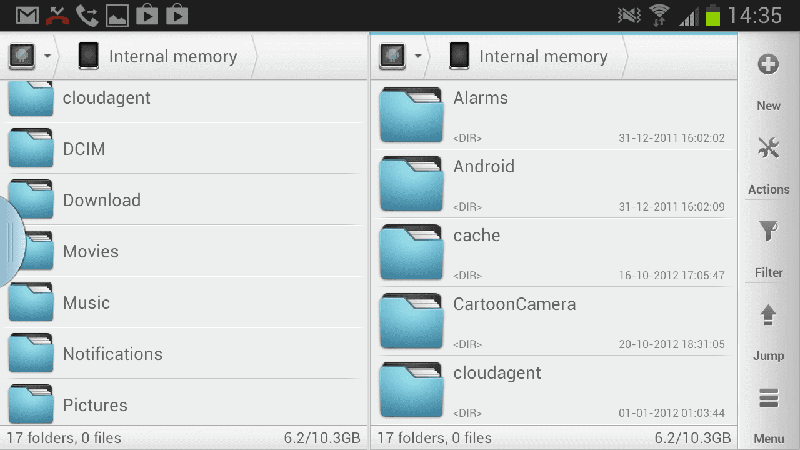
Steg #2 Navigera genom din filhanterare till sdcard > WhatsApp > Databaser. Om ditt WhatsApp-innehåll inte är lagrat på ditt SD-kort, navigera till Intern lagring eller Huvudlagring.
Steg #3 Hitta säkerhetskopian du vill använda. De bör alla vara organiserade med ett namn som;
Msgstore-ÅÅÅÅ-MM-DD.1.db.crypt12
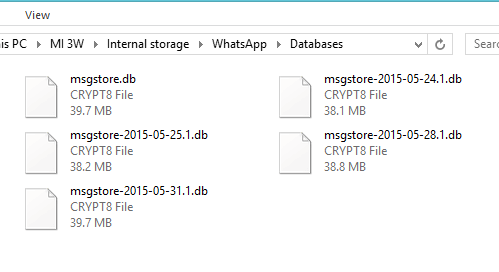
Steg #4 Byt namn på datum och namn på säkerhetskopian du vill återställa genom att ta bort datumet. Med exemplet ovan blir ditt nya filnamn;
Msgstore.db.crypt12
Steg #5 Fortsätt med att avinstallera och installera sedan om din WhatsApp-applikation via Play Butik. När du öppnar appen kommer du att kunna återställa din senaste säkerhetskopia, vilket kommer att vara filen vi just döpte om, vilket ger dig fullständig tillgång till dina WhatsApp-meddelanden och bilagor som vanligt.
Sammanfattning
Som du kan se, när det gäller att säkerhetskopiera och återställa dina WhatsApp-meddelanden, data, konversationer och bilagor, finns det många alternativ tillgängliga för att hjälpa dig vad som är viktigt för dig på ett säkert sätt.
Senaste artiklarna

